Tabla de Contenido
![]() Sobre el autor
Sobre el autor
![]() Artículos Relacionados
Artículos Relacionados
-
-
-
-
Caso de usuario: Tengo un problema de fácil solución. Cuando grabo un vídeo en PhotoBooth en un telón de fondo, compruebo el vídeo que he grabado y se retrasa para que pueda ver todas las fotos. ¿Qué puedo hacer para evitarlo? Es un MacBook 2 nuevo. - de la Comunidad Apple
Photo Booth es necesario para los usuarios de macOS o iPadOS a los que les gusta grabar sus vidas. Las continuas actualizaciones han convertido la sencilla herramienta de grabación de vídeo/foto en un editor múltiple que puede añadir filtros. También puedes descargar efectos de sonido de Internet para decorar mejor tu vídeo o foto.
Siempre hay algo que falla con el tiempo. Es posible que en tu vida diaria te encuentres con incidentes como Vídeo Photo Boothe corrompido, Vídeo Photo Boothe congelado y Vídeo Photo Booth rezagado. En este post veremos varias formas eficaces de resolver este último problema. Espero que puedas solucionarlo aquí. ¡Sigue leyendo!
Arreglo 1. Reparar el Retraso de Vídeo de Photo Booth Causado por Corrupción de Vídeo
Si el problema de retardo está causado por la corrupción del vídeo, entonces el problema será mucho más fácil porque puedes consultar una robusta herramienta de reparación de vídeo para que sea tu poderoso ayudante. EaseUS Fixo Video Repair es tu elección difícil de superar por su eficacia y eficiencia.
EaseUS Fixo Video Repair solía ser una herramienta de reparación de vídeo exclusiva de Windows, pero ahora puede funcionar en macOS como macOS Ventura para reparar archivos de vídeo corruptos en Mac. Este software puede arreglar perfectamente errores como el vídeo de Photo Booth dañado, la pantalla negra en iMovie y el vídeo que no funciona en Mac que los usuarios de macOS suelen encontrarse.
No tienes que preocuparte por los formatos restringidos porque puede reparar MP4, MOV, M2TS, MKV, MTS, 3GP, AVI, FLV, M4V y más desde cámaras, Drones, CCTV DRV, dashcams, smartphones, servidores NAS y Photo Booth, por supuesto.
También es famoso por su sencillez. Entenderás lo que digo leyendo las instrucciones para reparar vídeos corruptos con esta herramienta de reparación de vídeo para Mac:
Trustpilot Valoración 4,7
Descarga segura
Paso 1. Abre Fixo en tu PC local. Haz clic en "Reparación de vídeos" y añade los archivos de vídeo MP4/MOV/AVI/MKV/3GP/FLV/MKV/WMV dañados haciendo clic en "Añadir vídeo(s)".

Paso 2. Mueve el puntero a un vídeo y haz clic en el botón "Reparar" para iniciar el proceso de reparación de un único vídeo. Si quieres reparar todos los vídeos, haz clic en "Reparar todo(s)".

Paso 3. Espera unos minutos y los vídeos corruptos se repararán. Haz clic en el icono de reproducción para previsualizar los vídeos. Puedes guardar un único vídeo haciendo clic en el botón "Guardar" situado junto al icono de reproducción. Si quieres guardar todos los vídeos reparados, elige "Guardar todo(s)".

Paso 4. Si la reparación rápida falla, debes utilizar el modo de reparación avanzada. Haz clic en "Reparación Avanzada" y añade un vídeo de muestra.

Paso 5. Aparecerá una lista con información detallada sobre los vídeos corruptos y de muestra. Haz clic en "Reparar Ahora" para iniciar el proceso avanzado de reparación de vídeo. Cuando finalice la reparación, podrás ver los vídeos y hacer clic en el botón "Guardar" para guardar los archivos de vídeo reparados en un destino adecuado.

Recuerda compartir este post en Reddit o Quora si obtienes soluciones aquí:
Arreglo 2. Forzar la salida de Photo Booth
También puedes solucionar el problema de retardo del vídeo forzando la salida de Photo Booth. Sin embargo, este método suele conllevar el riesgo de perder datos. Es mejor que hagas una copia de seguridad de tu vídeo corrupto antes de empezar.
Aquí tienes los pasos detallados para resolver el retardo del vídeo del fotomatón:
Paso 1. Haz clic en el logotipo de Apple situado en la parte superior izquierda de la pantalla y selecciona "Forzar salida" en el menú desplegable.
Paso 2. Elige la aplicación Photo Booth de la lista y haz clic en "Forzar salida".
Paso 3. Vuelve a hacer clic en "Forzar Salida" en la nueva ventana para confirmar.

Si la salida forzada falla, puedes consultar esta página:
Forzar la salida no funciona en el MacBook Pro/Air, cómo solucionarlo
Hay varios métodos que se pueden utilizar para resolver el error "Force quit not working on Mac".
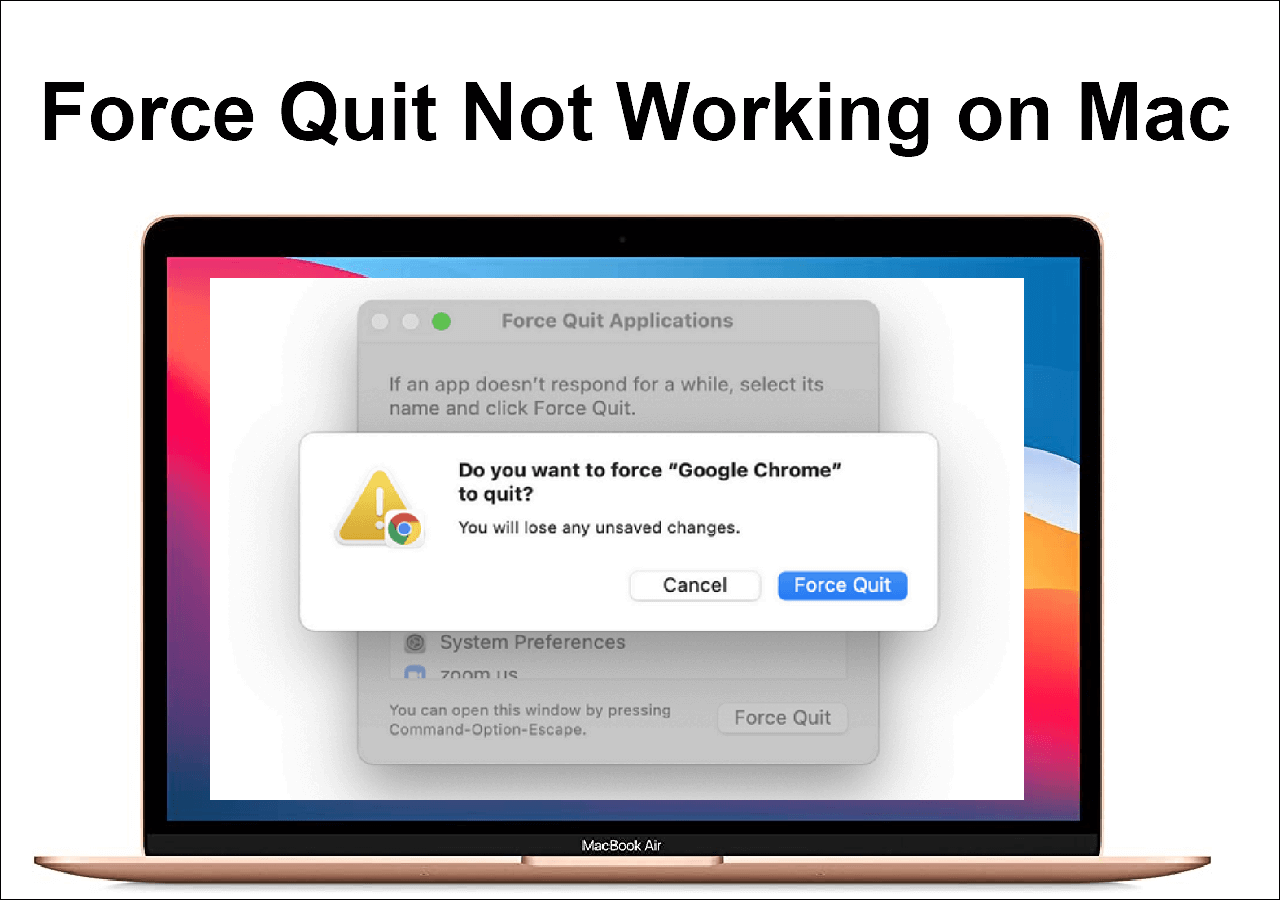
Arreglo 3. Borrar las imágenes almacenadas
Las imágenes almacenadas de Photo Booth se cargan en la memoria de tu PC una vez que inicias esta aplicación. Puedes borrar las imágenes almacenadas para ayudar a tu máquina con RAM limitada. Demasiadas imágenes y vídeos almacenados pueden explicar directamente la lentitud de tus vídeos. Y cuanta menos memoria, más rápido funcionará Photo Booth. Es mejor que hagas esto:
Paso 1. Ve al directorio personal del usuario y busca la carpeta Imágenes (/usuario/Imágenes/).

Paso 2. Crea una carpeta nueva en el directorio Imágenes y ponle un nombre (Mejor ponle un nombre como Fotos del Photo Booth/copias de seguridad).
Paso 3. Busca la carpeta "Photo Booth" donde se guardan las fotos y vídeos de Photo Boothe.
Paso 4. Ahora, tienes que mover todos los archivos de fotos y vídeos del "Photo Booth" a la carpeta recién creada. Puedes hacerlo manualmente o a través de la GUI del Finder o de la línea de comandos:
mv "/usuario/Fotos/Photo Booth/*" "/usuario/Fotos/Copias de seguridad de Photo Booth/"
Paso 5. Ahora, asegúrate de que has movido correctamente todos los archivos a la nueva carpeta. Si lo has hecho, vuelve a iniciar el Photo Booth y vuelve a abrir el vídeo rezagado para ver si el problema persiste.
Puedes compartir este post en Reddit o Twitter si te ayuda de alguna manera:
Arreglo 4. Desinstala y vuelve a instalar Photo Booth
El último recurso es desinstalar y volver a instalar Photo Booth. Es una forma sencilla pero factible que a menudo se descuida. También puedes desinstalar y volver a instalar iMovie cuando te encuentres con una pantalla negra en iMovie. Lee los pasos que se indican a continuación:
Paso 1. Busca y haz clic en Abrir Finder en el Dock.
Paso 2. Selecciona "Aplicaciones" en el panel izquierdo.
Paso 3. Haz clic con el botón derecho en el icono de Photo Booth y elige "Desinstalar" en el menú desplegable.

Preguntas frecuentes sobre el retraso del vídeo del fotomatón
Aquí tienes algunas preguntas frecuentes que pueden interesarte:
1. ¿Por qué mis vídeos del Photo Booth van lentos?
Photo Booth puede utilizar mucha memoria y procesadores al grabar vídeos. Es mejor que desactives otras aplicaciones durante la grabación para que la calidad del vídeo no disminuya ni se vuelva lenta.
2. ¿Cómo se arregla el vídeo en Photo Booth?
Aquí tienes algunos métodos viables:
- Repara el vídeo corrupto de Photo Booth con el software de reparación de vídeo
- Acceder a los vídeos del fotomatón desde el Finder
- Vuelve a arrancar tu Mac en Modo Seguro
- Intenta actualizar tu Mac
3. ¿Por qué mi vídeo del Photo Booth no funciona en mi Mac?
Hay varias razones que pueden hacer que este Fotomatón no funcione:
- Software obsoleto
- Conflictos con otras apps
- Almacenamiento insuficiente
- Ejecutar a la vez demasiadas aplicaciones que consumen muchos recursos
Palabras finales
En este post hemos visto cuatro formas útiles de arreglar el retraso de los vídeos de Photo Booth. Puedes intentar forzar el cierre de la aplicación primero, luego borrar la imagen almacenada, o puedes desinstalar y volver a instalar esta aplicación de nuevo. Si tu vídeo está dañado, utiliza EseUS Fixo Video Repair como ayuda. Puedes descargarlo haciendo clic en el botón de abajo o en el banner. Pruébalo ahora!
Sobre el autor
Pedro es un editor experimentado de EaseUS centrado en la redacción de temas sobre tecnología. Familiarizado con todo tipo de software de recuperación de datos, copia de seguridad y restauración, software de edición de vídeo y grabación de pantalla, etc. Todos los temas que elige están orientados a proporcionar información más instructiva a los usuarios.
Artículos Relacionados
-
Abrir un documento de Word protegido con contraseña [Fácil]
![Luis]() Luis
2025/07/10
Luis
2025/07/10 -
Cómo Reparar JPEG Recuperados [8 Soluciones Fáciles]
![Pedro]() Pedro
2025/08/28
Pedro
2025/08/28
