Tabla de Contenido
![]() Sobre el autor
Sobre el autor
![]() Artículos Relacionados
Artículos Relacionados
-
-
-
-

Antes de empezar
Un flujo de trabajo fluido comienza con archivos fiables. Asegúrate de que tus vídeos, documentos, fotos y audio están siempre intactos y listos para soportar tus tareas diarias...
Empieza tu prueba gratuita de EaseUS Fixo hoy y descubre la diferencia que esta herramienta todo-en-uno de reparación de archivos puede hacer. Además, lea los siguientes consejos para solucionar problemas de corrupción de archivos.
![]() Con EaseUS Fixo, mantén tus archivos digitales libres de errores y completamente funcionales - para que puedas concentrarte en lo que más importa.
Con EaseUS Fixo, mantén tus archivos digitales libres de errores y completamente funcionales - para que puedas concentrarte en lo que más importa.
- Solución 1. Resuelve la Selección Bloqueada Causada por la Corrupción de Archivos con EaseUS Fixo Reparación de Archivos
- Solución 2. Activar el paquete Office para solucionar el problema de no poder realizar cambios porque la selección está bloqueada
- Solución 3. Desactiva la opción Marcar como final para desbloquear la selección
- Solución 4. Desactivar la edición restringida y activar el modo de diseño para solucionar el error La selección está bloqueada
- Solución 5. Desbloquear la selección bloqueada modificando las propiedades del documento
Es relativamente habitual que los oficinistas se encuentren con errores como No puede hacer este cambio porque la selección está bloqueada cuando intentan editar documentos de Word, y puede despertar muchos problemas si tienes urgencia.
Cuando edito un documento de Word, recibo un mensaje de advertencia que dice que la selección está bloqueada: No puedes realizar este cambio porque esta selección está bloqueada". Ahora el archivo está bloqueado para su edición; ¿hay alguna solución para este problema? - de la Comunidad de Microsoft
No te preocupes. Este post de EaseUS te dará una guía detallada para desbloquear la selección y acceder de nuevo a tus archivos de Word. Puedes leer primero el contenido de la página para obtener la información básica.

Solución 1. Resuelve la Selección Bloqueada Causada por la Corrupción de Archivos con EaseUS Fixo Reparación de Archivos
Si tus archivos de Word han sufrido un cierre repentino, es probable que se corrompan; necesitas repararlos con un software de reparar Office o con herramientas como EaseUS Fixo Reparación de Archivos.
Trustpilot Valoración 4,7
Descarga segura
Con la ayuda de este fiable software, abrir y reparar Word es pan comido. Profundicemos en las potentes funciones de esta herramienta estudiando sus casos:
- 🦸♀️Gran salvador de documentos cuando te encuentres con mensajes de error como este documento se ha eliminado o no está accesible en este momento, o Word se ha encontrado con un error que le impide funcionar correctamente.
- 📃Excelente ayuda para archivos de Word cuando Word no se abre, Word no puede abrir el documento ya que el usuario no tiene privilegios de acceso.
Puedes hacer clic en el botón para descargar gratis EaseUS Fixo Reparación de Archivos y seguir las instrucciones que aparecen a continuación para guardar tus archivos de Word problemáticos:
Paso 1. Descarga e inicia Fixo en tu PC o portátil. Elige "Reparación de archivos" para reparar documentos corruptos de Office, incluyendo Word, Excel, PDF y otros. Haz clic en "Añadir archivo(s)" para seleccionar los documentos dañados.

Paso 2. Para reparar varios archivos a la vez, haz clic en el botón "Reparar todo(s)". Si quieres reparar un solo documento, mueve el puntero hasta el archivo de destino y elige "Reparar". También puedes previsualizar los documentos haciendo clic en el icono del ojo.

Paso 3. Haz clic en "Guardar" para guardar el documento seleccionado. Selecciona "Guardar todo(s)" para guardar todos los archivos reparados. Selecciona "Ver ahora" para localizar la carpeta reparada.

Trustpilot Valoración 4,7
Descarga segura
Para ayudar a más usuarios que se enfrentan a este problema de selección bloqueada de archivos Word, comparte este post en las principales plataformas sociales o foros técnicos.
Solución 2. Activar el paquete Office para solucionar el problema de no poder realizar cambios porque la selección está bloqueada
Si el problema persiste, puedes girar el objetivo para ver si el problema está en Microsoft Office. Lo primero que debes hacer es activar tu Office así para solucionar: Word encontró un problema que le impide funcionar correctamente:
Paso 1. Abre Microsoft Word en tu PC. Ve a "Archivo" > "Cuenta".
Paso 2. Localiza y haz clic en "Activar producto".
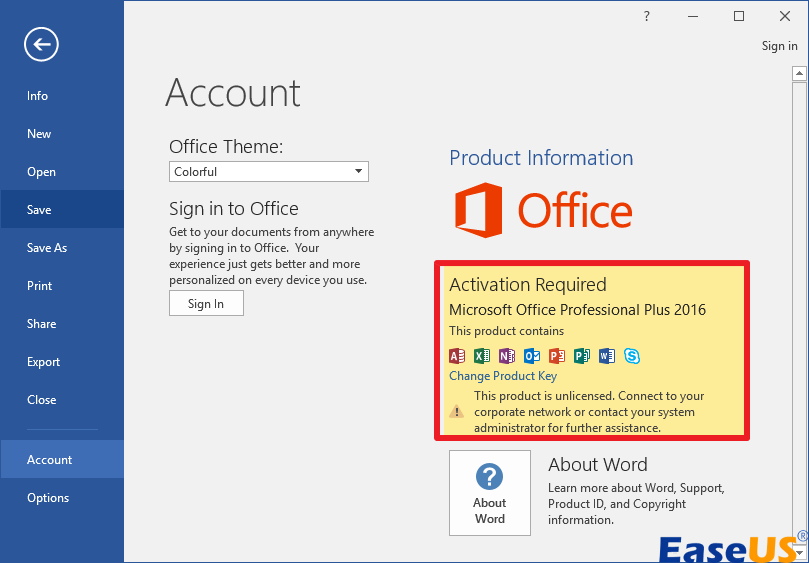
Paso 3. Cuando aparezca la nueva ventana, introduce tus credenciales y sigue las instrucciones que aparecen en pantalla para finalizar la activación.
Puedes reiniciar tu Microsoft Word y ver si puedes hacer cambios.
Solución 3. Desactiva la opción Marcar como final para desbloquear la selección
Una de las principales razones por las que no puedes editar los archivos de Word es que el documento se ha convertido en de sólo lectura porque el autor lo ha marcado como final. Simplemente desactivar las opciones de Word puede ayudar a resolver este error. Esto es lo que debes seguir para solucionar Microsoft Word no se abre:
Paso 1. Abre tus archivos de Word y ve a "Archivo" > "Información".
Paso 2. Haz clic en "Proteger documento" en el panel derecho para desplegar el menú desplegable.
Paso 3. Verás resaltada la opción Marcar como Final si ya está activada. Haz clic en ella para desactivarla.

Solución 4. Desactivar la edición restringida y activar el modo de diseño para solucionar el error La selección está bloqueada
No puedes realizar este cambio porque el mensaje de error La selección está bloqueada también puede aparecer cuando has activado intencionada o accidentalmente la opción Restringir edición. Veamos cómo activar la pestaña Desarrollador y desactivar la Edición Restringida de esta forma:
Paso 1. Abre el documento de Word con una selección bloqueada. Ve a "Revisar" y localiza "Restringir edición" en "Proteger".
Paso 2. En el panel "Restringir edición", pulsa en "Detener protección".
Paso 3. Si has encriptado el documento, introduce la contraseña en la casilla "Desproteger documento" y pulsa Intro.

Sería estupendo que compartieras este post en tus redes sociales para ayudar a más gente a desbloquear la selección en Word.
Solución 5. Desbloquear la selección bloqueada modificando las propiedades del documento
Si estás editando títulos y algún otro elemento individual y te encuentras con esta selección bloqueada que te impide hacer cambios, hay posibilidades de que tus metadatos se corrompan o se pierdan. Puedes intentar modificar las propiedades de tu documento.
Paso 1. Abre tu archivo Word con el problema y ve a "Archivo" > "Información".
Paso 2. Navega hasta el panel derecho y haz clic en "Propiedades". Elige "Propiedades avanzadas" en el menú desplegable.

Paso 3. Modifica el elemento mostrado como quieras en la pestaña Resumen. Cuando hayas terminado, haz clic en "Aceptar" para guardar los cambios.
Preguntas frecuentes de que No puede hacer este cambio porque la selección está bloqueada
Aquí tienes algunas preguntas frecuentes sobre este mensaje de error de archivo. Léelas una a una para resolver tus dudas.
1. ¿Qué hacer si no puedes hacer este cambio porque la selección está bloqueada?
Puedes probar las cinco soluciones siguientes:
- Activar el paquete Office
- Desactivar Marcar como Opción Final
- Desactivar la edición restringida y activar la selección de diseños
- Repara documentos corruptos de Word con EaseUS Fixo Reparación de Archivos
- Modificar las propiedades del documento
2. ¿Por qué mi Microsoft Word dice que está bloqueado?
Es posible que tus archivos estén compartidos y algún otro usuario los esté editando simultáneamente cuando los abras. Aun así, es probable que ya lo hayas abierto en segundo plano y se haya corrompido debido al cierre repentino de tu aplicación.
3. ¿Cómo elimino una selección bloqueada en Word?
Puedes probar simplemente estos tres métodos: desactivar la edición restringida, desactivar la marca como final y eliminar las restricciones de edición de palabras con PassFab para Word.
Conclusión
En este post, hemos comentado cinco formas eficaces de solucionar el mensaje de error "No puede hacer este cambio porque la selección está bloqueada". Puedes desactivar la opción Marcar como final, restringir la edición, activar el Paquete Office y modificar las Propiedades de tu documento Word. Pero si tus archivos de Word están dañados, utiliza siempre un software de reparación de archivos como EaseUS Fixo Reparación de Archivos para obtener ayuda. ¡Pruébalo ahora!
Trustpilot Valoración 4,7
Descarga segura
Sobre el autor
Luis es un entusiasta de la tecnología, cuyo objetivo es hacer que la vida tecnológica de los lectores sea fácil y agradable. Le encanta explorar nuevas tecnologías y escribir consejos técnicos.
Artículos Relacionados
-
8 Mejores Programas de Restauración de Fotos Antiguas [2025 Actualizado]
![Pedro]() Pedro
2025/08/28
Pedro
2025/08/28 -
Archivo Excel Abierto Pero No Visible | 5 Maneras Geniales
![Luis]() Luis
2025/07/10
Luis
2025/07/10
-
Arreglar Word No Puede Abrir El Archivo Existente O Plantilla Global (Normal.dotm)
![Luis]() Luis
2025/07/10
Luis
2025/07/10 -
Cómo reparar un archivo WAV en 6 formas🔥
![Luis]() Luis
2025/08/28
Luis
2025/08/28
