Tabla de Contenido
![]() Sobre el autor
Sobre el autor
![]() Artículos Relacionados
Artículos Relacionados
-
-
-
-
Servicios de Recuperación de Datos de EaseUS
Los expertos en recuperación de datos de EaseUS tienen una experiencia inigualable para reparar discos/sistemas y recuperar datos de todos los dispositivos como RAID, HDD, SSD, USB, etc.
Inicio rápido para recuperar datos de un Pen Drive dañado
- Paso 1. Conecta el pendrive dañado para escanearlo.
- Conecta tu pen drive al ordenador y ejecuta el software de recuperación de pen drives de EaseUS.
- Paso 2. Escanea el pen drive y previsualiza los archivos haciendo doble clic en ellos desde el resultado.
- Paso 3. Recupera los archivos del pendrive y guárdalos.
- Más detalles...
¿Qué hacer cuando se corrompe un pendrive o una tarjeta SD?
¿Buscas una forma de reparar un pendrive, tarjeta SD o disco duro dañados en tu PC, cámara o teléfono móvil? ¿No sabes qué hacer cuando un dispositivo de almacenamiento deja de funcionar de repente, se corrompe o incluso deja de ser reconocido por tu PC?
¡Relájate! Aquí tienes tres cosas que puedes hacer si no sabes qué hacer cuando te enfrentas a la corrupción de un pen drive, USB o tarjeta SD. Estos pequeños trucos son fáciles de realizar, pero lo suficientemente potentes como para resolver los síntomas habituales de mal funcionamiento.
Consejo 1. Intenta conectar tu dispositivo a un ordenador cercano
Si hay un ordenador inactivo cerca de ti, inténtalo al menos una vez, sobre todo si se trata del problema de que no se reconoce el dispositivo USB. De esta forma ayudarás a excluir un problema de conexión fallida.
Consejo 2. Cambia la letra de la unidad y la ruta
Un conflicto de letras de unidad también puede presentarte un dispositivo no detectable. Puedes acceder a la Administración de discos de Windows (Este PC/Mi PC -> Administrar -> Administración de discos).
Intenta asignarle una nueva letra de unidad. Con una letra de unidad propia y única, la unidad conectada debería volver a aparecer con normalidad.
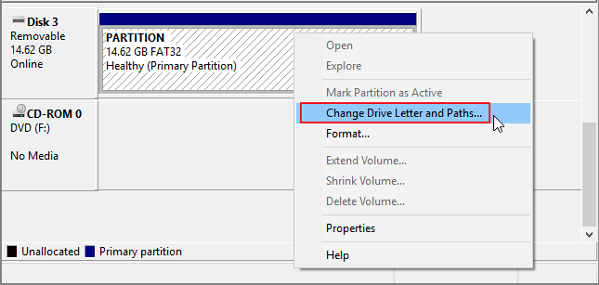
Consejo 3. Actualiza el controlador del dispositivo
Cuando no encuentres rastro de la unidad que has conectado correctamente ni en el Explorador de archivos de Windows ni en la Administración de discos de Windows, puedes ir un paso más allá, al Administrador de dispositivos de Windows (Este PC/Mi PC -> Administrar -> Administrador de dispositivos).
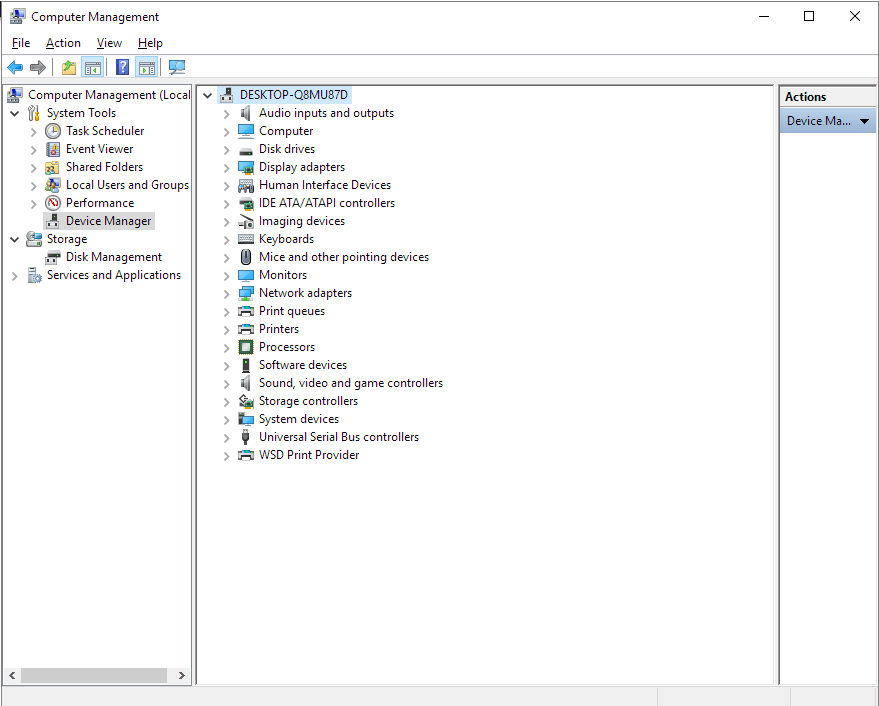
Despliega los controladores de bus serie universal y haz clic con el botón derecho del ratón en cada concentrador USB genérico para actualizar el controlador, hasta que el dispositivo vuelva a aparecer en el PC.
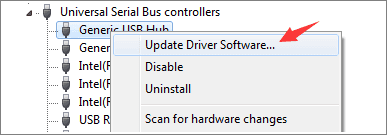
Consejo 4. Recurre al Servicio de Reparación Manual de Pen Drive
Si te resulta difícil reparar un pen drive dañado por ti mismo, puedes recurrir a expertos en reparación de pen drives. El servicio de recuperación de datos de EaseUS proporcionan un servicio de asistencia remota 1 a 1 para arreglar problemas de USB/HDD/SSD, recuperar particiones, borrar datos, etc.
Servicios de reparación y recuperación de discos de EaseUS
Haz clic aquí para ponerte en contacto con nuestros expertos y obtener una evaluación gratuita
Consulta con los expertos en recuperación de datos de EaseUS para obtener un servicio de recuperación manual personalizado. Podemos ofrecerte los siguientes servicios tras un diagnóstico GRATUITO.
- Solucionar errores de HDD, SSD, discos duros externos y memorias USB, y restaura datos de todos los niveles RAID
- Recuperar particiones perdidas que no se pueden restaurar con un software de recuperación de datos
- Arregla los discos que no se pueden leer o a los que no se puede acceder debido a sectores defectuosos
- Arreglar discos que se convierten en particiones protegidas por GPT
- Borrar datos, formatear el disco duro, instalar/desinstalar software o controladores, etc.
Si todas estas soluciones rápidas no te funcionan, no te preocupes. En los párrafos siguientes, encontrarás tres herramientas de reparación de pen drives para reparar un pen drive/tarjeta SD dañados.
Los 3 mejores programas para reparar pendrive dañado
Cuando un pen drive, unidad flash USB o tarjeta SD se corrompe, no podrá ser detectado por un ordenador y los datos que contiene podrían volverse inaccesibles. Notarás que el pen drive o la tarjeta SD no responden a ninguna operación. Entonces, ¿cómo solucionar este problema y reparar tu pen drive o tarjeta SD? Aquí encontrarás tres herramientas de reparación de pen drives de aplicación universal, junto con un trozo de EaseUS Data Recovery Wizard, para realizar una recuperación completa del pen drive/tarjeta SD tras la corrupción.
Las herramientas recomendadas funcionan prácticamente igual en cuanto a eficacia, así que elige la que mejor se adapte a tus necesidades.
No.1 Herramienta nativa de Windows para Comprobar Discos
Si hay errores lógicos en el pen drive USB, puedes arreglarlo fácilmente reparando la estructura de archivos. Windows tiene una gran herramienta para que inicies una comprobación y reparación.
Paso 1. Asegúrate de que el pen drive problemático se ha conectado al ordenador. Abre el Explorador de archivos de Windows, haz clic con el botón derecho en el disco extraíble y elige "Propiedades".
Paso 2. Ve a la pestaña "Herramientas" y luego al botón "Comprobar".
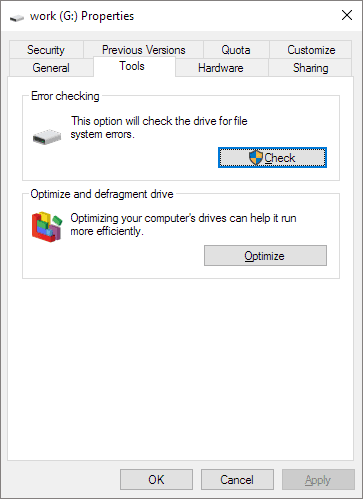
Paso 3. Marca las dos casillas de verificación que tienes delante [1] Reparar automáticamente errores en el sistema de archivos", y [2] Examinar e intentar recuperar sectores defectuosos.
Paso 4. Haz clic en "Iniciar" y espera. Cierra la ventana cuando finalice el proceso de escaneado y reparación.
No.2 Símbolo del sistema de Windows - CHKDSK
El comando CHKDSK es un método muy eficaz para que repares una unidad flash USB, pen drive, tarjeta SD o partición de disco duro corrupta, dañada y que no funciona. También se puede aplicar para reparar disco duro externo o HDD/SSD corrupto con facilidad.
Ten en cuenta que esta corrección puede causar graves problemas de pérdida de archivos al ejecutar el comando. Así que asegúrate de acceder a tus datos y guardarlos en otra ubicación segura con el EaseUS Data Recovery Wizard que te ofrecemos a continuación antes de ejecutar CHDKSK.
Paso 1. Conecta el dispositivo de almacenamiento problemático a tu PC.
Paso 2. Haz clic en Inicio y escribe: cmd, pulsa Enter para abrir el Símbolo del sistema.
Paso 3. Escribe: chkdsk h: /f /r /x o chkdsk h: /f y pulsa Enter.(h: será la letra de la unidad de tu pen drive/tarjeta SD).
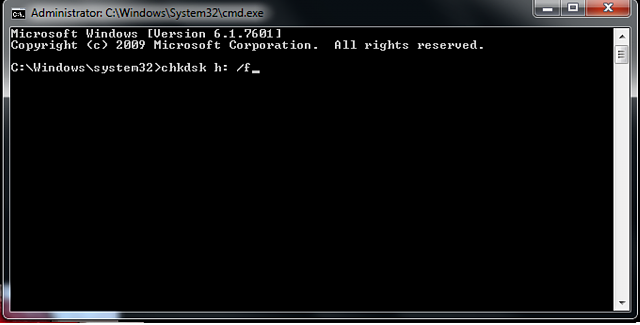
Espera a que se complete el proceso. Entonces recuperarás tu pen drive, USB o tarjeta SD sano y deseado.
No.3 Herramienta gratuita de reparación de ordenadores de terceros
Si la línea de comandos no es tu opción ideal, puedes aplicar esta herramienta alternativa a la línea de comandos: EaseUS CleanGenius. Utiliza esta herramienta de un solo clic para reparar el error del sistema de archivos de tu disco duro.
Paso 1. Descarga gratis EaseUS CleanGenius en tu ordenador.
Paso 2. Ejecuta el software. Haz clic en "Optimización" en el panel izquierdo y, a continuación, elige "Mostrar archivos" .
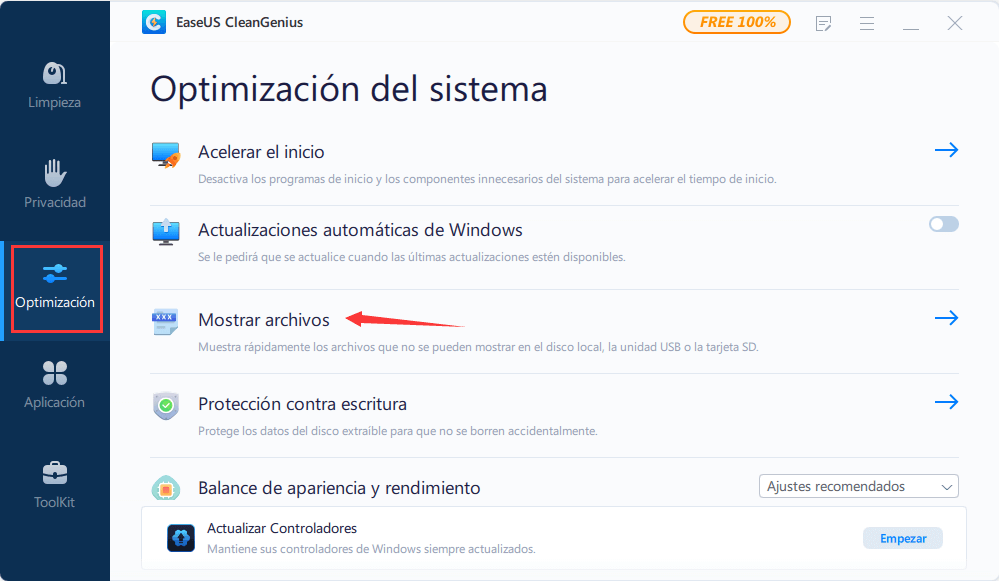
Paso 3. Ve a "Elegir la unidad" y selecciona la unidad con un error en el sistema de archivos. Marca la opción "Comprobar y arreglar el error del sistema de archivos" y haz clic en "Ejecutar".
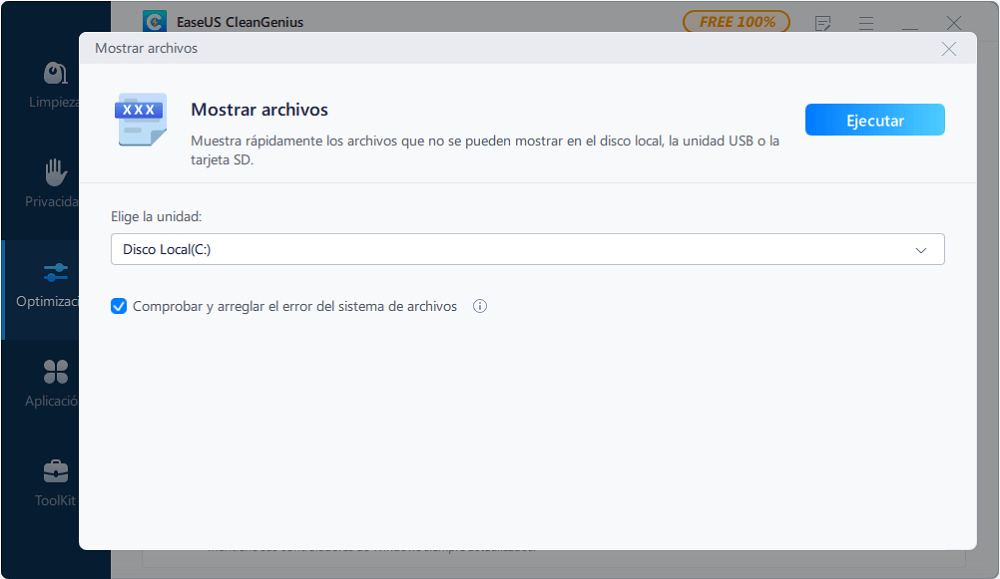
Paso 4. Espera a que EaseUS CleanGenius complete el proceso de reparación. Después, haz clic en "aquí" para ver el resultado.
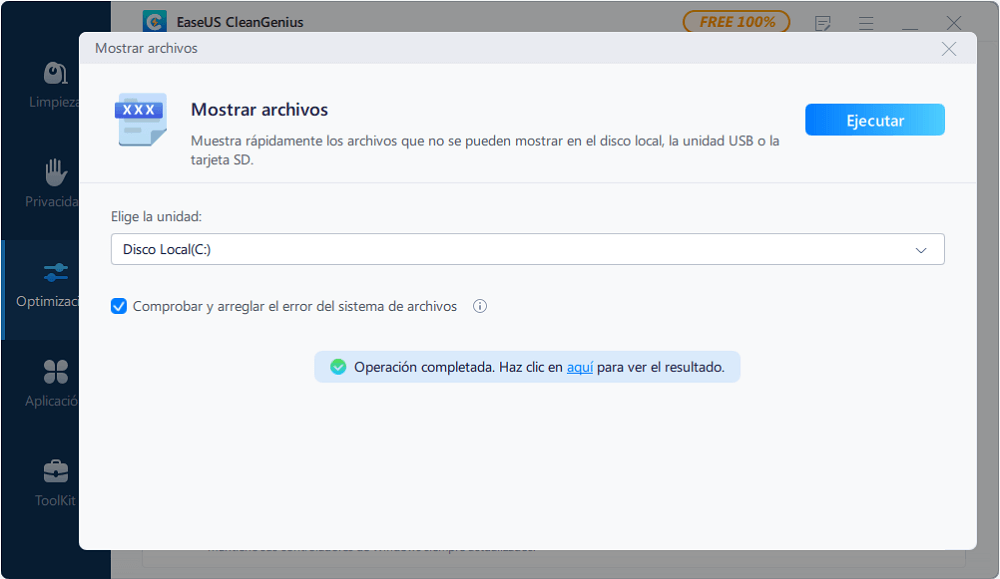
Cómo recuperar datos de pendrive dañado
Afortunadamente, la mayoría de los problemas de corrupción derivados de errores lógicos tienen una solución de recuperación de datos. Si ves que el pen drive muestra mensajes de error como "tienes que formatearlo antes de poder utilizarlo", "sistema de archivos RAW no válido", "no asignado", etc., puedes utilizar felizmente un software de recuperación de datos gratuito para recuperar datos de él, aunque esté inaccesible en ese momento. Si tus archivos y datos guardados en el dispositivo dañado superan los 2 GB, tendrás que actualizar este software gratuito de recuperación de pen drive a EaseUS Data Recovery Wizard Professional para poder restaurar datos ilimitados.
Tasa de recuperación 99,7%
Descarga segura y gratuita
Estos pasos te muestran cómo recuperar archivos perdidos de un pen drive. También puedes aplicar el método para todas las unidades de almacenamiento compatibles con Windows.
Paso 1. Primero conecte su pendrive a la computadora que tiene instalado EaseUS Data Recovery Wizard. Seleccione pendrive (se reconoce como una unidad externa en el software) donde ha perdido datos a escanear.

Paso 2. Primero este software de recuperación de datos va a hacer un escaneo rápido primero sobre el pendrive seleccionado, una vez terminado, se iniciará otro escaneo profundo automáticamente para encontrar más archivos perdidos en su él que pierden su nombre o ruta. El tiempo que se tardará depende de la capacidad del pendrive

Paso 3. Cuando termina el escaneo profundo, puede buscar lo que desee por varias maneras que se detallan en la siguiente captura. Haga clic en el botón "Recuperar" para recuperar los archivos seleccionados. Tenga en cuenta que debe elegir una ubicación diferente en lugar del pendrive original para evitar la sobreescritura de datos.

Solución adicional para reparar pendrive dañado - Formatear
Después de recuperar los datos importantes del dispositivo de almacenamiento dañado, ahora puedes formatearlo directamente para reparar el pendrive o la tarjeta SD dañados o corruptos.
Paso 1: Conecta el pen drive/tarjeta SD a tu PC.
Paso 2: Haz clic con el botón derecho en Este PC/Mi PC y haz clic en Administrar.
Paso 3: Haz clic en Administración de discos.
Paso 4: Haz clic con el botón derecho en el pen drive/tarjeta SD dañado o que no funcione y selecciona Formatear.
Paso 5: Restablece la letra de la unidad, el sistema de archivos y otros ajustes necesarios para el pen drive o la tarjeta SD.
Paso 6: Haz clic en Aceptar para finalizar el proceso.
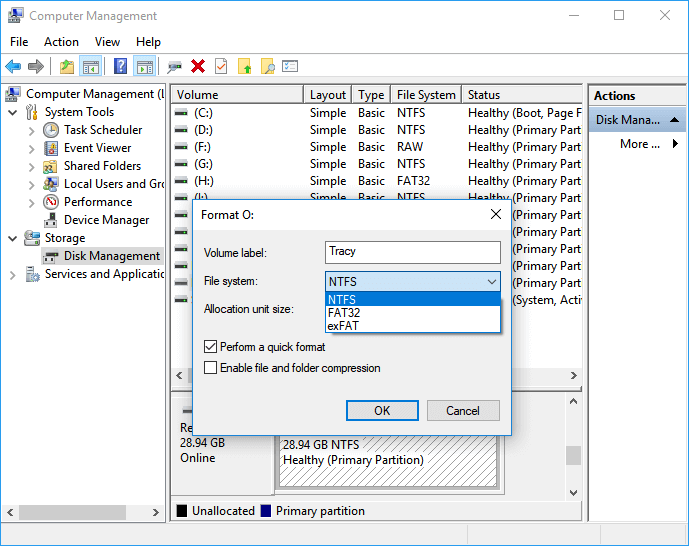
También puedes ver esta guía en video para comprobar cómo realizar la recuperación de datos de USB de 2 formas.
Preguntas frecuentes sobre cómo reparar un pendrive dañado
Si sigues teniendo problemas, sigue leyendo. Estas preguntas y respuestas sobre reparación de USB pueden hacerte un gran favor.
1. ¿Cómo puedo reparar una unidad USB dañada?
Sigue los pasos que se indican a continuación para reparar USB dañada:
- Reinstala los controladores USB
- Repara errores USB con un servicio de reparación manual
- Ejecuta CHKDSK para reparar memorias USB corruptas
- Utiliza una herramienta de reparación de terceros para corregir errores USB
2. ¿Cómo reparar un pendrive dañado con CMD?
A continuación te explicamos cómo reparar una unidad USB en CMD utilizando el comando CHKDSK:
- Ejecuta el Símbolo del sistema como administrador
- En la consola CMD, escribe chkdsk X: /r (sustituye X por la letra de la unidad USB) y pulsa Enter
- Espera a que CHKDSK termine de escanear y reparar la unidad USB
3. ¿Cómo puedo recuperar mi pen drive dañado sin formatearlo?
Sigue los pasos para recuperar un pen drive dañado sin formatearlo:
- Descarga e instala EaseUS Data Recovery Wizard
- Selecciona la unidad USB en la que perdiste los archivos
- Pulsa el botón escanear para encontrar los archivos perdidos
- Previsualiza los archivos y pulsa el botón Recuperar
Sobre el autor
Con un interés en la redacción y la tecnología informática, Luna eligió trabajar como editora en EaseUS. Es una profesional de la recuperación de datos, restauración y copia de seguridad. Luna seguirá escribiendo y ayudándole a la gente a solucionar sus problemas.
Artículos Relacionados
-
No se reconoce el disco duro externo después de desenchufarlo [Solucionado]
![Pedro]() Pedro
2024/05/29
Pedro
2024/05/29 -
¿Cómo recuperar archivos de pendrive?
![Luna]() Luna
2024/06/17
Luna
2024/06/17
-
![Luna]() Luna
2024/05/29
Luna
2024/05/29 -
![Pedro]() Pedro
2024/05/29
Pedro
2024/05/29
