Herramienta de recuperación del SO de Dell en Windows 11/10: Opción de copia de seguridad y recuperación de Windows
Luna actualizado el 02/04/2025 en Copia de Seguridad y Restauración | Más Tutoriales
Tiempo de lectura: 3~4 minutos
Coste del programa: Gratis
Contenido de la página:
¿Qué es la herramienta de recuperación del SO de Dell? (Características, descarga, instrucciones de instalación)
Solución de problemas: La herramienta de recuperación del SO de Dell no funciona
Alternativa a la herramienta de recuperación del SO de Dell - EaseUS Todo Backup Free
Preguntas frecuentes sobre la herramienta de recuperación de Dell
¿Quieres reinstalar el sistema operativo Windows cuando se te bloquea el ordenador o el disco duro o se producen otros fallos de software inesperados en tu ordenador Dell? Dell recomienda su herramienta de recuperación del SO de Dell para restaurar una imagen del sistema. ¿Funciona sin problemas? Te explicaremos sus funciones, el proceso de descarga y los problemas existentes.
¿Qué es la herramienta de recuperación del SO de Dell?
La herramienta de recuperación del SO de Dell es una práctica aplicación que te permite crear una unidad USB de arranque que puede reinstalar el sistema operativo en tu ordenador Dell.
Herramienta de recuperación del SO de Dell VS Recuperación del SO de Dell SupportAssist
Dell OS Recovery Tool y Dell SupportAssist OS Recovery son dos herramientas que se pueden utilizar para restaurar la configuración de fábrica de un ordenador Dell. Dell OS Recovery Tool es un programa de software que se puede descargar del sitio web de Dell. Dell SupportAssist OS Recovery es una herramienta instalada de fábrica que se incluye con los servicios de asistencia de Dell. Es gratuita para solucionar problemas y restaurar el estado normal del sistema. Sin embargo, algunos ordenadores Dell no son compatibles con Dell SupportAssist OS Recovery. (Comprueba si tu dispositivo es compatible o no - Dell SupportAssist OS Recovery Support Matrix).
Si no, sigue adelante y crea un medio de recuperación de Dell.
Descarga de la herramienta de recuperación del SO de Dell
La herramienta de recuperación puede descargarse del sitio web de asistencia de Dell y está diseñada para su uso con portátiles y ordenadores de sobremesa Dell con Windows 10.
Para crear una unidad USB de recuperación:
Preparativos:
- La etiqueta de servicio de Dell objetivo.
- Una unidad USB en blanco de 16 GB como mínimo (haz una copia de seguridad de todos los datos esenciales, ya que la herramienta de recuperación del SO de Dell los borrará permanentemente).
- Al menos Microsoft .Net Framework 4.5.2 o superior.
Una vez listo, navega para crear una unidad USB de arranque siguiendo las instrucciones proporcionadas.
Paso 1. Descarga la herramienta OS Recovery Tool (21.1MB) de la web oficial.
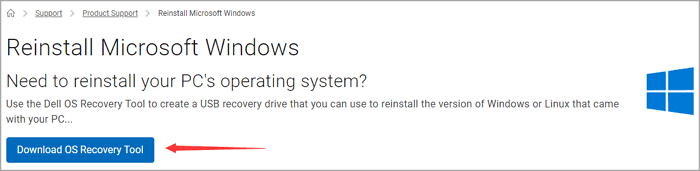
- Pulsa el botón Instalar.
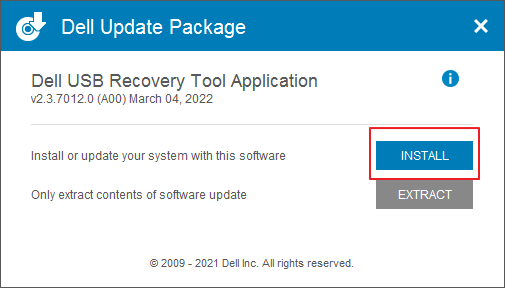
Paso 2. Identifica el ordenador Dell y haz clic en Siguiente.
Descargar la imagen en el mismo ordenador Dell - Haz clic en Este ordenador.
Cambia a otro portátil Dell que funcione: Haz clic en Otro ordenador y escribe Etiqueta de servicio o Código de servicio exprés.
- Aviso:
- La etiqueta de servicio de Dell suele encontrarse en la parte inferior o lateral de los dispositivos. Parece una pegatina. Encuéntrala. Si no hay nada, utiliza otros métodos para localizar la etiqueta de servicio.
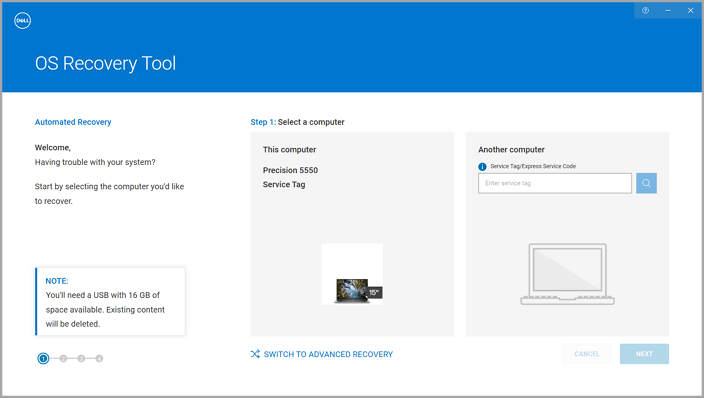
Paso 3. Conecta y selecciona la unidad USB.
Marca Comprendo que la unidad seleccionada se reformateará y se borrarán los datos existentes (I understand that the selected drive will be reformatted and existing data will be deleted).
Haz clic en DESCARGAR.
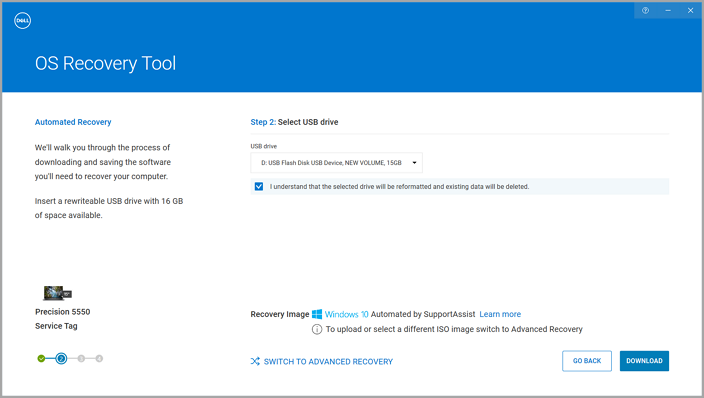
Paso 4. Descarga y guarda la imagen de recuperación.
Espera a que se descargue la imagen de recuperación del sistema y haz clic en Cerrar.
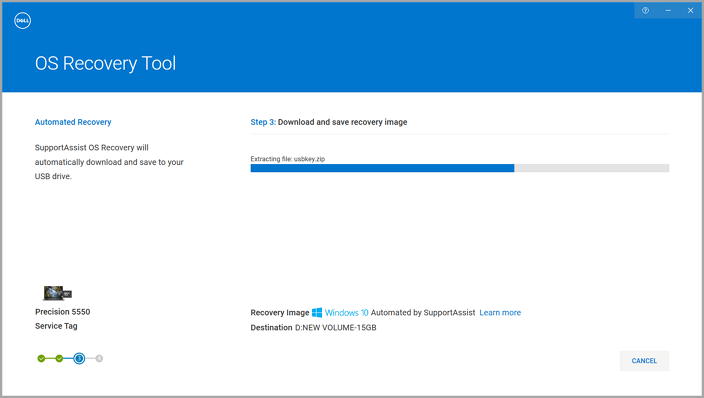
Paso 5. Haz clic en Cerrar e introduce la unidad USB en el ordenador en el que quieras reparar el sistema operativo.

Una vez creada la unidad USB, puedes utilizarla para arrancar tu ordenador Dell y comenzar el proceso de reinstalación del sistema operativo. La herramienta de recuperación del SO de Dell es esencial para cualquier usuario de Dell que necesite realizar una instalación limpia del sistema operativo.
Guía en video - Cómo utilizar la herramienta de recuperación del SO de Dell para crear una unidad de recuperación de Windows 11
- Esta guía en vídeo registra cómo crear una unidad de recuperación de Windows 11 con la herramienta de recuperación del SO de Dell.
- Cómo iniciar y utilizar la herramienta de recuperación del SO de Dell - 5:22~6:25
La herramienta de recuperación del SO de Dell no funciona
¿Funciona bien tu herramienta de creación de medios de Dell? Algunos usuarios publican sus preguntas en la Comunidad de Dell para solucionar el problema de que la Herramienta de recuperación del SO de Dell no funciona. Si te encuentras con él, intenta solucionar los siguientes consejos o ve a iniciar otro software gratuito de copia de seguridad y recuperación para crear una unidad de recuperación USB para Windows 10.
La herramienta de recuperación del SO de Dell no funcionará si tu PC Dell no tiene instalado un sistema operativo Dell compatible. Supongamos que aparece el mensaje de error "No se ha detectado ningún sistema operativo Dell compatible". En ese caso, significa que la herramienta de recuperación del SO de Dell no es compatible con tu PC Dell y no puede utilizarse para crear una unidad USB de recuperación. Puedes resolver este error instalando un sistema operativo Dell compatible en tu PC Dell. Una vez que hayas instalado un sistema operativo Dell compatible, podrás utilizar la herramienta de recuperación del SO de Dell para crear una unidad USB de recuperación.
Alternativa a herramienta de recuperación de Dell - EaseUS Todo Backup Free
EaseUS Todo Backup es un software gratuito de copia de seguridad que puede hacer copias de seguridad y restaurar la imagen del sistema. Es una herramienta esencial para que los usuarios protejan sus ordenadores de fallos del sistema o pérdida de datos. En caso de fallo del sistema, EaseUS Todo Backup puede restaurar el ordenador a su estado original o a un estado anterior.
- Recomendar
- Su versión gratuita tiene todas las funciones que necesitamos para realizar la tarea que tenemos ante nosotros, así que descarga la versión gratuita e instálala como harías con cualquier otro programa de Windows. - Howtogeek.com
Frase 1. Crear una imagen del sistema Windows
Paso 1. Descargue e inicie EaseUS Todo Backup. Aquí es la interfaz principal. Haga clic en Crear una copia de seguridad.

Paso 2. Al siguiente necesita elegir el contenido del respaldo, en su caso seleccione la tercera opción SO para hacer una copia de seguridad de su sistema operativo Windows.

Paso 3. La información del sistema operativo Windows y todos los archivos y particiones relacionados con el sistema se seleccionarán automáticamente, por lo que no es necesario realizar ninguna selección manual en este paso.
A continuación, tendrá que elegir una ubicación para guardar la copia de seguridad de la imagen del sistema.
La ubicación de la copia de seguridad puede ser otra unidad local de su ordenador, un disco duro externo, la red, la nube o el NAS. Por lo general, se recomienda utilizar una unidad física externa o la nube para conservar los archivos de copia de seguridad del sistema.
Los ajustes de personalización, como la activación de un programa de copia de seguridad automática en diario, semanal, mensual, o sobre un evento, y la realización de una copia de seguridad diferencial e incremental están disponibles en el botón de Opciones si usted está interesado.

Paso 4. Haga clic en "Backup ahora", y el proceso de copia de seguridad del sistema de Windows comenzará. La tarea de copia de seguridad completada se mostrará en el lado izquierdo en un estilo de tarjeta.
*Tras finalizar el proceso de copia de seguridad, puedes comprobar el estado de la copia, restaurarla, abrirla o eliminarla haciendo clic con el botón derecho en la tarea de copia de seguridad de la izquierda.
Frase 2. Crear un USB de recuperación
1. Conecta un USB al ordenador. Haz clic en "Herramientas" y selecciona "Crear disco de emergencia".
2. Elige la ubicación del disco de arranque para crear el USB de recuperación.
Frase 3. Restaurar SO
* Para realizar la recuperación del sistema en una máquina que no arranca, intenta arrancar el ordenador a través del USB de arranque WinPE.
Paso 1. Inicia EaseUS Todo Backup, haz clic en "Explorar para restaurar".
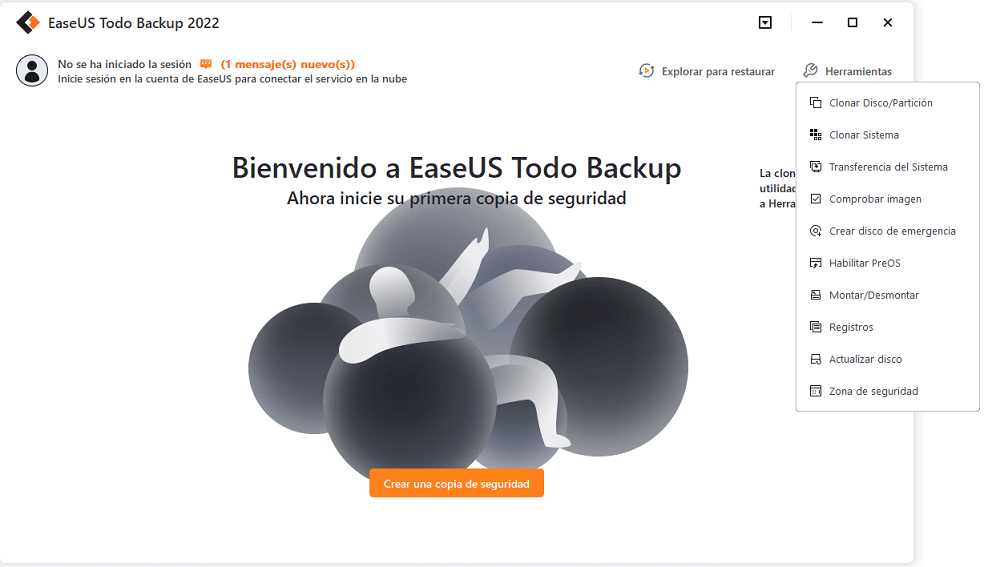
Paso 2. Dirígete al destino de tu copia de seguridad, elige el archivo de copia de seguridad del sistema que necesites. (El archivo de copia de seguridad creado por EaseUS Todo Backup es un archivo pbd).
Paso 3. Elige el disco de recuperación. Asegúrate de que el estilo de partición del disco de origen y del disco de recuperación es el mismo.
Paso 4. Puedes personalizar la disposición del disco según tus necesidades. A continuación, haz clic en "Continuar" para iniciar la recuperación de la copia de seguridad del sistema.
Preguntas frecuentes sobre la herramienta de restauración de Dell
1. ¿Qué debo elegir entre la herramienta de recuperación del SO de Dell y la herramienta de medios de creación de Windows?
La mejor opción depende de tus necesidades y preferencias individuales. La herramienta de recuperación del SO de Dell es probablemente tu mejor opción si necesitas una solución rápida y sencilla. Si quieres más control sobre el proceso o utilizas un ordenador que no sea Dell, la herramienta de creación de medios de Windows es una opción mejor. Elijas la herramienta que elijas, puedes estar seguro de que podrás volver a poner en marcha tu ordenador en un abrir y cerrar de ojos.
2. ¿Cuánto tardan las copias de seguridad y la recuperación de Dell?
Debe tener en cuenta múltiples factores: el tamaño de los datos, el rendimiento del dispositivo de almacenamiento, la velocidad de la Red, las herramientas de copia de seguridad, la estrategia de copia de seguridad (copia de seguridad diferencial o incremental), etc.
En resumen: ¿Necesitas una herramienta de recuperación de USB de Dell?
La herramienta de recuperación del SO de Dell es una práctica utilidad que puede ayudarte a recuperar tu ordenador Dell en caso de fallo del sistema o del software. Puede crear una unidad USB o DVD de arranque que puede utilizarse para arrancar tu ordenador Dell y reparar cualquier problema de software. Además, la herramienta de recuperación del SO de Dell también puede utilizarse para reinstalar tu sistema operativo y todas tus aplicaciones. Puede ser una herramienta valiosa si tienes problemas con tu ordenador y necesitas empezar de cero. La herramienta de recuperación del SO de Dell está disponible gratuitamente en el sitio web de Dell.
¿Ha sido útil esta página?
Artículos Relacionados

EaseUS Todo Backup
Herramienta de copia de seguridad inteligente para sus archivos y todo el ordenador en Windows 11/10/8/7.
Descargar Gratis100% Seguro
Tamaño: 1.88MB
![]()
Temas Candentes
Premios y Reseñas
"Hacer copia de seguridad, restaurar y recuperar documentos, así como crear discos de emergencia y limpiar el disco duro por completo."
- Por Miguel

