Cómo instalar Windows 11 en otro disco duro en pasos rápidos
Pedro actualizado el 31/10/2025 en Copia de Seguridad y Restauración | Más Tutoriales
| Soluciones viables | Solución de problemas paso a paso |
|---|---|
| 1. Instalar Windows 11 desde un USB de arranque | Abre el medio de instalación de Windows 11 > Elige las preferencias > Haz clic en "Instalar ahora"...Pasos completos |
| 2. Migrar automáticamente Windows 11 a otra unidad |
Descarga EaseUS Todo Backup y empieza con la función de clonación del sistema...Pasos completos |
Los usuarios se emocionan cuando oyen hablar de la actualización gratuita a Windows 11, y empiezan a hacer las maletas para deshacerse de su antiguo sistema operativo. Probar el nuevo sistema operativo puede entrañar algunos riesgos que los usuarios pueden desconocer. Te sugerimos que crees una imagen de sistema antiguo si crees que algo va mal. Sin embargo, para guiarte en la instalación de Windows 11 en otra unidad, estamos aquí para ayudarte desde cero.
Pero antes, conozcamos el propósito de instalar Windows 11 en otra unidad.
Propósitos de instalar Windows 11 en otro disco

Una instalación limpia del nuevo Windows 11 implica un proceso en el que el usuario tiene que borrar completamente el disco duro del PC anterior y aplicar una copia nueva de Windows 11 para su configuración en un nuevo ordenador de sobremesa o portátil.
Instalar Windows 11 en otra unidad puede traducirse en propósitos como:
1. Arranque dual de Windows 11 con un SO anterior
Un arranque dual significa ejecutar y utilizar dos sistemas operativos al mismo tiempo en un PC. Así, si estás utilizando Windows 11 con el sistema operativo anterior, el PC te permitirá elegir entre ellos tras el proceso de arranque.
2. Cambiar una unidad de arranque
Normalmente, el disco duro interno de un PC se lee automáticamente al arrancarlo. Sin embargo, para arrancar desde un SSD u otros dispositivos externos como un USB o un DVD, es necesario cambiar su orden de arranque.
¿Cuál es la forma más fácil de instalar Windows 11 en otro disco?
Hay varias formas por las que se puede optar para Instalar Windows 11 en otra unidad
- Instalación limpia descargando la ISO de Windows 11
Una instalación limpia de Windows 11 implica borrar el disco duro y aplicar una copia nueva del SO Windows. Se realiza sin ninguna configuración personalizada, archivos o controladores, ni aplicaciones.
- Clonar Windows 11 en otra unidad
Clonar Windows 11 en otra unidad significa crear una réplica del SO en otro lugar para utilizarla como recuperación en algunos casos de desastre. Hay una función de copia de seguridad integrada para restaurar Windows que también funciona bien para clonarlo en cualquier disco duro externo, con el único inconveniente de que no se puede utilizar como unidad principal.
Veamos en detalle los dos métodos siguientes para determinar cuál se adapta a tus necesidades.
- Método 1. Instalar Windows 11 desde un USB de arranque
- Método 2. Migrar la instalación de Windows 11 a otra unidad
Método 1. Cómo instalar Windows 11 en un disco duro/SSD desde un USB de arranque
Si deseas realizar una instalación limpia de tu sistema operativo, debes tener en cuenta que se erradicará tu instalación anterior de software.
Requiere dos procesos:
- Descargar la ISO de Windows 11
- Configura el proceso de instalación
Sigue los pasos indicados para instalar Windows 11 en un SSD:
Paso 1. En primer lugar, tienes que abrir el medio de instalación de Windows 11. Alternativamente, también puedes optar por arrancar tu PC desde un archivo ISO de Windows 11 descargado.
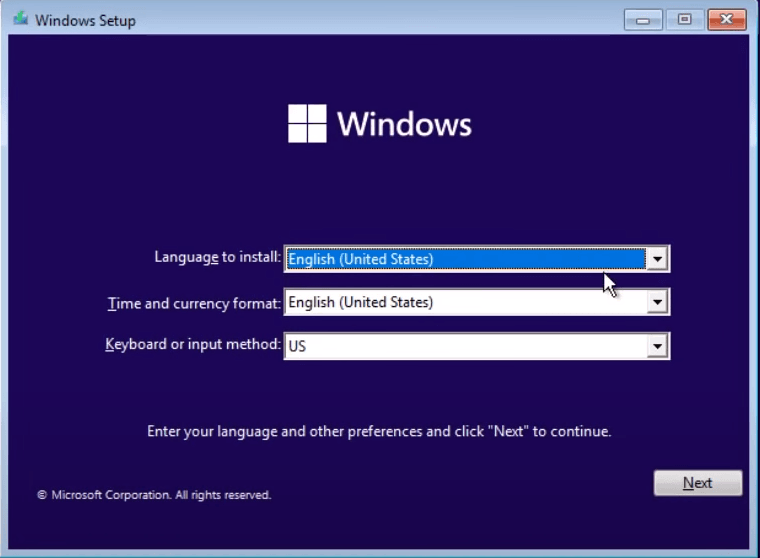
Paso 2. Puedes elegir otras preferencias además de las opciones de idioma y luego hacer clic en "Siguiente". Después, puedes hacer clic en la opción "Instalar ahora".
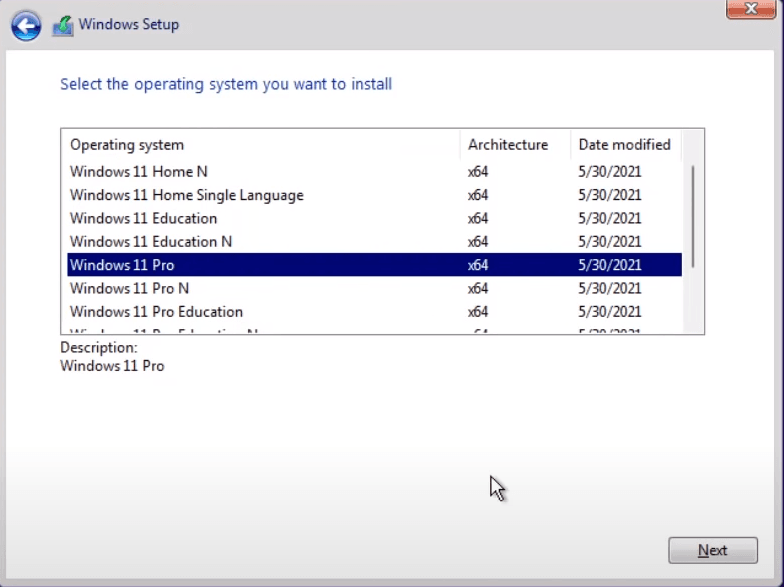
Paso 3. En cuanto termines con el paso anterior, verás una ventana emergente con un aviso que te pedirá que actives Windows. Entonces necesitará que introduzcas la clave de producto requerida. Alternativamente, si optas por la reinstalación de Windows, puedes elegir el mensaje "No tengo clave de producto".
Paso 4. A continuación, deberás elegir el sistema operativo Windows 11 que deseas instalar en tu PC y hacer clic en Siguiente.
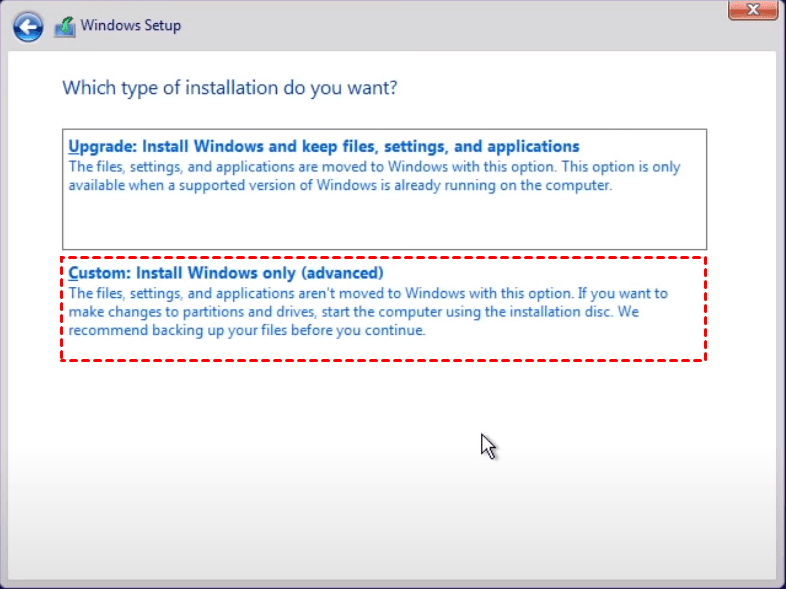
Paso 5. A continuación, haz clic en Personalizado: Instalar sólo Windows (avanzado)
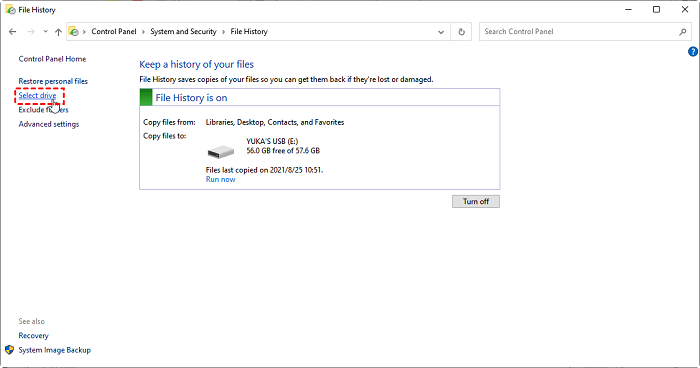
Paso 6. Tienes que hacer clic en el SSD en el que deseas almacenar tu Windows 11 y continuar haciendo clic en Siguiente. El proceso puede tardar algún tiempo en finalizar.
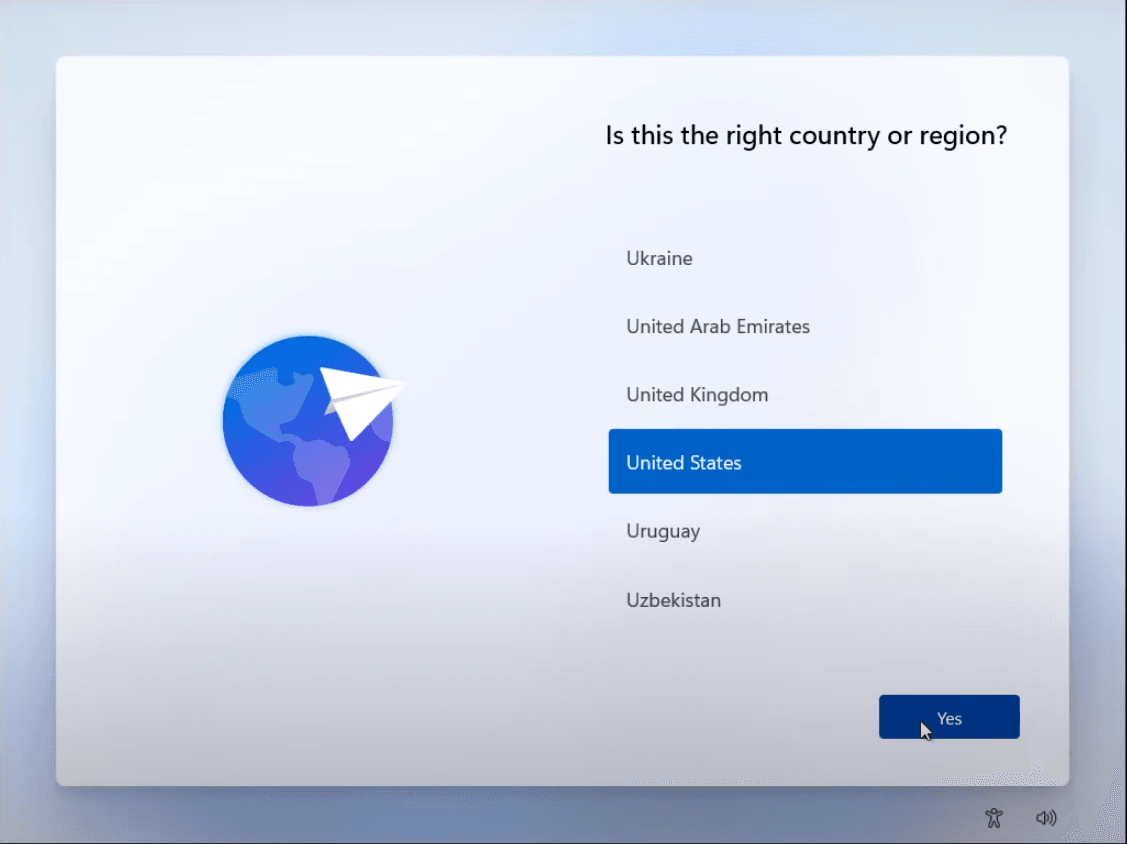
Paso 7. En este paso, es posible que se te pida alguna información como tu país, la disposición de tu teclado y cualquier otra información adicional. A continuación, tienes que añadir tu cuenta y elegir la configuración de privacidad según tus preferencias. Después de esto, puedes proceder a ejecutar el nuevo Windows 11 en tu SSD.
Método 2. Cómo migrar Windows 11 de una unidad a otra unidad
Es un reto migrar el SO Windows, pero afortunadamente, se puede transferir con pasos rápidos a un nuevo disco duro, ya sea HDD o SSD, de forma eficaz. Puede que necesites una solución profesional en software como resolución. Aquí es donde entra EaseUS Todo Backup.
1. Descargar EaseUS Todo Backup
Después de haber descargado este fantástico software, tienes que iniciarlo para proceder a la migración de Windows 11 de una unidad a otra. Utilizarás System Clone para migrar Windows 11.
* La Clonación del Sistema es una duplicación de tu SO mediante el uso de un medio USB, otro disco duro o cualquier otro medio de almacenamiento. Un programa para clonar disco duro hace que este proceso sea perfecto.
2. Utiliza los pasos siguientes una vez hayas terminado con los 3 pasos principales anteriores:
- 1. Elegir el sistema actual.
- 2. Establecer un lugar para el almacenamiento.
- 3. Clonar en el disco objetivo.
Paso 1. En la página principal, busca y haz clic en "Herramientas", aquí están Clonar sistema y otras utilidades.
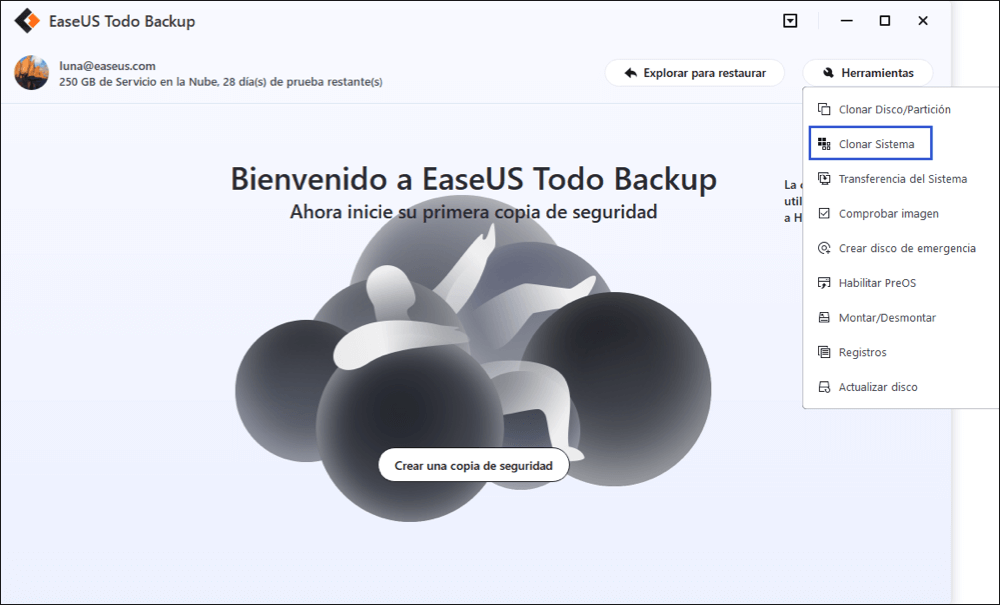
Paso 2. EaseUS Todo Backup seleccionará automáticamente la partición de arranque y del sistema, elige el disco de destino y haz clic en "Siguiente".
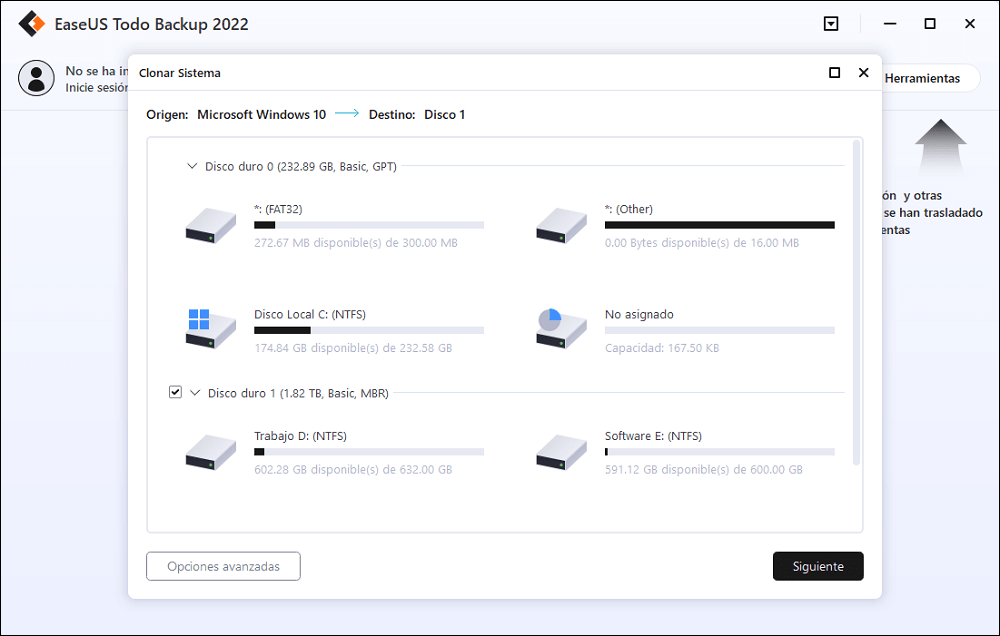
*La clonación del sistema borrará todos los datos y no admite la clonación de discos MBR a GPT o viceversa. Asegúrate de que el estilo de partición del disco de origen y del disco de destino es el mismo.
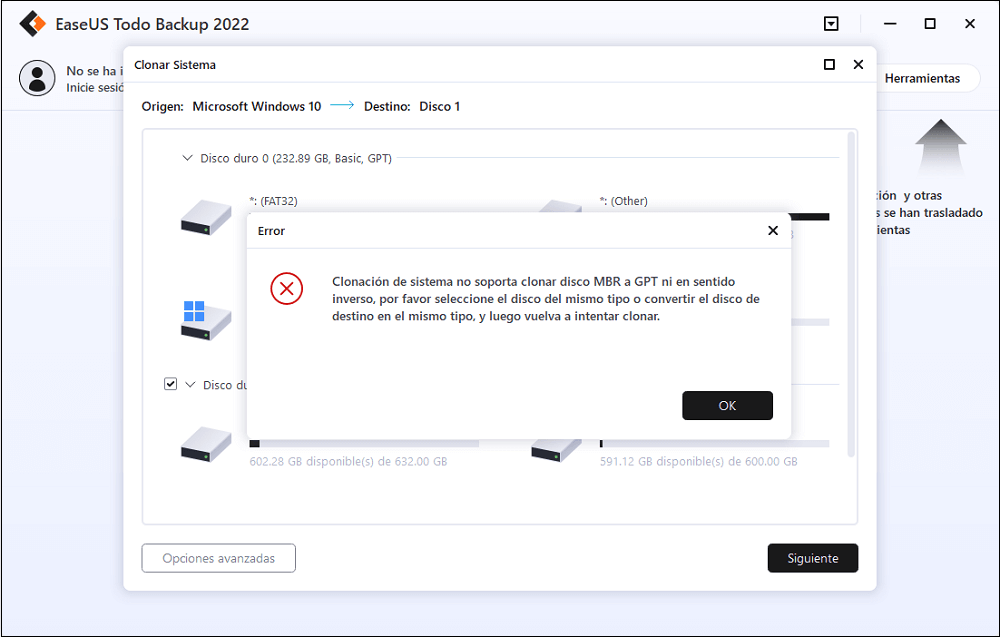
Paso 3. Si el disco de destino es un SSD, elige optimizar para SSD en las opciones avanzadas.
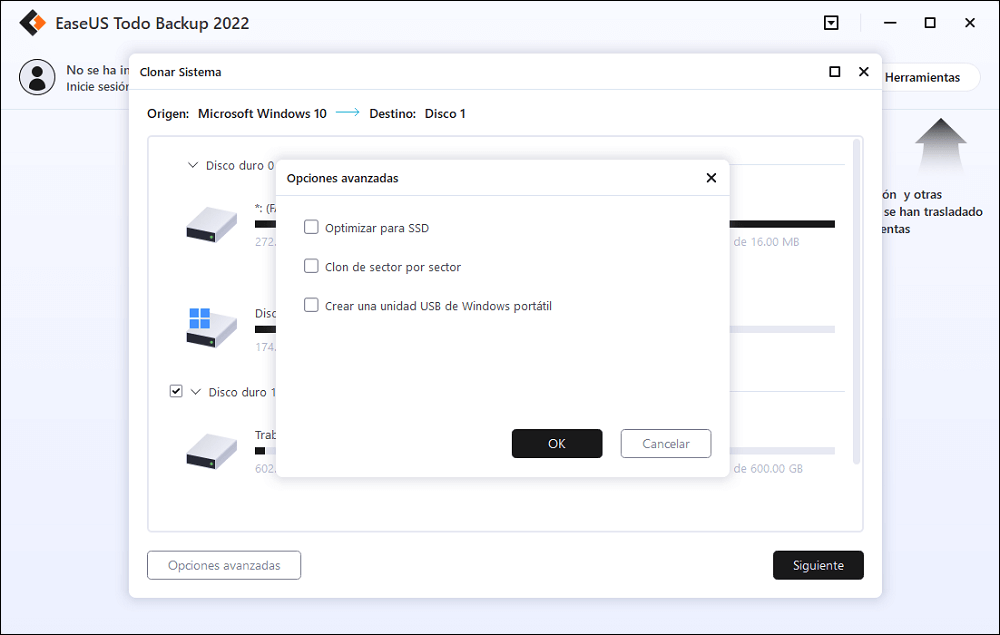
Paso 4. Haz clic en "Proceder" para iniciar la clonación.
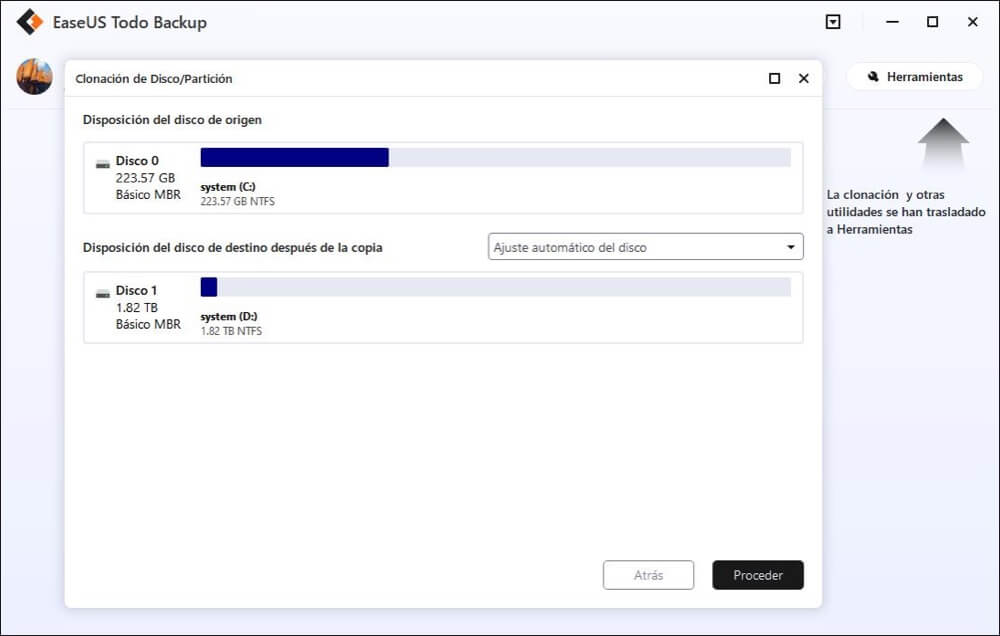
Conclusión
Esperamos haber podido resolver tu duda sobre cómo Instalar Windows 11 en otra unidad de forma eficaz. Con esta guía, podrás disfrutar de Windows 11 simultáneamente, incluso sin renunciar a tu sistema operativo anterior. También hemos proporcionado un software brillante - EaseUS Todo Backup para ofrecerte facilidades accesibles de copia de seguridad y migración del sistema. Con sus pasos rápidos y sencillos, podrás migrar Windows sin una instalación limpia en tu PC y ponerlo en funcionamiento siempre que lo necesites.
Preguntas frecuentes sobre Instalar Windows 11 en otro disco
¿Puedes instalar Windows 11 en una unidad diferente?
Sí, instalar Windows 11 en una unidad diferente tiene las ventajas del arranque dual de Windows 11 con un SO anterior y de cambiar una unidad de arranque.
¿Cómo instalo Windows 11 en un SSD diferente?
Existen muchas formas de instalar Windows 11 en un SSD diferente. La forma más sencilla es a través de la clonación. Clonar Windows 11 en otra unidad significa crear una réplica del SO en otro lugar para utilizarla como recuperación en algunos casos de desastre.
¿Ha sido útil esta página?
Artículos Relacionados

EaseUS Todo Backup
Herramienta de copia de seguridad inteligente para sus archivos y todo el ordenador en Windows 11/10/8/7.
Descargar Gratis100% Seguro
Tamaño: 1.88MB
![]()
Temas Candentes
Premios y Reseñas
"Hacer copia de seguridad, restaurar y recuperar documentos, así como crear discos de emergencia y limpiar el disco duro por completo."
- Por Miguel

