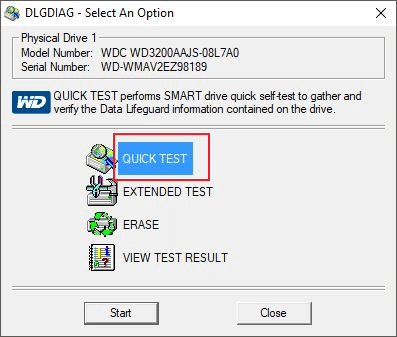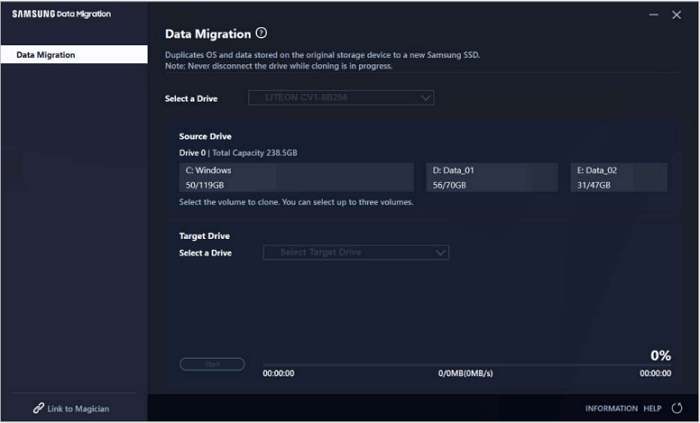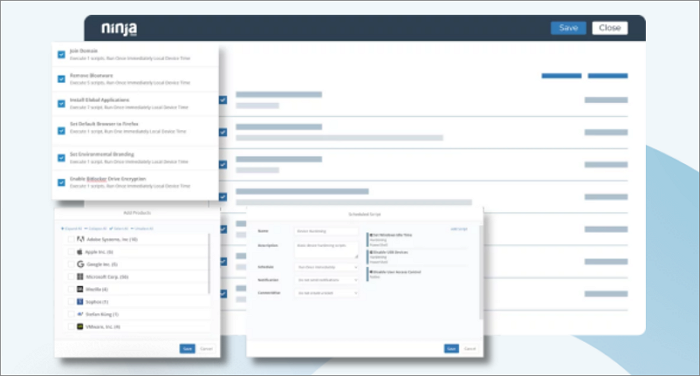Índice de la página
Por qué clonar HDD a SSD Crucial
La mayoría de los consumidores prefieren clonar HDD a SSD Crucial cuando los HDD muestran velocidades de lectura o escritura más lentas y tiempos de acceso más largos.
Sin duda, varios factores son responsables de esta elección. En primer lugar, las SSD son más rápidas, ligeras y duraderas que los discos duros tradicionales. En segundo lugar, las SSD Crucial superan a otras marcas de SSD por su rendimiento, calidad y longevidad superiores.
Esto significa que tanto si utilizas SSD Crucial NVMe, SSD SATA, SSD mSATA o SSD externas, puedes esperar un sistema con mayor capacidad de respuesta que los discos duros.
Por tanto, si quieres actualizar o migrar el sistema operativo sin reinstalar programas ni perder datos, clonar el disco duro en un SSD Crucial utilizando un software de clonación de discos fiable es la forma más segura y eficaz.
|
✅Métodos |
▶️Steps |
|
|
Paso 1. Inicia EaseUS Disk Copy > haz clic en Modo Disco > selecciona el disco duro que quieras clonar. Paso 2. Selecciona tu SSD Crucial conectado como disco de destino. Paso 3. Haz clic en Continuar para clonar el HDD en el SSD Crucial. |
|
Opción 2. Utiliza el software de clonación Crucial de Acronis |
Paso 1. Conecta tu disco duro y tu SSD Crucial a tu PC > instala e inicia Acronis True Image for Crucial > haz clic en Iniciar asistente de clonación. Paso 2. En la pestaña Herramientas, la función Clonar Disco te permitirá clonar automáticamente tu disco duro original en tu SSD Crucial. Paso 3. Selecciona el modo Automático > haz clic en Siguiente. Paso 4. Selecciona las unidades de origen y destino > haz clic en Continuar > espera pacientemente. |
Qué hacer antes de clonar un HDD a un SSD Crucial
1️⃣Back copia los datos de tu SSD Crucial a un disco duro externo: Si tu SSD Crucial es un SSD usado que contiene tus preciados datos, será mejor que hagas una copia de seguridad de los archivos en un disco duro externo, porque este proceso de clonación de disco sobrescribirá automáticamente todos los datos existentes en tu disco duro original.
2️⃣Check el almacenamiento de tu SSD Crucial: Asegúrate de que el espacio de tu antiguo o nuevo SSD Crucial es lo suficientemente amplio como para almacenar los datos del SSD original. Por lo general, un SSD de 500 GB es suficiente para las actualizaciones del sistema operativo Windows o Mac y el almacenamiento de datos.
3️⃣Prepare las herramientas adecuadas para finalizar el proceso de clonación del disco: Un destornillador, un cable SATA y un adaptador USB-C o USB-A son esenciales para conectar un disco duro a tu SO. Para los usuarios de ordenadores de sobremesa, necesitas desatornillar el chasis anfitrión y conectar tu unidad de estado sólido Crucial a tu ordenador. Los usuarios de portátiles necesitan un adaptador de USB a SATA para conectar su disco duro y su SSD Crucial a su portátil.
4️⃣Pick software de clonación dediscos potente y fácil de usar: Puede que no te quede más remedio que adoptar un software de clonación de discos para Windows, porque Windows no ofrece funciones de clonación de discos.
Opción 1. Utiliza el mejor software de clonación de discos🔥
Según nuestra evaluación, EaseUS Disk Copy es un software de clonación de discos fiable debido a sus potentes funciones, interfaz gráfica de usuario sencilla y pasos de funcionamiento fáciles de seguir. Como su nombre indica, EaseUS Disk Copy es bueno para clonar HDD a SSD Crucial en este escenario.
También puede clonar HDD a SSD de otras marcas, como Seagate SSD, Transcend SSD, Kingston SSD, etc. Lo contrario también es cierto.
- Advertencia
- La opción "Copia sector a sector" requiere que el tamaño de tu disco de destino sea igual o superior al del disco de origen. No selecciones esta opción si deseas clonar un disco duro más grande en un SSD Crucial más pequeño.
Clona un HDD a un SSD Crucial con esta utilidad con sólo unos clics.
Paso 1: En "Modo Disco", selecciona el disco duro que quieras clonar.
Paso 2: Selecciona el SSD como destino.
Paso 3: Edita la disposición del disco y haz clic en "Continuar" para seguir.
Como el destino es un SSD, te sugerimos que marques "Marcar la opción si el destino es SSD".
Un mensaje de advertencia te informa de que se borrarán los datos del disco SSD. Haz clic en "Aceptar" para continuar si no tienes datos importantes en el disco de destino.
Paso 4: Espera a que finalice el proceso.
Opción 2. Utiliza el software de clonación Crucial de Acronis
¿Dispone Crucial de software de clonación gratuito? Sí, lo tiene. Se trata del software de clonación Acronis Crucial (antes conocido como Acronis True Image). Esta función se ha fusionado con el paquete de software Acronis Cyber Protect.
En la pestaña Herramientas, encontrarás la función Clonar Disco. Esta función te permitirá clonar tu disco duro original en tu SSD Crucial de destino. Pero antes de clonar un disco duro, ten en cuenta los siguientes puntos.
- Tras iniciar esta herramienta oficial, el software Acronis Crucial Cloning te pedirá que conectes tu SSD Crucial serie Bx, serie MX, serie P o serie X portátil al SO Windows mediante un cable SATA o un adaptador SATA a USB. Si no hay ninguna SSD Crucial conectada o sólo hay discos duros conectados, recibirás un mensaje de error recordándote que reinicies este proceso tras conectar una SSD Crucial compatible.
- Ten en cuenta que el software Acronis Crucial Cloning está diseñado exclusivamente para sistemas operativos Windows. En otra página, puedes encontrar más detalles sobre Acronis para Crucial FAQ.
Paso 1. Conecta el disco duro de origen y el SSD Crucial de destino a tu PC > inicia Acronis True Image for Crucial > después de cargar, haz clic en Iniciar asistente de clonación.
Paso 2. Elige el modo de clonación Automático (recomendado) > haz clic en Siguiente.
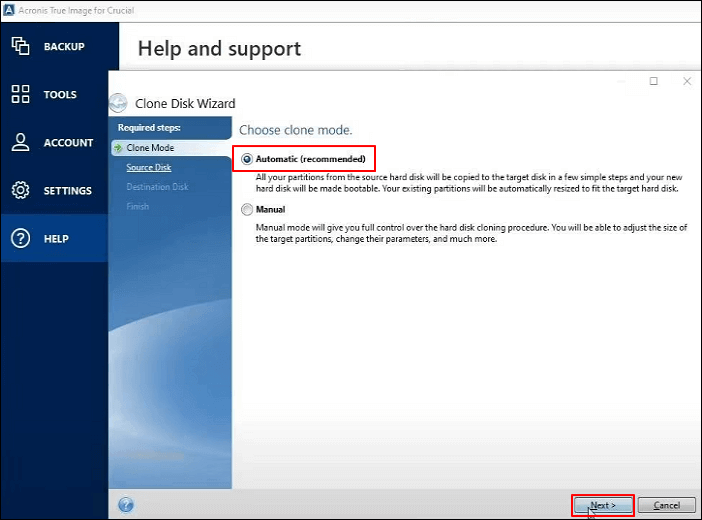
Paso 3. Designa tu disco duro conectado como disco de origen > haz clic en Siguiente > designa el SSD Crucial como disco de destino > haz clic en Siguiente > haz clic en Continuar para seguir.
Paso 4. Verás el proceso de clonación del disco con el software Acronis True Image.

Paso 5. Tras el proceso, haz clic en Aceptar para salir de la ventana.
Paso 6. Retira el disco duro anterior y configura tu nuevo SSD Crucial como unidad principal. Si es necesario, ponte en contacto con el fabricante de tu ordenador para obtener instrucciones sobre cómo cambiar la unidad principal.
Consejos extra: Cómo migrar aplicaciones de HDD a SSD
Además de la clonación de discos, la migración de aplicaciones también es un tema candente. "¿Se pueden transferir aplicaciones de HDD a SSD?" Por supuesto, sólo puedes transferir aplicaciones de HDD a SSD a través de este práctico software de transferencia de PC, EaseUS Todo PCTrans.
Paso 1. Ejecuta EaseUS Todo PCTrans y selecciona el modo de transferencia
En la pantalla principal de EaseUS Todo PCTrans, ve a la sección "Migración Local" y haz clic en "Iniciar" para continuar.

Paso 2. Selecciona aplicaciones y otra unidad para transferir
1. Selecciona la partición de origen y marca las aplicaciones, programas y software (marcados como "Sí") que quieras migrar.
2. Haz clic en el icono del triángulo para seleccionar otra unidad o disco como dispositivo de destino y haz clic en "Transferir" para iniciar la migración.

Paso 3. Finaliza el proceso de migración
Cuando termine el proceso de transferencia, pulsa "Aceptar" para finalizar.
Puedes reiniciar tu PC para conservar todos los cambios, y deberías poder volver a ejecutar tus aplicaciones migradas en la otra unidad.

Conclusión
¿Cómo clonar HDD a SSD Crucial? Este artículo presenta las posibles razones para clonar HDD a SSD Crucial, la preparación previa a la clonación de discos, dos herramientas de clonación de discos y la migración de aplicaciones. Por favor, encuentra la respuesta deseada en este pasaje.
Aunque Acronis True Image for Crucial es una opción viable, sólo está diseñado exclusivamente para los SSD Crucial, lo que limita su uso a otras marcas como Seagate, Kingston, Samsung o WD. Su complejo proceso de clonación de discos puede disuadir a los novatos en la tarea.
Por otro lado, EaseUS Disk Copy ofrece una solución más versátil con su amplia gama de marcas de SSD compatibles y su interfaz fácil de usar.
En primer lugar, este software profesional de clonación de discos permite a los usuarios clonar HDD a SSD, clonar SSD a SSD, mover sistemas y mucho más. En segundo lugar, es compatible con distintas marcas de SSD, incluida Crucial.
FQAs relacionados sobre Clonar HDD y Clonar SSD Crucial
A los usuarios les preocupa la clonación de HDD, la clonación de SSD y la clonación de SSD Crucial, por lo que hemos recopilado una lista de preguntas frecuentes a continuación.
1. ¿Por qué necesito cambiar mi disco duro a SSD?
En primer lugar, los SSD proporcionan velocidades de carga más rápidas para juegos, programas, etc. En segundo lugar, gracias a la memoria flash, las SSD son más ligeras y duraderas. En tercer lugar, las unidades de estado sólido requieren menos energía, lo que permite que los ordenadores funcionen más fríos.
2. ¿Dispone Crucial de software de clonación de discos?
Sí, así es. Consulta los pasos siguientes.
Paso 1. Visita www.crucial.com/clone para descargar Acronis True Image para Crucial. Esta herramienta viene gratis con los SSD Crucial y copiará tu antigua unidad a tu nuevo SSD.
Paso 2. En la interfaz principal, la función Clonar Disco, en la pestaña Herramientas, te permitirá clonar automáticamente tu disco original en tu SSD Crucial.
Paso 3. Selecciona un modo de clonación. Se recomienda que selecciones el modo Automático > haz clic en Siguiente.
Paso 4. Selecciona las unidades de origen y destino > haz clic en Continuar > espera pacientemente.
3. ¿Puedo transferir Windows de un HDD a un SSD?
Sí, puedes hacerlo. Migrar tu SO Windows de HDD a SSD aumentará el rendimiento y la seguridad de los datos de tu PC. Puedes clonar el SO a SSD utilizando EaseUS Disk Copy o instalar un SO nuevo utilizando medios de arranque.
4. ¿Cómo instalar un SSD Crucial en un ordenador?
Estos son los pasos.
Paso 1. Desconecta el cable de alimentación y apaga tu sistema operativo. Si procede, retira la batería del portátil. Tras extraer la batería, mantén pulsado el botón de encendido durante 5 segundos.
Paso 2. Abre la carcasa de tu PC de sobremesa o portátil > localiza la ranura SSD.
Paso 3. Inserta el SSD de acuerdo con tu PC. Es posible que haya un disipador térmico o un tornillo que debas retirar antes de insertar tu nueva SSD Crucial NVMe.
Paso 4. Vuelve a montar tu SO > enciende el ordenador. Vuelve a conectar la batería si es necesario.
5. ¿Por qué ya no se detecta mi SSD Crucial?
Las razones por las que no se detecta el SSD Crucial en las pantallas de Windows 10 u 11 son las siguientes:
Conexión defectuosa
Configuración incorrecta de la BIOS
Firmware SSD obsoleto
Controlador de dispositivo SSD obsoleto
SSD dañado
Falta la letra del controlador de la partición del SSD Crucial
Problemas de inicialización o partición del disco

EaseUS Disk Copy
EaseUS Disk Copy es una herramienta de clonación y migración de HDD/SSD bien diseñada y muy fácil de usar, una herramienta que debería ser ideal para cualquiera que desee migrar rápida y fácilmente un disco de sistema existente a un nuevo disco (o unidad SSD recién instalada) con el mínimo de configuración requerida.
EaseUS Disk Copy

Herramienta de clonación dedicada para satisfacer todas las necesidades de clonación de sistemas, discos y particiones.
Descargar gratisArtículos Populares
Febrero 20, 2023
![]()
Agosto 24, 2023
![]()
Julio 7, 2023
![]()
Sep 22, 2022
![]()
Marzo 20, 2023
![]()
Temas interesantes