- Solución 1. Limpiar el disco antes de clonarlo
- Solución 2. Instalar el nuevo disco duro en el ordenador
- Solución 3. Crear un medio de rescate de arranque para arrancar
- Solución 4. Apagar y reiniciar Acronis True Image
- Solución 5. Probar la alternativa a Acronis True Image - EaseUS Disk Copy (Popular)
- 🙍♂️Caso de Usuario
- "Hace poco me hice con una unidad WD SN850 de 1 TB con software Acronis. Quiero clonar mi anterior SSD de 500 MB de capacidad a uno reciente. Sin embargo, se queda atascado después de mostrar un mensaje, 'bloqueando la unidad C' y luego 'Preparando'. Incluso después de dejarlo en ese estado durante toda una noche, no he podido recuperar nada. ¿Puedes ayudarme a resolver el problema?"
Como en el caso descrito anteriormente, ¿tú también te enfrentas a problemas de Acronis True Image se cuelga al clonar? No te preocupes; estás en el lugar adecuado para obtener una solución instantánea. Encuentra las siguientes soluciones para tu referencia.
Soluciones para Acronis True Image Stuck al clonar un disco
El proceso de clonación puede ser agotador, y si te encuentras con un Asistente para clonar discos Acronis atascado en una situación, puede incluir también aspectos técnicos. Esto complica el problema, y necesitas soluciones directas para erradicarlo. Las siguientes soluciones instantáneas pueden ayudarte; compruébalas en detalle a continuación.
Solución 1. Limpiar el disco antes de clonarlo
Si sufres el problema del Asistente para clonar discos de Acronis atascado, puedes optar por limpiar el disco antes de clonarlo. Aunque no es un paso imprescindible, garantizará que el problema desaparezca y la clonación pueda realizarse con éxito.
Paso 1: Empieza pulsando el botón Inicio y abriendo Administración de equipos. Toca en el Panel de control y luego en la opción "Sistema y seguridad". Pulsa dos veces sobre "Administración de equipos".
Paso 2: En el panel izquierdo, selecciona "Gestión de discos" en "Almacenamiento".
Paso 3: Pulsa con el botón derecho sobre el volumen que deseas formatear y pulsa sobre la opción "Formatear".
Paso 4: Si utilizas la configuración por defecto para el formato, toca en la opción "Aceptar" del cuadro de diálogo Formato. A continuación, vuelve a pulsar "Aceptar".
Solución 2. Instalar el nuevo disco duro en el ordenador
Con una gran variedad de diseños de ordenadores portátiles o de sobremesa, existen múltiples formas de instalar un nuevo disco duro. Sin embargo, los métodos son similares, por lo que funcionan con la mayoría de los discos duros, independientemente de la marca. Si Acronis True Image se bloquea al clonar, prueba esta solución para solucionar el problema.
Supón que tienes un disco duro de 2 TB y quieres instalarlo en tu ordenador.
Paso 1: Empieza por apagar el PC y extraer la nueva unidad.

Paso 2: Ahora opta por preparar la nueva unidad desatornillando los tornillos presentes a ambos lados del disco.
A continuación, avanza deslizando las bahías de la unidad en los orificios para tornillos situados a ambos lados de la unidad reciente.
Si utilizas un SSD, tienes que añadirle una ranura de montaje especial para que pueda encajar con tornillos en lugares de 3,5. Alternativamente, también puedes utilizar un adaptador de unidad para tal fin.

Paso 3: Ahora procede a retirar la carcasa del ordenador de sobremesa.
Si lo encuentras bloqueado por tornillos, utiliza un destornillador para quitarlos.

Paso 4: Ahora, introduce la nueva unidad en la carcasa del ordenador. Se coloca junto a la unidad antigua.

Paso 5: Conecta la nueva unidad y la placa base del ordenador mediante el cable SATA y enchufa el cable de alimentación.

Paso 6: Reinicia el ordenador después de cerrar la carcasa.
Solución 3. Crear un medio de rescate de arranque para arrancar
Si tienes problemas con el Asistente para clonar discos de Acronis atascado, prueba esta solución. En este caso, puedes utilizar un dispositivo de rescate para recuperarte si tienes un PC con datos cruciales y valiosos que no arranca. Veamos cómo;
Paso 1: Pulsa "Rescue Media Builder" en la opción Herramientas.

Paso 2: Opta por métodos que incluyan la creación de medios. Puedes elegir entre las opciones Simple y Avanzada. Mira lo que ocurre cuando seleccionas cualquiera de las opciones.
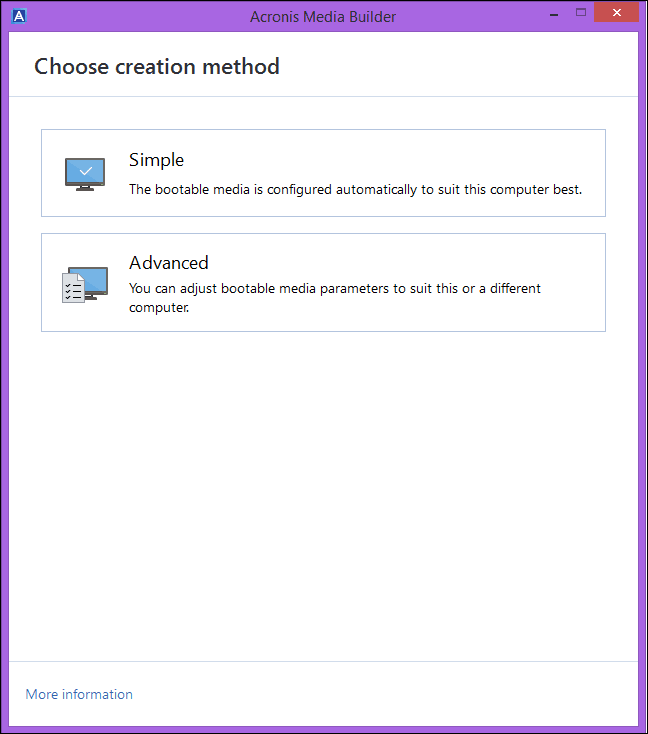
- Simple
Es una de las opciones más sencillas destinadas a usuarios primarios. Aquí Acronis True Image selecciona el tipo de medio óptimo para tu PC. Para una versión de Windows 7 o posterior, observarás que se crea un medio basado en WinRE, para el resto se crea un medio basado en Linux.
- Avanzado
Aquí puedes seleccionar un tipo de medio, que te ayudará a crear el dispositivo de rescate para tu PC y para un PC que funcione con una versión diferente de Windows.

Paso 3: Ahora, tienes que seleccionar el destino de tus medios. Puedes optar por una unidad flash USB, un CD, un DVD, un archivo de imagen ISO, etc., y pulsar la opción "Continuar".
Solución 4. Apagar y reiniciar Acronis True Image
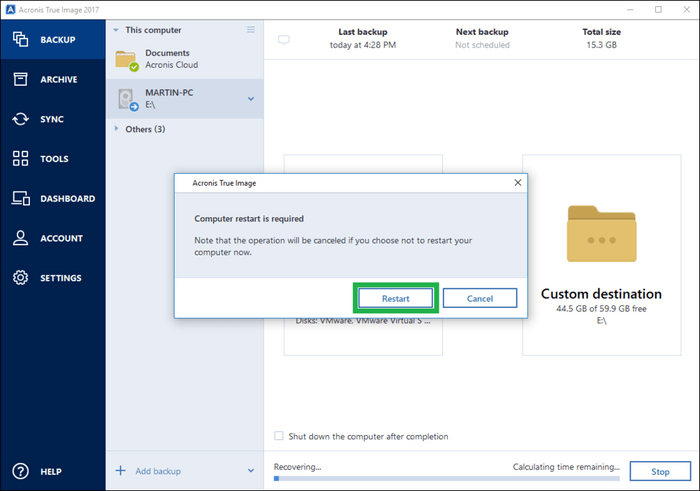
Te encontrarás en esta situación sobre todo cuando quieras clonar un SSD WD. Como el SSD WD no está equipado con software para clonar discos, puedes sustituir el disco duro utilizando Acronis True Image Wd edition. Sin embargo, cuando te encuentres con el problema de que Acronis True Image se cuelga al clonar, puedes desactivar la opción de Arranque seguro. Para ello, es necesario el arranque del ordenador con Acronis.
Paso 1: Cuando se inicie tu PC, pulsa la tecla Supr para entrar en la BIOS. A veces, puede que tengas que pulsar las teclas F2 o F12 para entrar en la BIOS.
Paso 2: Ahora, localiza la opción "Arranque seguro" en la BIOS. Puedes encontrarla en la opción "Arranque" o "Seguridad".
Paso 3: Una vez desactivado el "Arranque de seguridad", pulsa F10 para guardar la configuración y salir de la BIOS.
Solución 5. Probar la alternativa a Acronis True Image - EaseUS Disk Copy
EaseUS Disk Copy puede ser una excelente alternativa para Acronis True Image Alternative debido a su atractiva interfaz de usuario. Junto a esto, su facilidad de uso y sencillez a la hora de llevar a cabo la funcionalidad de clonación funciona perfectamente para usuarios esenciales a avanzados.
Echa un vistazo a sus características más importantes a continuación:
- Migrar Windows 10/11 a SSD sin reinstalar.
- Actualizar el disco duro sin pérdida de datos.
- Actualización rápida y sencilla de discos duros junto con unidades SSD.
- Migración rápida de datos de un PC a otro.
- Hacer copia seguridad de disco duro eficazmente.
Nota: Por favor, activa EaseUS Disk Copy para que el proceso de copia o clonación de discos sea fluido.
Paso 1. Descarga, instala y ejecuta EaseUS Disk Copy en tu PC.
Haz clic en Modo de disco y selecciona el disco de origen que quieres copiar o clonar. Haz clic en Siguiente para continuar.
Nota: El disco de destino debe ser al menos igual de grande o incluso mayor que el disco de origen si quieres copiar o clonar el disco de origen sector a sector.
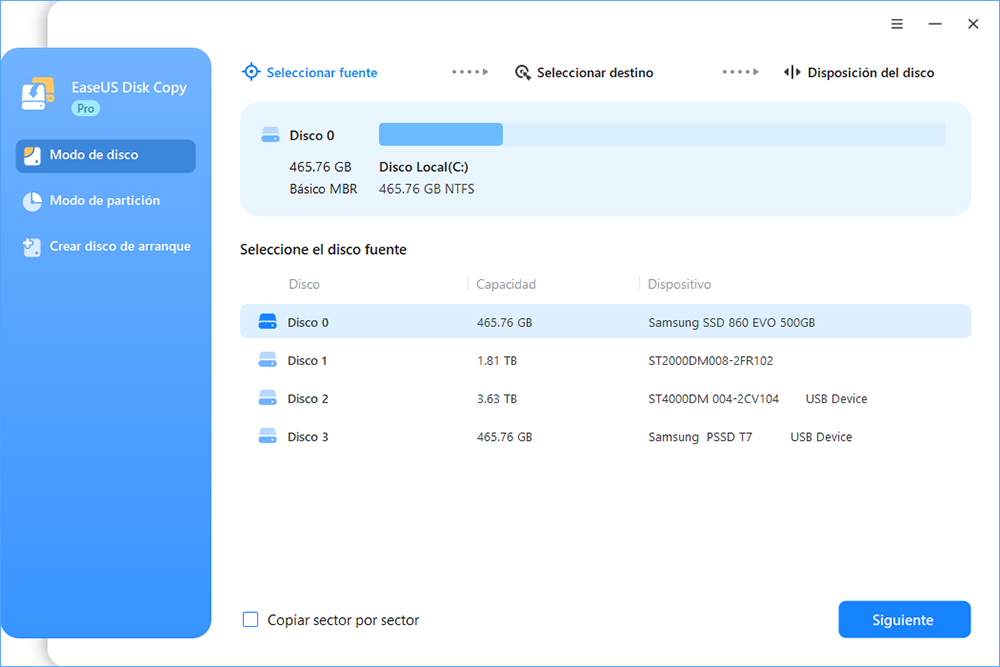
Paso 2. Selecciona el disco de destino donde quieres clonar/copiar el disco antiguo y haz clic en Siguiente para continuar.

Paso 3. Haz clic en Continuar para confirmar si el programa te pide que borres los datos del disco de destino.

Paso 4. Comprueba y edita la disposición del disco como Ajuste automático del disco, Copiar como origen o Editar disposición del disco.
Se recomienda Ajuste automático del disco.
Copiar como opción de origen copiará/clonará la misma disposición de las particiones de tu disco de origen al disco de destino.
Editar la distribución del disco te permite redimensionar o mover manualmente la distribución de las particiones en el disco de destino.
Si tu disco de destino es una unidad SSD, recuerda marcar la opción Comprobar si el destino es SSD.
Haz clic en Proceder para iniciar ahora el proceso de clonación o copia de discos.
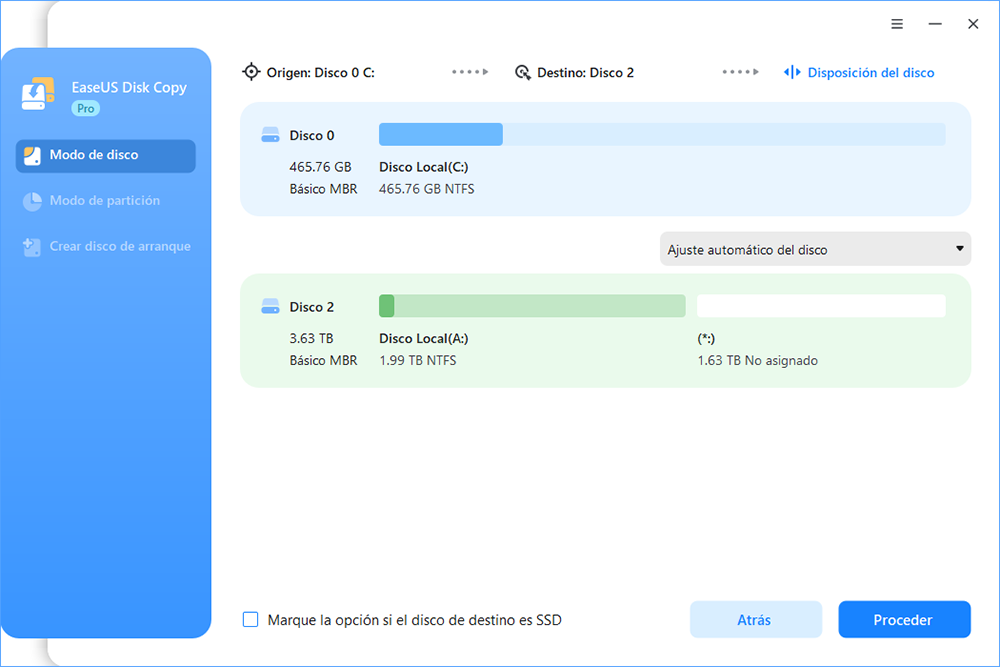
Análisis comparativo de EaseUS Disk Copy y Acronis
- Funcionalidad: EaseUS Disk Copy ofrece una mejor funcionalidad cuando el Asistente para clonar discos de Acronis no consigue solucionar el problema del Asistente para clonar discos de Acronis atascado incluso después de la reinstalación.
- Rendimiento: A diferencia de Acronis, EaseUS Disk Copy soporta la clonación sector a sector y ayuda a ajustar la disposición del disco según tus necesidades.
- Precio: EaseUS Disk Copy tiene una variedad de opciones de precios asequibles para diferentes usuarios. Por otro lado, Acronis clone disk wizard tiene planes premium para sus usuarios, que no son tan asequibles.
- Soporte Técnico: EaseUS Disk Copy ofrece un soporte técnico más rápido que el asistente para clonar discos de Acronis.
Por lo tanto, nuestro voto de recomendación va con EaseUS Disk Copy, ya que es una mejor opción para clonar tu disco duro.
Consejos: Cómo garantizar una clonación de disco sin problemas
Después de un análisis comparativo de dos programas brillantes, vamos a conocer algunos consejos rápidos para asegurarnos de que consigues una experiencia de clonación de disco sin problemas. Aquí tienes algunos consejos que puedes seguir;
- Software de clonación de discos fiable: Asegúrate de optar por un software de clonación de discos que sea fiable y mantenga la privacidad de tus datos mientras los clonas.
- Inicializar el disco antes de clonarlo: Asegúrate de eliminar todos los programas o archivos temporales que ya no necesites antes de clonar.
- Reducir la partición del disco de origen: Para clonar el disco original en un disco fuente más pequeño, debes reducir la partición del disco fuente para que funcione sin problemas.
- Volver a comprobar la capacidad del disco: Asegúrate de que el disco de destino al que se transfieren los datos tiene más espacio que el disco de origen.
Lo esencial
Como usuario de Acronis, es probable que te enfrentes a problemas relacionados con el bloqueo de Acronis True Image. Puede haber múltiples razones, como se ha mencionado, que conduzcan al problema. Sin embargo, las distintas soluciones pueden funcionar según la situación, y encontrar soluciones adecuadas para cada situación puede llevar tiempo y esfuerzo. Así que para resolver el problema de Acronis True Image se bloquea al clonar, te sugerimos algunas soluciones para solucionar el problema.
Sin embargo, tenemos una fuerte opinión para EaseUS Disk Copy, ya que sirve para clonar en múltiples discos sin ninguna dificultad. Además, como software robusto y potente para la clonación de discos, también puedes utilizarlo para sincronización, copia de seguridad o recuperación.
Preguntas Frecuentes sobre Acronis True Image Stuck
Después de leer este artículo, estamos seguros de que tu duda quedará resuelta. Para cualquier otra cosa que tengas en mente, consulta las siguientes preguntas frecuentes.
1. ¿Por qué tarda tanto Acronis?
Acronis puede tardar mucho tiempo debido a un disco externo defectuoso. Puede ocurrir debido a discos conectados incorrectamente, viejos o dañados, lo que dificulta la operación de lectura. Además, afecta al rendimiento de la interfaz de usuario de Acronis.
2. ¿Cuánto suele tardar Acronis en clonar un disco?
Si tienes 500 GB de capacidad de disco, puedes tardar 1,5 horas en clonar el disco con la velocidad de 100 MBPS de Acronis.
3. ¿Cómo clonar HDD a SSD con Acronis?
Puedes clonar HDD a SSD con Acronis siguiendo los pasos indicados;
- Empieza por conectar tu SSD a tu PC. Ahora pulsa en "Herramientas" y luego en "Clonar disco".
- Opta por el modo "Automático" recomendado para la transferencia.
- Selecciona la unidad que quieras clonar y pulsa la opción "Siguiente".
- Ahora elige SSD como unidad de destino y pulsa la opción "Siguiente". Cuando aparezca un mensaje, pulsa "Aceptar" para confirmar.
- Pulsa "Continuar" y espera a que se complete el proceso.
4. ¿Cómo migrar Windows 10 a SSD con Acronis?
Puedes migrar Windows 10 a SSD utilizando Acronis en los pasos como;
- Empieza iniciando la aplicación Acronis True Image OEM y toca "Herramientas" y luego "Clonar disco".
- Pulsa "Método automático" y luego "Siguiente".
- Selecciona el disco de origen y pulsa "Siguiente".
- Ahora selecciona el disco de destino y pulsa "Siguiente".
- Opta por un método de clonación.
- Pulsa en "Continuar".
- Cuando se inicie el proceso de clonación, verás una notificación.
- Una vez finalizado el proceso, retira el SSD de forma segura.
¿Ha sido útil esta página?
Artículos Relacionados
-
![author icon]() Luna 2025-04-17
Luna 2025-04-17 -
¿Qué es Administrador de tareas Windows y para qué sirve?
![author icon]() Pedro 2025-04-17
Pedro 2025-04-17 -
[Solucionado] Error crítico: el menú de inicio no funciona
![author icon]() Luna 2025-06-15
Luna 2025-06-15 -
¿Cómo solucionar el problema de no poder instalar macOS Sequoia? Prueba las 9 mejores soluciones
![author icon]() Luis 2025-04-17
Luis 2025-04-17
Tutoriales
- Solucionar: Windows 10 Analizando y reparando unidad está en 0%, 10%, 11%, 28%...
- Solución a Desbloquear Disco Duro bajo Windows
- Windows 10 se reinicia continuamente
- Reparar error ‘Dispositivo de Arranque No Encontrado’
- Solucionar: Error crítico: el menú de inicio no funciona
- Cómo Exportar de SQL Server a Excel
Servicios de Recuperación de Datos de EaseUS
Solicite una evaluación gratuita >>
Los expertos en recuperación de datos de EaseUS tienen una experiencia inigualable para reparar discos/sistemas y recuperar datos de todos los dispositivos como RAID, HDD, SSD, USB, etc.
