Aunque suene implacable, Microsoft ha puesto fin a todo el soporte para Windows 7, incluidas [1]las actualizaciones de software, [2]las actualizaciones o correcciones de seguridad y [3]el soporte técnico para cualquier problema. ¿Sigues aferrándote a la clásica obra maestra del SO Windows o te niegas a dejarla marchar? Detén ese pensamiento en tu cabeza. Ya no hay motivos para no actualizar a Windows 10 desde Windows 7. A partir de 2020, todos los usuarios de Windows 7 se lanzarán al mercado de Windows 10 y se acostumbrarán al sistema operativo Windows más seguro, rápido y orientado al usuario de la actualidad.
Así que ha llegado el momento de preparar tu PC para la migración de Windows 7 a Windows 10 consultando una completa guía del usuario. Esta página del artículo cubre todas las preguntas y soluciones relacionadas con cómo actualizar Windows 7 a Windows 10 en un dispositivo existente, así como en un nuevo PC/portátil, antes del fin definitivo de la compatibilidad con Windows 7. Prepara tu ordenador con varias herramientas esenciales de actualización a Windows 10 para garantizar una migración sin problemas de Windows 7 a Windows 10 siguiendo estos sencillos pasos.
Los programas de actualización a Windows 10 recomendados ayudarán sin duda a los usuarios a realizar la actualización de Windows 7 a Windows 10, sin encontrarse con problemas de actualización ni perder datos. Son los siguientes
| Herramientas de actualizar Windows 7 a Windows 10 | Lo que hacen por ti |
|---|---|
| EaseUS Todo Backup | Crea una copia de seguridad completa de tu antiguo sistema, si quieres, y de los archivos, programas, aplicaciones, documentos, archivos y todo aquello que te importe y no permita la pérdida de datos durante la actualización. |
| EaseUS Todo PCTrans | Inicia una transferencia masiva de datos fácil de Windows después de trasladar Windows 7 a un nuevo PC con Windows 10. Utiliza unos pocos clics para transferir datos de usuario, cuentas de usuario y aplicaciones instaladas de PC a PC como si fuera coser y cantar. |
| EaseUS Partition Master | Redimensiona el espacio de tu unidad C y déjalo lo suficientemente amplio como para instalar la actualización in situ de Windows 10 en tu antiguo dispositivo; además, te permitirá particionar el disco duro de un nuevo PC. |
Actualizar Windows 7 a Windows 10 cambiando de PC
Para aprovechar las capacidades de hardware más recientes y evitar las incompatibilidades de hardware y software causadas por los dispositivos antiguos, te recomendamos encarecidamente que actualices Windows 7 a Windows 10 pasándote a un nuevo PC con Windows 10. Si te quedas con tu antiguo ordenador y te inclinas por actualizar a Windows 10 en su lugar, puedes comprobar primero si tu antiguo dispositivo es compatible con Windows 10 y, en caso afirmativo, seguir los pasos para actualizar.
1. Cámbiate a un PC nuevo con Windows 10 preinstalado
Ahora, cuando compras un ordenador nuevo, la mayoría de ellos vienen con Windows 10 ya instalado, por lo que no tienes que instalarlo manualmente. En este caso, la cuestión que debes plantearte es cómo transferir tus datos y aplicaciones del PC antiguo al nuevo.
EaseUS Todo PCTrans Pro permite realizar una actualización in situ en Windows 10 sin reinstalar todas las aplicaciones. Esta herramienta de transferencia de PC con un solo clic puede copiar software instalado, archivos, carpetas y configuraciones de contabilidad de un PC a otro con o sin red.
Hay tres formas de mover datos a un nuevo PC con Windows 10 con EaseUS Todo PCTrans.
- De PC a PC: Transfiere aplicaciones, datos, cuentas y configuraciones entre dos PC conectados en red en la misma LAN.
- Transferencia de imágenes: Crea un archivo de imagen y, a continuación, transfiere la imagen a un PC con Windows 10 sin utilizar la red. También funciona como copia de seguridad.
- Migración de aplicaciones: Mueve programas de una unidad a otra localmente cuando te enfrentes a un problema de poco espacio en disco. Por ejemplo, Mover programas de disco C a D en Windows.
Ahora, descarga este software de transferencia de datos para PC definitivo para iniciar tu actualización a Windows 10.
Paso 1. Ejecute EaseUS Todo PCTrans en ambos PCs
En el PC de origen, seleccione "De PC a PC" en la pantalla principal de EaseUS Todo PCTrans y siga adelante.

Paso 2. Elija la dirección de la transferencia de aplicaciones: ordenador antiguo o nuevo
"Nuevo" - Transfiere todos los datos del ordenador antiguo remoto al ordenador nuevo actual.
"Antiguo" - Transfiere todos los datos del dispositivo antiguo actual a un nuevo ordenador.

Paso 3. Conecte dos ordenadores
1. Seleccione su PC de destino para conectarse a través de su dirección IP o nombre de dispositivo y haga clic en "Conectar".
2. Introduzca la contraseña de inicio de sesión de su PC de destino y haga clic en "Aceptar" para confirmar.
Si no ve el PC de destino en la lista de dispositivos, también puede hacer clic en "Añadir PC" para conectar manualmente el PC de destino introduciendo su dirección IP o el nombre del dispositivo.

Paso 4. Seleccione las aplicaciones, programas y software y transfiéralos al ordenador de destino
1. Puede seleccionar y elegir lo que desea transferir desde el ordenador actual al PC de destino.
2. Después de seleccionar las aplicaciones y programas deseados, haga clic en "Transferir" para iniciar el proceso de transferencia.
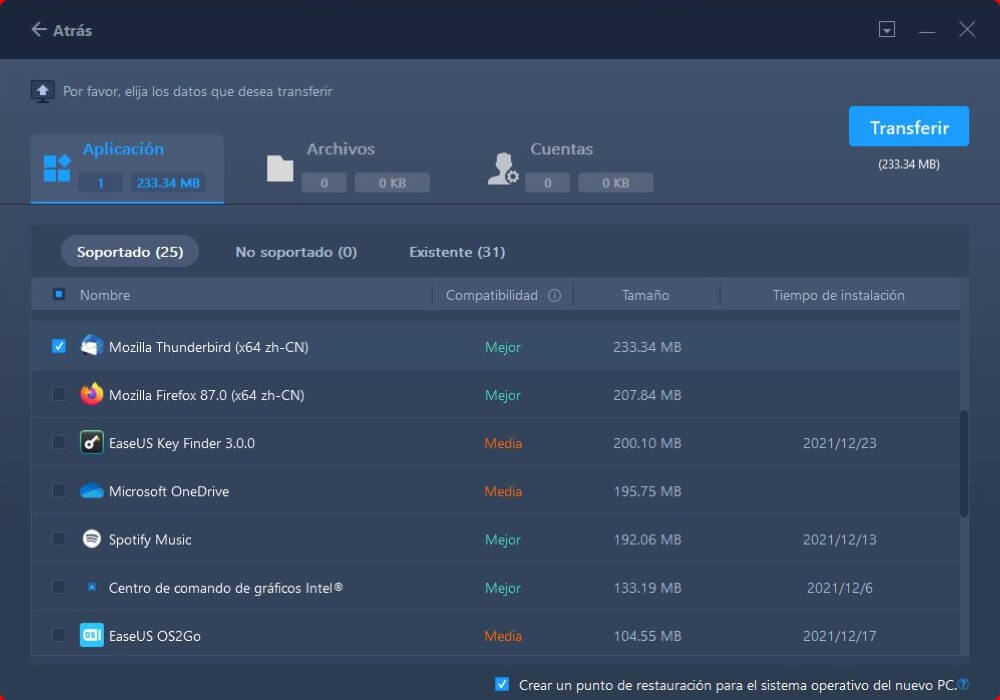
2. Pasar a un PC nuevo sin SO instalado
Un pequeño número de usuarios comprará un ordenador desnudo por razones especiales, como ahorrar costes o instalar Windows 10 por sí mismos. En esta ocasión, la actualización completa de Windows 7 a Windows 10 consta de dos pasos: empezar de cero con una instalación limpia de Windows 10 y, a continuación, transferir los datos y las aplicaciones de Windows 7 al nuevo PC mediante una herramienta de transferencia de PC.
Cómo realizar una instalación limpia
Sigue los pasos que se indican a continuación para crear un medio de instalación (unidad flash USB o DVD) que puedas utilizar para completar la instalación limpia de Windows 10. Para empezar, primero necesitarás tener una licencia para instalar Windows 10.
Antes de descargar el soporte, asegúrate de haber hecho estos preparativos:
- 1. Una conexión a Internet
- 2. Suficiente almacenamiento de datos disponible en un ordenador, USB o unidad externa para la descarga
- 3. Una unidad flash USB vacía con al menos 8 GB de espacio o un DVD virgen (y grabadora de DVD) para crear soportes
- 4. Cuando grabes un DVD a partir de un archivo ISO, si el archivo de imagen de disco es demasiado grande tendrás que utilizar un soporte DVD de doble capa (DL)
- 5. Y necesitas cumplir los siguientes requisitos mínimos de hardware de Windows 10.
Paso 1. Crea el medio de instalación de Windows
-
- Descarga y ejecuta la Herramienta de Creación Multimedia en otro PC (conectado a Internet).
- Crea un medio de instalación de Windows en un USB vacío.

Paso 2. Arranca el PC desde el soporte de instalación
Pulsa continuamente una tecla concreta (normalmente F2, F8, F12, Supr) para entrar en la guía de configuración de la BIOS/UEFI.
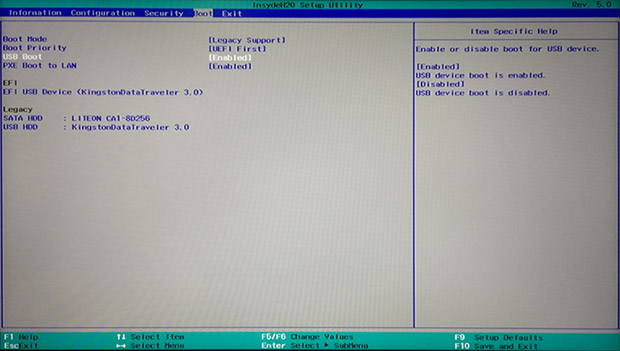
Paso 3. Configuración previa a la instalación
- Elige tu idioma, Hora y Método de teclado. Después, haz clic en "Instalar ahora".
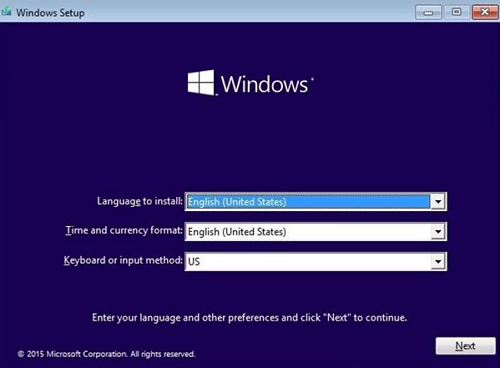
Paso 4. Finaliza la instalación de Windows 10
-
- Sigue las instrucciones en pantalla para completar la instalación de Windows 10.
- Introduce tu clave de producto de Windows 10 cuando aparezca una ventana emergente solicitando una clave de producto durante la instalación.
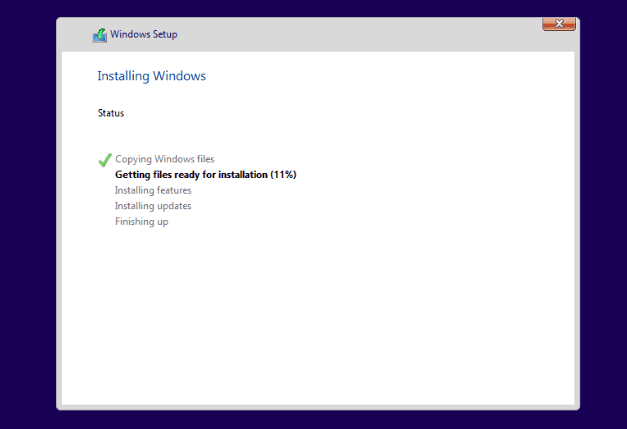
Paso 5. Descarga los drivers necesarios
-
- Tras completar la instalación de Windows 10, asegúrate de que tienes instalados todos los controladores de dispositivo necesarios.
- Para buscar actualizaciones ahora, ve a "Configuración > Actualización y seguridad > Windows Update > Buscar actualizaciones".
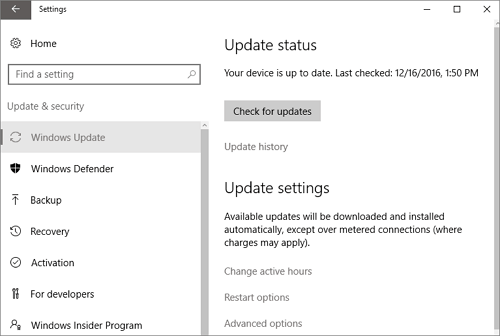
Cómo migrar datos de un PC antiguo a un PC nuevo
Cuando la instalación del sistema finalice correctamente, puedes empezar a migrar tus datos y programas utilizando EaseUS Todo PCTrans. Consulta los pasos anteriores para más detalles.
Si quieres que tu nuevo ordenador tenga un rendimiento óptimo, la gestión adecuada del disco es una parte importante. EaseUS Partition Master te proporciona soluciones de gestión de disco inteligentes, fáciles y completas.
Puedes utilizarlo para particionar discos duros sin esfuerzo y aprovechar al máximo el espacio de tu disco redimensionando, moviendo, fusionando, creando, formateando, borrando y clonando particiones. Aparte de estas funciones básicas de organización del disco duro, este gestor de particiones también admite muchas operaciones avanzadas, como convertir FAT32 a NTFS, cambiar el estilo del disco de MBR a GPT, migrar el SO a SSD, y mucho más. Sí, tantas funciones prácticas están integradas en este software, no te pierdas una herramienta tan útil.
Actualizar Windows 7 a Windows 10 en PC actual
Aunque Microsoft y todos nosotros te sugerimos que pases de tu antiguo PC con Windows 7 a un nuevo ordenador con Windows 10, es posible que algunos de vosotros sigáis optando por quedaros con vuestro antiguo PC.
Si así lo has decidido, puedes seguir las instrucciones que se indican aquí para actualizar Windows 7 a Windows 10.
Comprueba si tu viejo PC cumple los requisitos mínimos de hardware de Windows 10
Para iniciar el proceso de actualización de Windows 7 a Windows 10, el primer paso es comprobar si tu antiguo PC cumple los requisitos mínimos de hardware de Windows 10.
| Procesador | CPU de 1 GHz o superior o Sistema en un Chip (SoC) |
| RAM | 1 GB para 32 bits o 2 GB para 64 bits |
| Espacio en el disco duro |
Instalaciones existentes: 16 GB para 32 bits o 20 GB para 64 bits Instalación limpia o PC nuevo: 32 GB o más |
| Gráficos | DirectX 9 o posterior con controlador WDDM 1.0 |
| Resolución de la pantalla | Resolución 800×600 o superior |
| Red | Wi-Fi o Ethernet |
Estos son los pasos para comprobar la información del hardware de tu antiguo PC:
Paso 1. Haz clic con el botón derecho del ratón en "Equipo" y selecciona "Propiedades".
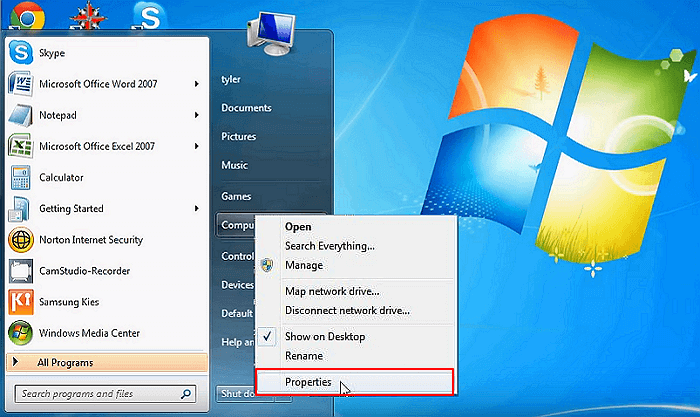
Paso 2. En la ventana emergente, comprueba la información sobre el procesador y la RAM en "Sistema".
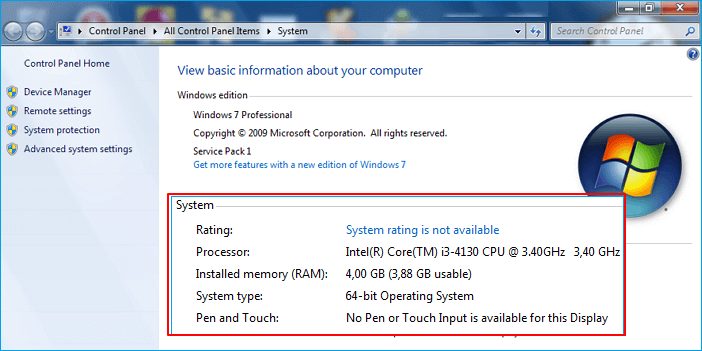
Paso 3. Haz clic en "Administrador de Dispositivos" para comprobar más detalles de tu CPU, Gráficos, Sonido, etc.
Paso 4. Para comprobar el espacio del disco duro, haz clic con el botón derecho en "Equipo", selecciona "Administrar" y haz clic en "Administración de discos".
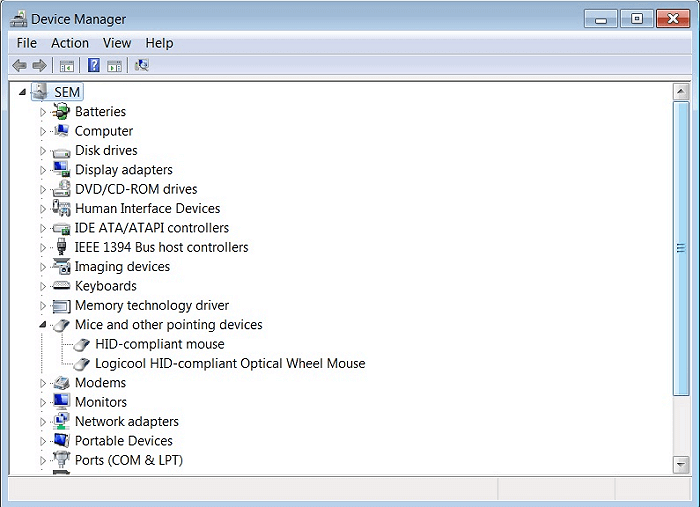
Allí podrás comprobar si tu unidad C de Windows 7 cumple los requisitos de espacio para instalar Windows 10.
- Aviso:
- 1. Si tu procesador, RAM, gráficos, etc. están anticuados, puedes actualizar estos dispositivos en tu viejo PC y continuar con los siguientes consejos para actualizar Windows 7 a Windows 10.
- 2. Sin embargo, si los procesadores de la CPU no son compatibles con Windows 10 o la placa base no admite el arranque UEFI, tendrás que cambiar de ordenador y seguir los consejos para migrar los datos y aplicaciones de Windows 7 a un nuevo PC.
Preparativos
1. Busca tu clave de producto de Windows
La clave de producto de Windows 7 se encuentra normalmente en una pegatina naranja adherida a un folleto dentro de la caja o en la pegatina del Certificado de autenticidad adherida al chasis de tu ordenador, como se muestra a continuación:
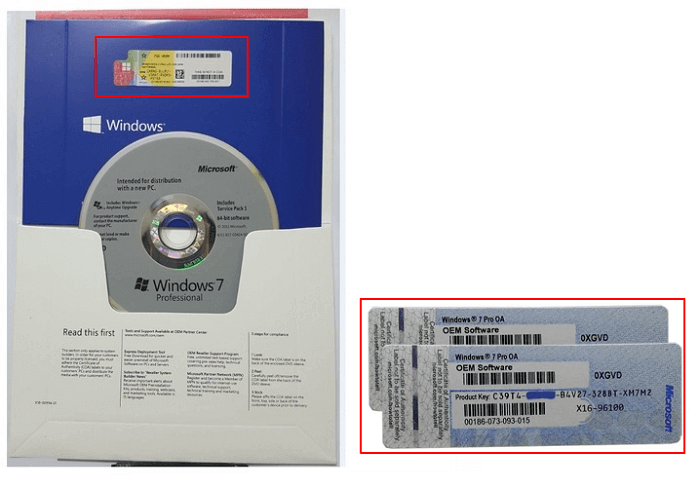
Si has perdido la caja del producto o no has encontrado la clave, sigue estos métodos para encontrar la clave de producto de Windows proporcionada por Microsoft.
2. Haz una copia de seguridad de los datos valiosos de Windows 7 en un disco duro externo
Para evitar problemas innecesarios de pérdida de archivos debido a la actualización de Windows 7 a Windows 10, tu opción inteligente es crear una copia de seguridad completa de todos tus datos valiosos en un disco duro externo con antelación.
Para ello, necesitarás un disco duro externo con suficiente espacio libre para guardar la copia de seguridad de los datos de Windows 7 con un software de copia de seguridad de Windows fiable como ayuda.
Para ahorrarte tiempo y energía, nos gustaría recomendarte que pruebes un software fiable de copia de seguridad de Windows: EaseUS Todo Backup para obtener ayuda.
Este software te permite hacer una copia de seguridad selectiva de todos los archivos y datos a otro dispositivo a la vez en sólo 3 pasos:
Paso 1. Puede tener una gran cantidad de datos vitales que necesitan ser protegidos a medida que pasa el tiempo, tales como documentos, imágenes, música, y vídeos, etc. Siempre es un buen hábito tener un respaldo sobre una base regular. Hacer copia de seguridad de archivos es una de las mejores elecciones que puede tomar para evitar desastres inesperados donde puede perder sus datos.
Abra EaseUS Todo Backup y haga clic en "Crear una copia de seguridad" y seleccione "Archivos".

Paso 2. Seleccione los archivos y carpetas que desea respaldar.

Paso 3. Después de seleccionar los elementos deseados en su computador, puede seleccionar un destino donde guardará su copia de seguridad de los archivos seleccionados. Podrá guardar los respaldos en la nube de EaseUS, una unidad local, una unidad NAS si posee una.

La manera más segura y conveniente es mantener sus archivos respaldados en la nube de EaseUS. La primera vez que use la nube, necesitará iniciar sesión con un email válido u una contraseña.

A continuación, haga "Opciones" para configurar copia de seguridad avanzada si desea crear un plan de respaldo más flexible y automatizado.

El programa creará un plan de respaldo personalizado.

En las opciones de respaldo encontrará funciones para editar configuraciones avanzadas.

Pulse "Habilitar Estrategia de Reserva de Imagen" para reservar una imagen limitada según la regla de retención de imágenes.

Las configuraciones avanzadas de respaldos son solo para referencia, pero no es un prerrequisito para hacer respaldos.
Paso 4. Haga clic en "Backup ahora" para realizar las operaciones.
Cuando termines el proceso de copia de seguridad, continúa con las siguientes pautas para empezar a actualizar tu Windows 7 a Windows 10 en tu antiguo PC.
Actualizar Windows 7 a Windows 10 en un PC antiguo
Como la compatibilidad con Windows 7 ha finalizado, es posible que algunos de vosotros no podáis realizar una actualización in situ comprobando las actualizaciones desde vuestro ordenador.
Por lo tanto, puedes elegir el método adecuado aquí para completar el proceso de actualización en tu PC:
# 1. Actualización in situ de Windows 7 a Windows 10
Microsoft también publicó la última actualización segura el 14 de enero de 2020, por lo tanto, si sigues estos pasos, podrás comprobar e instalar la última actualización segura de Windows 7, pero no la ISO del sistema de Windows 10:
Comprueba la actualización de Windows: Ve a Panel de control > Todos los elementos del Panel de control > Actualización de Windows > Sistema y seguridad > Actualización de Windows.
Como hemos mencionado, el soporte de Windows 7 ha finalizado y el acceso a la actualización de Windows 7 a Windows 10 ha cesado oficialmente el 29 de julio de 2016.
Por lo tanto, no hay forma real de realizar una actualización in situ de Windows 7 a Windows 10. Afortunadamente, aún puedes utilizar la Herramienta de creación de medios como se menciona a continuación para instalar manualmente Windows 10 en tu antiguo ordenador de forma gratuita.
# 2. Actualizar manualmente el sistema de Windows 7 a Windows 10
Todo el proceso es similar a la nueva instalación de Windows 10 en tu ordenador, como se muestra en la parte anterior de esta página. O también puedes seguir la guía rápida aquí para obtener ayuda:
Tutorial en vídeo proporcionado por Pureinfotch en YouTube:
Guía paso a paso:
Paso 1. Ve a la página Descargar Windows 10 del sitio web de Microsoft a través de tu navegador de Windows 7.
Paso 2. En Crear medio de instalación de Windows 10, haz clic en "Descargar herramienta ahora" y ejecuta el archivo multimedia tras la descarga.
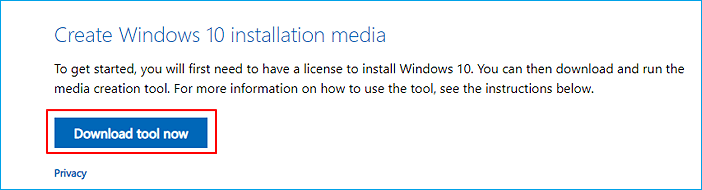
Paso 3. Elige "Actualizar este PC ahora".
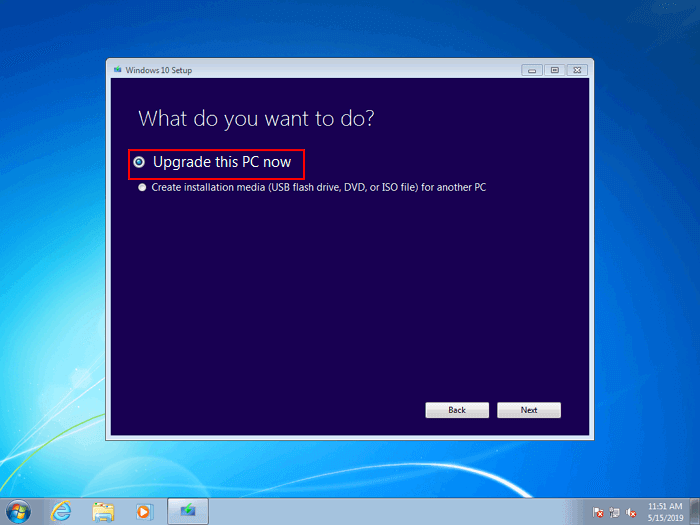
Paso 4. Sigue las instrucciones para configurar Windows 10 en tu antiguo PC.
Recuerda marcar "Conservar archivos y aplicaciones personales" durante el proceso.
Paso 5. Espera a que se complete el proceso, entonces podrás reiniciar tu ordenador y utilizar Windows 10 para entonces.
Más consejos - Activación de Windows 10 y optimización del rendimiento
Acerca de la activación de Windows 10:
Cuando hayas instalado o actualizado correctamente Windows 7 a Windows 10 en tu ordenador, puedes utilizar tu antigua clave de producto de Windows 7 para activar Windows 10 con los siguientes consejos:
1. Ve a "Configuración > Actualización y Seguridad > Activación".
2. Introduce tu antigua clave de producto para activar Windows 10.
Nota: Si recibes el mensaje que te advierte "Esta clave de producto no funcionó. Por favor, compruébalo e inténtalo de nuevo, o prueba con una clave diferente", puede que necesites cambiar una nueva clave para Windows 10 comprándola a Microsoft.
Puedes visitar esta página para comprar una clave de producto de Windows.
Optimización del rendimiento de Windows 10:
Después de instalar Windows 10 en un ordenador con Windows 7 o de mudarte a un nuevo PC, puedes reiniciar la máquina y disfrutar de las nuevas funciones de Windows 10.
Sin embargo, algunos de ustedes pueden encontrar que Windows 10 funciona muy lento o incluso se bloquea por alguna razón.
La mejor forma de resolver este problema es optimizar Windows 10 con una herramienta fiable.
La gente también pregunta
1. ¿Aún puedes actualizarte gratis a Windows 10 desde Windows 7?
La respuesta es no. La actualización gratuita de Windows 10 a través de la aplicación Obtener Windows 10 (GWX) finalizó el 29 de julio de 2016. el 31 de diciembre de 2017, las tecnologías de asistencia, otra forma oficial de actualizar gratuitamente Windows 10 también finalizaron. Para obtener Windows 10 tendrás que comprar una versión completa del software para actualizar tu sistema.
2. ¿Cuánto cuesta actualizar de Windows 7 a Windows 10?
$199. Desde su lanzamiento oficial hace un año, Windows 10 ha sido una actualización gratuita para los usuarios de Windows 7 y 8.1. Cuando esa gratuidad termine hoy, técnicamente te verás obligado a desembolsar 119 $ por la edición normal de Windows 10 y 199 $ por la versión Pro si quieres actualizarte.
3. ¿Cómo puedo actualizar mi Windows 7 a Windows 10?
Si tienes un PC con Windows 7/8/8.1 (edición Home o Pro, debidamente licenciado y activado), puedes seguir los mismos pasos que yo para actualizarlo a Windows 10.
4. ¿Cuál es la diferencia entre la actualización in situ y la instalación nueva?
Una instalación nueva consiste en instalar un sistema operativo en un ordenador que no lo tiene. Una actualización in situ se realizaría si ya tuvieras un sistema operativo y obtuvieras el software compatible necesario para actualizarlo a una versión más reciente.
Una nueva instalación requiere descargar manualmente la versión correcta de Windows 10 que actualizará tu sistema. Técnicamente, actualizar a través de la actualización de Windows debería ser la forma más fácil y segura de dar el paso a Windows 10. Sin embargo, realizar una actualización también puede ser problemático.
5. ¿Puedo seguir utilizando Windows 7 después de 2020?
Sí, puedes seguir utilizando Windows 7 incluso después del 14 de enero de 2020. Tu PC seguirá arrancando y funcionando, pero dejará de recibir actualizaciones de software, incluidas las de seguridad, de Microsoft. Pero te aconsejamos que actualices a Windows 10 o que cambies a un nuevo dispositivo con Windows 10.
Preguntas frecuentes de Microsoft
¿Qué significa para mí el fin de la ayuda?
A partir del 14 de enero de 2020, los ordenadores con Windows 7 dejarán de recibir actualizaciones de seguridad. Por lo tanto, es importante que actualices a un sistema operativo moderno como Windows 10, que puede proporcionar las últimas actualizaciones de seguridad para ayudar a mantenerte a ti y a tus datos más seguros. Además, el servicio de atención al cliente de Microsoft ya no está disponible para ofrecer asistencia técnica para Windows 7. Los servicios relacionados con Windows 7 también se están dejando de ofrecer con el tiempo. Por ejemplo, está previsto que algunos juegos como Backgammon por Internet y Damas por Internet, así como la Guía electrónica de programas para Windows Media Center, dejen de funcionar en enero de 2020.
¿Qué debo hacer?
Para la mayoría de los usuarios de Windows 7, pasar a un nuevo dispositivo con Windows 10 es el camino recomendado. Los PC actuales son más rápidos, ligeros pero potentes, y más seguros, con un precio medio considerablemente inferior al del PC medio de hace ocho años. Nuestra Guía puede ayudarte a elegir un nuevo PC en unos sencillos pasos. Consulta nuestra página de información general para saber más.
¿Puedo actualizar mi PC actual a Windows 10?
Para aprovechar las capacidades de hardware más recientes, recomendamos cambiar a un nuevo PC con Windows 10. Como alternativa, los PC compatibles con Windows 7 pueden actualizarse adquiriendo e instalando una versión completa del software. Para más información, consulta Preguntas frecuentes sobre actualizar a Windows 10.
¿Cómo puedo actualizar a Windows 10 gratis?
La oferta de actualización gratuita a Windows 10 finalizó el 29 de julio de 2016. Para obtener Windows 10 tendrás que comprar un nuevo dispositivo o, si tienes un PC compatible, comprar una versión completa del software para actualizar tu dispositivo actual. Te recomendamos que no instales Windows 10 en un dispositivo antiguo, ya que algunos dispositivos con Windows 7 no son compatibles con Windows 10 o podrían ver reducida la disponibilidad de sus funciones.
¿Qué ocurre si sigo utilizando Windows 7?
Si sigues utilizando Windows 7 una vez finalizado el soporte, tu PC seguirá funcionando, pero será más vulnerable a los riesgos de seguridad y a los virus. Tu PC seguirá arrancando y funcionando, pero dejará de recibir actualizaciones de software, incluidas las de seguridad, de Microsoft.
¿Se puede seguir activando Windows 7 después del 14 de enero de 2020?
Windows 7 puede seguir instalándose y activándose tras el fin del soporte; sin embargo, será más vulnerable a los riesgos de seguridad y a los virus debido a la falta de actualizaciones de seguridad. Después del 14 de enero de 2020, Microsoft recomienda encarecidamente que utilices Windows 10 en lugar de Windows 7.
¿Seguirá siendo compatible Internet Explorer con Windows 7?
El soporte para Internet Explorer en un dispositivo con Windows 7 también se interrumpió el 14 de enero de 2020. Como componente de Windows, Internet Explorer sigue el ciclo de vida de soporte del sistema operativo Windows en el que está instalado. Consulta Preguntas frecuentes sobre el ciclo de vida - Internet Explorer para obtener más información.
¿Seguirá protegiendo mi PC Microsoft Security Essentials una vez finalizado el soporte técnico?
Microsoft Security Essentials (MSE) seguirá recibiendo actualizaciones de firmas después del 14 de enero de 2020. Sin embargo, la plataforma MSE dejará de actualizarse. Haz clic aquí para obtener más información sobre Microsoft Security Essentials.
¿Qué pasa si tengo Windows 7 Enterprise?
Si utilizas Windows como parte de un entorno de trabajo, te recomendamos que consultes primero con tu departamento informático o ve al soporte de implementación de Windows 10 para obtener más información.
¿Qué pasa con Windows 7 Embedded?
Windows para dispositivos integrados, como cajeros automáticos o surtidores de gasolina, tienen fechas de ciclo de vida que a veces difieren de las versiones de Windows que se utilizan en los dispositivos para PC.
¿Puedo trasladar mis programas existentes a un nuevo PC con Windows 10?
Para obtener la mejor experiencia posible, te recomendamos que hagas una nueva instalación de tus programas y aplicaciones en tu nuevo PC con Windows 10. Microsoft Store tiene una gran variedad de aplicaciones de terceros que puedes descargar e instalar fácilmente. En tu PC con Windows 10, puedes abrir Microsoft Store seleccionando el icono de la barra de tareas o buscando "Microsoft Store" en el cuadro de búsqueda de la barra de tareas.
Para cualquier software que no esté disponible actualmente en Microsoft Store, te recomendamos que vayas al sitio web oficial de esa empresa y descargues la versión para Windows 10 desde allí. En circunstancias limitadas, es posible que algunos programas antiguos no tengan una versión actualizada compatible con Windows 10.
¿Cómo afectará el fin de soporte de Windows 7 a mis aplicaciones de Microsoft Office?
Tu experiencia puede ser diferente dependiendo de la versión de Office que estés ejecutando. Para obtener más información, consulta Fin de soporte de Windows 7 y Office. Es importante tener en cuenta que Windows 7 ya no recibe actualizaciones de seguridad, por lo que tu dispositivo es vulnerable a las amenazas de seguridad. Por ello, si estás ejecutando Microsoft Office en un PC con Windows 7, te recomendamos que te pases a un nuevo PC con Windows 10.
¿Por qué he recibido una notificación sobre Windows 7?
El soporte para Windows 7 llegó a su fin el 14 de enero de 2020. Estás recibiendo notificaciones como cliente de Windows 7 para recordarte que tu dispositivo ya no recibe soporte ni actualizaciones de seguridad. Te recomendamos que cambies a un nuevo PC con Windows 10. Puedes encontrar más información sobre la notificación aquí.
Conclusión
Resumiendo, a partir del 14 de enero de 2020, los PC con Windows 7 dejarán de recibir actualizaciones de seguridad. Tienes todas las razones para pasarte a Windows 10. Sin embargo, los procesos de actualización del sistema operativo nunca son fáciles. Para ayudarte a actualizar de Windows 7 a Windows 10 de la forma más sencilla posible, hemos tratado el tema de la actualización de forma exhaustiva. Puedes seguir la guía anterior para pasar fácilmente a Windows 10.
¿Ha sido útil esta página?
Artículos Relacionados
-
Arrancar el Mac desde memorias USB [Todo lo que necesitas saber]
![author icon]() Pedro 2024-06-17
Pedro 2024-06-17 -
Cómo arreglar "el archivo está en formato desconocido o dañado" [Solución 100% funcional]
![author icon]() Luis 2024-01-09
Luis 2024-01-09 -
¿Qué es Asistente para Actualización de Windows? [Todo lo que necesitas saber]
![author icon]() Pedro 2023-08-17
Pedro 2023-08-17 -
Los 8 mejores programas para monitorizar la temperatura en Windows Descarga gratuita
![author icon]() Luis 2024-03-19
Luis 2024-03-19
Tutoriales
- Solucionar: Windows 10 Analizando y reparando unidad está en 0%, 10%, 11%, 28%...
- Solución a Desbloquear Disco Duro bajo Windows
- Windows 10 se reinicia continuamente
- Reparar error ‘Dispositivo de Arranque No Encontrado’
- Solucionar: Error crítico: el menú de inicio no funciona
- Cómo Exportar de SQL Server a Excel
Servicios de Recuperación de Datos de EaseUS
Solicite una evaluación gratuita >>
Los expertos en recuperación de datos de EaseUS tienen una experiencia inigualable para reparar discos/sistemas y recuperar datos de todos los dispositivos como RAID, HDD, SSD, USB, etc.
