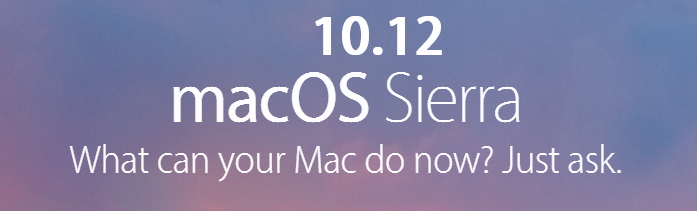
Paso 1. Compruebe si su dispositivo Mac es compatible con macSO Sierra
Antes de empezar a actualizar a macOS Sierra es muy necesario comprobar si su dispositivo Mac si es compatible con macOS Sierra o no. A continuación, puede consultar los dispositivos compatibles:
2009 y posterior
- MacBook
- iMac
2010 y posterior
- MacBook Air
- MacBook Pro
- Mac mini
- Mac Pro
Si su Mac está en la lista, entonces puede seguir los siguientes consejos para prepararlo para la actualización de macOS Sierra.
Paso 2. Preparar su Mac listo para actualziar a MacOS Sierra
También es necesario saber lo que debe hacer primero para obtener macOS Sierra sin problemas, compruebe los siguientes puntos:
1. Necesita al menos 2 GB de memoria y 8.8 GB de almacenamiento disponible en su Mac;
2. También mantenga la batería al menos 45% en su Mac;
3. Conecte Mac con Internet o WiFi;
4. Actualice su Mac Apps al última versión;
5. Realice un respaldo de todos sus datos personales e incluso realizar copias de seguridad de su Mac mediante Time Machine.
Recuerde hacer copia de seguridad de su presente Mac y todos los datos importantes en una un disco duro externo o unidad USB para provenir fallo de actualización de sistema o problemas inesperados. Cuando encuentre que haya sucedido problema de pérdida de datos después de la actualización macOS, puede restaurar las copias de seguridad antes realizadas a partir a través de Time Machine. Si no tiene ningún respaldo, necesitaría un software de recuperación de datos profesional para Mac.
Paso 3. Actualizar a macOS Sierra
1.Vaya a Mac App Store y busque macOS Sierra o visite directamente la página de macOS Sierra.
2. Haga clic en el botón Descargar. Cuando termine el proceso de descarga, el instalador de macOS se abrirá automáticamente.
3. Siga los siguientes instrucciones en la pantalla de su Mac para empezar a instalar macOS Sierra en su Mac.
Es necesario esperar pacientemente hasta que finalice el proceso de instalación de macOS Sierra en su Mac. Después de esto, puede restaurar sus copias de seguridad de Mac a partir de Time Machine obteniendo todos los datos de nuevo.
Consejo extra: restaurar datos perdidos después de que la actualización de macOS Sierra
Si no ha realizado ningún respaldo para su Mac y ha perdido datos tras instalar macOS Sierra, ahora le resulta necesario un software de recuperación de datos profesional para Mac para recuperar sus archivos perdidos.
EaseUS Data Recovery Wizard for Mac es totalmente compatible con todos los sistemas MacOS incluyendo el más reciente Sierra, EI Capitan, Yosemite etc, que le permite restaurar todos los datos perdidos dentro de 3 pasos sencillos. Soporta recuperar documentos de Office, músicas, vídeos, correos electrónicos u otros tipos de archivos. Siga los pasos siguientes para restaurar datos ilimitados de Mac si le sean necesarios:
Paso 1. Selecciona la ubicación del disco (puede ser un HDD/SSD interno o un dispositivo de almacenamiento extraíble) donde has perdido datos y archivos. Haz clic en el botón Buscar datos perdidos.

Paso 2. EaseUS Data Recovery Wizard for Mac escaneará inmediatamente el volumen del disco seleccionado y mostrará los resultados del escaneo en el panel izquierdo.

Paso 3. En los resultados del escaneo, selecciona los archivos y haz clic en el botón Recuperar para recuperarlos.

¿Ha sido útil esta página?
Artículos Relacionados
-
Cómo solucionar el código de error 0xc0000225 del Administrador de arranque de Windows
![author icon]() Pedro 2025-07-10
Pedro 2025-07-10 -
Archivos de Reinstalación de PlayStation: Cómo instalar la actualización de PS4/PS5
![author icon]() Pedro 2025-07-10
Pedro 2025-07-10 -
Modo Seguro Mac | Arrancar Mac en Modo Seguro en macOS 13/12/11 [ 2025 Guía]
![author icon]() Pedro 2025-08-25
Pedro 2025-08-25 -
[Pasos rápidos] Cómo entrar en la reparación de inicio de Windows 10 en 2025
![author icon]() Luis 2025-07-10
Luis 2025-07-10
Tutoriales
- Solucionar: Windows 10 Analizando y reparando unidad está en 0%, 10%, 11%, 28%...
- Solución a Desbloquear Disco Duro bajo Windows
- Windows 10 se reinicia continuamente
- Reparar error ‘Dispositivo de Arranque No Encontrado’
- Solucionar: Error crítico: el menú de inicio no funciona
- Cómo Exportar de SQL Server a Excel
Servicios de Recuperación de Datos de EaseUS
Solicite una evaluación gratuita >>
Los expertos en recuperación de datos de EaseUS tienen una experiencia inigualable para reparar discos/sistemas y recuperar datos de todos los dispositivos como RAID, HDD, SSD, USB, etc.
