| Soluciones viables | Solución de problemas paso a paso |
|---|---|
| Solución 1. Ejecuta el Asistente Boot Camp |
|
| Arreglo 2. Utiliza una máquina virtual |
|
Mac ha lanzado el nuevo sistema operativo, macOS Ventura, y muchos usuarios de Mac pueden disfrutar de las características únicas de este sistema. Por ejemplo, disfrutar de la nueva app Tiempo, la app Reloj y otras mejoras. Sin embargo, algunas personas siguen queriendo ejecutar Windows 10 en Mac. Estas son las razones más comunes:
- Windows tiene más juegos y mejor rendimiento que Mac.
- Algunos programas y apps no son compatibles con los dispositivos Mac.
- El dispositivo Mac tiene mejor hardware, y los usuarios de Windows quieren conseguirlo.
- Si eres desarrollador, debes probar los proyectos con el sistema Windows.
Al elegir ejecutar Windows en un Mac, los usuarios pueden seguir cambiando a macOS si alguna vez lo necesitan. Además, puedes ejecutar Windows en Mac para que los juegos funcionen mejor. Sigue leyendo y ejecuta Windows 10 en Mac.
Primeros Auxilios: Recuperar datos del Mac antes de instalar Windows 10
Antes de instalar Windows 10 en Mac, debes saber una cosa. El proceso de instalación del sistema puede causar la pérdida de datos del Mac, ya que es posible que se te pida que borres datos durante el proceso. Es necesario exportar o restaurar los datos a un disco duro externo. EaseUS Data Recovery Wizard for Mac es tu software de recuperación de datos. Con él, puedes recuperar archivos perdidos tras la actualización de macOS Ventura. Restaura y guarda los datos en una unidad Cloud o en una unidad local.
Tu software fiable de recuperación de datos de Mac
- Recupera archivos borrados en macOS Ventura/Monterey/Big Sur/Catalina/High Sierra
- Recupera datos aunque haya fallado la instalación de macOS 13 Ventura, Actualización no encontrada, etc.
- Restaura fotos, vídeos, documentos, audio y archivos perdidos/borrados de forma más eficaz.
Descarga y ejecuta este software de recuperación del disco duro del Mac para recuperar y exportar los datos del Mac a una ubicación segura.
Paso 1. Selecciona la unidad a escanear
En la ventana principal de EaseUS Data Recovery Wizard, aparecerá una lista de las unidades conectadas a tu Mac. Selecciona la unidad de la que necesitas recuperar los archivos perdidos/borrados y haz clic en el botón "Buscar archivos perdidos".
Nota: Antes de recuperar los datos, es mejor que hagas clic en "Copia de seguridad del disco" en la barra lateral izquierda para crear una copia de seguridad de tu Mac y evitar más pérdidas de datos. Después de hacer la copia de seguridad, el software puede recuperar los datos de la copia de seguridad del Mac, y tu ordenador puede volver a almacenar datos nuevos.

Paso 2. Selecciona tus datos/archivos perdidos
EaseUS Data Recovery Wizard for Mac escaneará inmediatamente el volumen de disco seleccionado y mostrará los resultados del escaneo en el panel izquierdo. Puedes ordenar los resultados para encontrar los archivos deseados si estás buscando determinados archivos.

Paso 3. Recuperar datos perdidos/borrados
Una vez que hayas encontrado los archivos deseados, previsualízalos y haz clic en "Recuperar" para iniciar la recuperación de los archivos borrados/perdidos de tu Mac.

2 formas de ejecutar Windows 10 en Mac (con imágenes)
Has transferido los datos de tu Mac a un lugar seguro. Es hora de instalar Windows 10 en Mac. Hay dos formas prácticas de ejecutar Windows en Mac:
- Método 1. Instalar Windows 10 en Mac con el Asistente Boot Camp
- Método 2. Ejecutar Windows 10 en Mac con una máquina virtual
Sigue leyendo y conoce más detalles sobre cómo ejecutar Windows OS en Mac.
Método 1. Instalar Windows 10 en Mac con el Asistente Boot Camp
Hay algunos preparativos y requisitos que debes conocer antes de iniciar el proceso de instalación.
Preparativos
- Un Mac con procesador Intel.
- 64 GB o más de espacio de almacenamiento libre en el disco de arranque del Mac
- Una unidad flash USB con una capacidad de almacenamiento de al menos 16 GB
- Una versión de 64 bits de Windows 10(Windows 10 versión completa gratuita)
- Haz copias de seguridad con Time Machine para proteger tus archivos
Requisitos
- MacBook presentado en 2015 o después
- MacBook Air introducido en 2012 o después
- MacBook Pro de 2012 o posterior
- Mac mini introducido en 2012 o después
- iMac introducido en 2012 o posterior1
- iMac Pro (todos los modelos)
- Mac Pro introducido en 2013 o después
Cómo instalar Windows 10 en Mac
Cuando estés listo para la instalación, sigue los pasos que se indican a continuación para instalar y ejecutar Windows 10 en Mac. El proceso es un poco difícil, y te sugerimos que veas primero el vídeo para instalar Windows 10 en un Mac utilizando el Asistente Boot Camp.
- 0:11 Descarga la ISO de Windows 10
- 1:08 Configurar el Asistente Boot Camp
- 2:49 Instalar Windows 10
- 5:17 Ejecuta el Instalador de Boot Camp
- 6:24 Ejecuta la actualización del software de Apple
- 7:11 Ejecutar Windows Update
- 7:38 Activar Windows
Si prefieres una guía paso a paso, sigue leyendo e instala Windows 11/10/8/7 en Mac.
Paso 1. Descarga la ISO de Windows 10
Descarga el archivo ISO de Windows 10 en una unidad flash USB o disco duro externo con al menos 16 GB de espacio.
Paso 2. Comprueba si hay actualizaciones de software
- En tu Mac, inicia sesión como administrador, cierra todas las aplicaciones abiertas y cierra la sesión de cualquier otro usuario.
- Elige "Menú Apple > Preferencias del Sistema", y haz clic en "Actualización de Software" para instalar todas las actualizaciones disponibles de macOS.
Paso 3. Crea una partición de Windows con el Asistente Boot Camp
- Ve a /Aplicaciones/Utilidades para abrir el Asistente Boot Camp en tu Mac.
- A continuación, sigue las instrucciones que aparecen en pantalla para crear una partición de Windows.
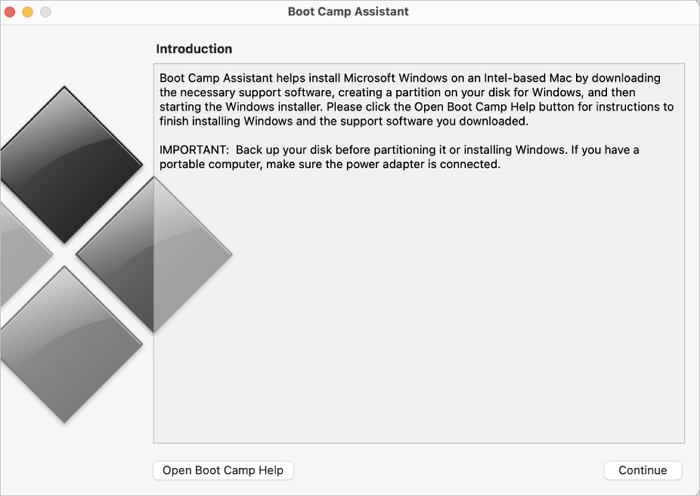
- Si se te pide que insertes una unidad USB, conéctala al Mac.
- Si se te pide que establezcas el tamaño de la partición de Windows, establece un tamaño de partición que se ajuste a tus necesidades, porque no podrás cambiar su tamaño más adelante.
Paso 4. Formatea la partición de Windows (BOOTCAMP)
Cuando termine el Asistente Boot Camp, tu Mac se reiniciará con el instalador de Windows. Normalmente, el instalador selecciona y formatea la partición BOOTCAMP automáticamente.
Paso 5. Instalar Windows 10 en Mac
Haz clic en "Siguiente" y sigue las instrucciones en pantalla para instalar Windows 10 en Mac. Tras la instalación, tu Mac se iniciará en Windows y se abrirá la ventana "Bienvenido al instalador de Boot Camp". Sigue las instrucciones en pantalla.
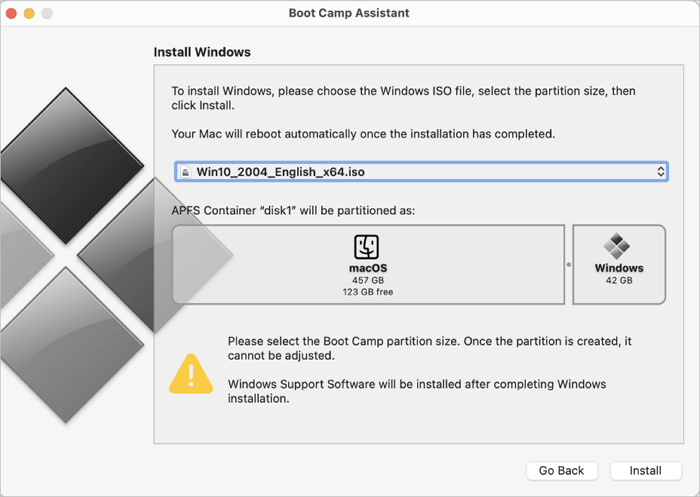
Tras un reinicio, mantén pulsada la tecla Opción durante el arranque para cambiar entre Windows y macOS.
Método 2. Ejecutar Windows 10 en Mac con una máquina virtual
Algunos usuarios quieren instalar Windows 10 en Mac sin Boot Camp. Por tanto, instalar Windows en Mac con una máquina virtual es la mejor opción. La mayoría de la gente utiliza Parallels y VMware para configurar una máquina virtual (VM) en sus Mac. De hecho, VirtualBox es una alternativa gratuita y eficaz. Puedes conseguir este software y ejecutar Windows en Mac fácilmente. Aquí tienes los pasos:
Paso 1. Instalar VirtualBox en macOS
- Descarga la última versión de VirtualBox desde su sitio oficial.
- Abre el archivo DMG y haz doble clic en "VirtualBox.pkg" para instalar VirtualBox en Mac.
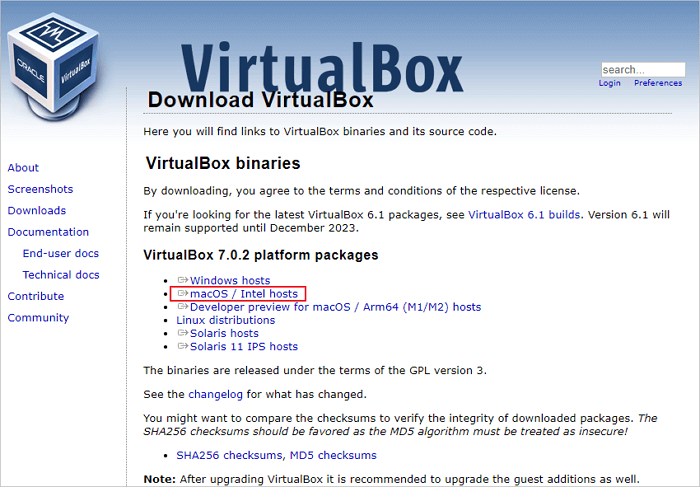
Paso 2. Instalar Windows 10 en VirtualBox
- Abre VirtualBox, haz clic en "Nuevo" y configura el nombre, la versión y el tipo de Windows 10. (Necesitas descargar previamente el archivo ISO de Windows).
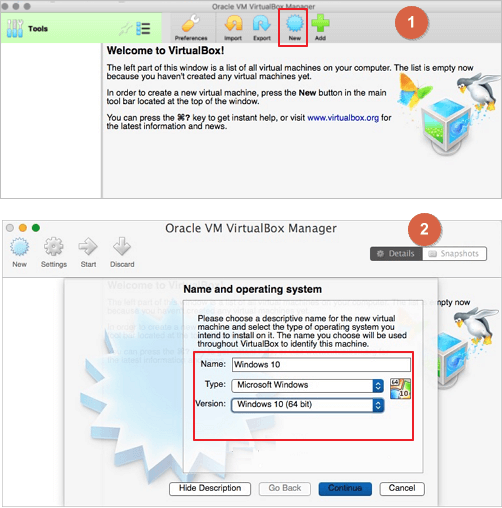
- Selecciona "crear un nuevo disco duro virtual" y, a continuación, "Continuar".
- A continuación, vuelve a la pantalla principal de VirtualBox y haz clic en "Inicio" para arrancar el nuevo volumen de Windows 10.
- Como aún no hay unidad ni sistema operativo instalados, se te pedirá que elijas un disco óptico virtual, haz clic en el icono de la Carpeta y, elige la ISO de Windows 10 que descargaste anteriormente, luego haz clic en "Iniciar".
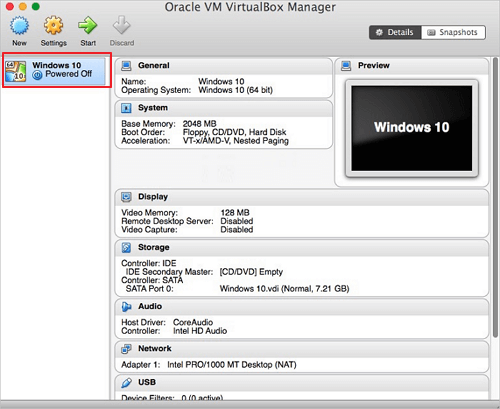
A continuación, sigue las instrucciones que aparecen en pantalla para instalar Windows 10 en Mac con VirtualBox. Cuando finalice la instalación, inicia la máquina virtual y ejecuta Windows 10. Recuerda que la aplicación VirtualBox funciona como un PC virtual sobre tu Mac actual. Para una experiencia nativa real de Windows en un Mac, debes consultar el Método 1.
Conclusión
Esto es todo sobre cómo ejecutar Windows 10 en un ordenador Mac. Existen otras soluciones, como utilizar software de escritorio remoto, Crossover y Frame. Si sólo quieres tener una auténtica experiencia Windows en Mac (biosistema), se recomienda instalar Windows 10 en Mac con Boot Camp.
Por cierto, si se produce algún caso de pérdida de datos en tu MacBook o iMac, ejecuta el software gratuito de recuperación de datos para Mac de EaseUS para recuperar imágenes, documentos, audio, vídeos y correos electrónicos perdidos con unos simples clics.
Instalar Windows en Mac PC Preguntas frecuentes
Para obtener ayuda adicional, lee estas preguntas y respuestas. Si sigues teniendo problemas después de leer las preguntas frecuentes, ponte en contacto con nosotros a través del chat en directo o por correo electrónico.
1. ¿El Boot Camp ralentiza el Mac?
BootCamp no ralentiza el sistema. Requiere que particiones tu disco duro en partes de Windows y macOS. Pero no ralentiza tu Mac.
2. Falló la instalación de Windows 10; ¿cómo solucionarlo?
Para solucionar no se puede instalar Windows 10:
- Liberar espacio en disco
- Ejecuta la actualización de Windows 10
- Comprueba los controladores de terceros
- Comprueba el Administrador de dispositivos
- Reparar errores del disco duro...
3. ¿Cómo instalar Windows 10 en Mac con USB?
Para instalar Windows 10 en Mac con USB:
- Instala EaseUS OS2Go en tu ordenador Windows
- Conecta una unidad USB y haz clic en Siguiente
- Entonces EaseUS OS2Go empezará a crear la unidad USB portátil.
- Conecta el USB a tu Mac y arranca desde él.
¿Ha sido útil esta página?
Artículos Relacionados
-
¿Qué es un lápiz de memoria USB? Información completa sobre el lápiz de memoria
![author icon]() Luis 2025-04-17
Luis 2025-04-17 -
¿Falta Msvcr100.dll? Aquí tienes cómo solucionarlo [2025 Actualizado]
![author icon]() Pedro 2025-04-17
Pedro 2025-04-17 -
Cómo arreglar "Disco mostrándose como Raw en lugar de NTFS" [2 métodos]
![author icon]() Luis 2025-06-15
Luis 2025-06-15 -
Soluciones a "PC no se apaga" Windows 7/10/11
![author icon]() Pedro 2025-04-17
Pedro 2025-04-17
Tutoriales
- Solucionar: Windows 10 Analizando y reparando unidad está en 0%, 10%, 11%, 28%...
- Solución a Desbloquear Disco Duro bajo Windows
- Windows 10 se reinicia continuamente
- Reparar error ‘Dispositivo de Arranque No Encontrado’
- Solucionar: Error crítico: el menú de inicio no funciona
- Cómo Exportar de SQL Server a Excel
Servicios de Recuperación de Datos de EaseUS
Solicite una evaluación gratuita >>
Los expertos en recuperación de datos de EaseUS tienen una experiencia inigualable para reparar discos/sistemas y recuperar datos de todos los dispositivos como RAID, HDD, SSD, USB, etc.
