Tabla de Contenido
![]() Sobre el autor
Sobre el autor
![]() Artículos Relacionados
Artículos Relacionados
-
-
-
-
Visión general
Haciendo cualquiera de las siguientes cosas, eliminarás los correos electrónicos en Outlook de forma permanente. O puedes llamarlo un "borrado duro".
- Vacía definitivamente la carpeta "Elementos eliminados".
- Archiva los correos antiguos utilizando la configuración "Limpiar carpeta de elementos con más de xx meses".
- Utiliza las teclas Shift + Delete para eliminar los archivos, carpetas o subcarpetas de correo electrónico seleccionados.
| Soluciones viables | Solución de problemas paso a paso |
|---|---|
| Método 1. Recuperar en la Papelera de Outlook | Entra en Outlook > Haz clic en "Elementos eliminados" > Haz clic en "Recuperar elementos eliminados del servidor"...Pasos completos |
| Método 2. Recuperar con el software de recuperación de Outlook | Descarga el software de recuperación de Outlook > Elige una ubicación para escanear > Selecciona los correos electrónicos a recuperar...Pasos completos |
Después de esas operaciones, ¿puedes recuperar correos eliminados permanentemente en Outlook? La respuesta es SÍ. Hay dos soluciones exclusivas para lograrlo. Una es recuperar correos eliminados en Outlook desde la carpeta Elementos eliminados, y la otra es utilizar EaseUS Data Recovery Wizard, un software de recuperación de datos de EaseUS para recuperar correos eliminados permanentemente de Outlook en la unidad local.
Cómo recuperar correos eliminados permanentemente Outlook 2018/2016/2013
Cuando eliminas permanentemente elementos de Outlook, en realidad no has perdido estos datos. Microsoft Outlook sigue guardando estos correos en otro lugar. Sólo están ocultos a la vista, al menos durante unas semanas o incluso mucho más tiempo. Así que tienes la oportunidad de recuperar correos eliminados permanentemente en Outlook. Sigue las instrucciones detalladas a continuación.
Paso 1. Accede a tu cuenta de Microsoft Outlook, ve a la lista de carpetas de correo electrónico y haz clic en "Elementos eliminados".
Nota: Si no ves la carpeta Elementos eliminados, sino la Papelera, entonces tu cuenta no te permite recuperar un elemento que ya no está en la carpeta Elementos eliminados.
Paso 2. Ve a la pantalla de inicio y haz clic en "Recuperar elementos eliminados desde el servidor".
Nota: Si no aparece Recuperar elementos eliminados desde el servidor, tu cuenta no admite la recuperación de un elemento que ya no está en la carpeta Elementos eliminados.
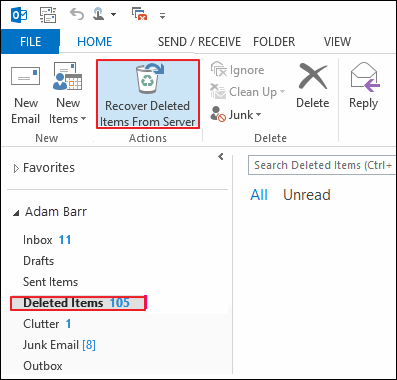
Paso 3. A continuación, Microsoft recuperará los correos electrónicos eliminados permanentemente de su servidor Exchange y los listará para ti. Selecciona el elemento que quieras recuperar, haz clic en "Restaurar elementos seleccionados" y luego en "Aceptar".
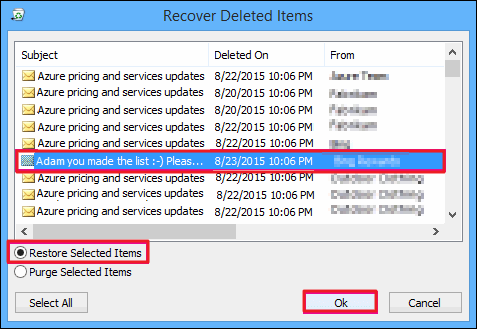
Paso 4. Cuando recuperes correos eliminados de la carpeta Elementos Recuperables, se moverán a la carpeta Elementos Eliminados. Puedes encontrarlos allí y luego moverlos a la Bandeja de entrada o a otra carpeta.
Cómo recuperar correos eliminados permanentemente Outlook con el software de recuperación de correo electrónico
Existen dos tipos de archivos de datos de Outlook: .pst y .ost. EaseUS Data Recovery Wizard soporta tanto la recuperación de archivos PST como la recuperación de archivos OST. Localizando los archivos de los formatos mencionados en los resultados del escaneo, puedes restaurar rápidamente los correos electrónicos que has eliminado en una unidad local; incluso los archivos PST/OST han desaparecido definitivamente.
Aparte de la recuperación de correo electrónico, la herramienta de recuperación de datos de EaseUS también es buena en recuperar fotos, recuperación de vídeo y audio, recuperar Word borrado Windows 10 (así como Excel y PPT), así como en la restauración de otros archivos causados por un borrado accidental, daños/formateo del disco duro, fallo del sistema operativo o ataque de virus.
Tasa de Recuperación 99,7%
Calificación de Trustpilot 4,4
Paso 1. Ejecute este software de recuperación de datos en su equipo, seleccione la ubicación desde donde desea recuperar sus emails eliminados y luego haga clic en el botón "Buscar datos perdidos".

Paso 2. Un escaneo rápido se comenzará primero. Una vez completado, otro escaneo profundo se iniciará automáticamente para buscar más correos electrónicos perdidos.

Paso 3. Después de terminar el escaneo profundo, puede buscar los correos vía "Filtro" > "Emails". Luego marque aquellos lo que desee recuperar y haga clic en el botón "Recuperar" para recuperarlos de una vez. En el último paso es mejor elegir otra ubicación diferente o un dispositivo externo para guardar los correos recuperados para evitar la sobrescritura de datos.
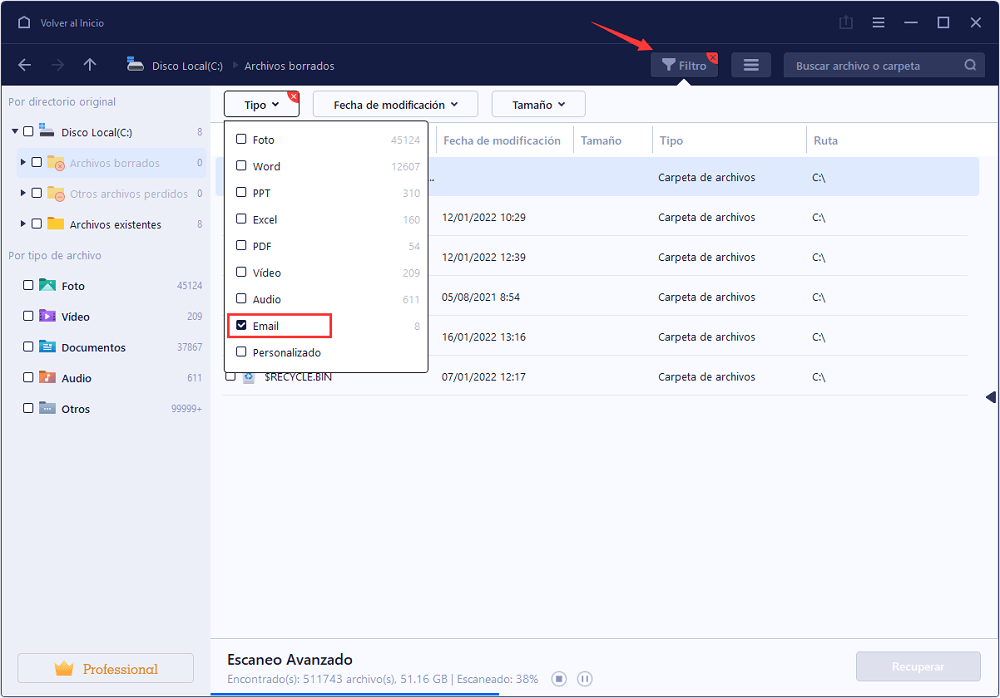
Importar archivos PST/OST a Outlook
Para recuperar tu correo electrónico en Outlook, sigue estos pasos.
1. Inicia Outlook. 2. Ve a "Archivo" > "Abrir y Exportar" > "Importar/Exportar" > "Importar de otro programa o archivo" > "Abrir archivo de datos de Outlook".
2. En el panel de navegación, arrastra y suelta los correos electrónicos, contactos y otras carpetas del archivo .pst a tus carpetas existentes de Outlook.
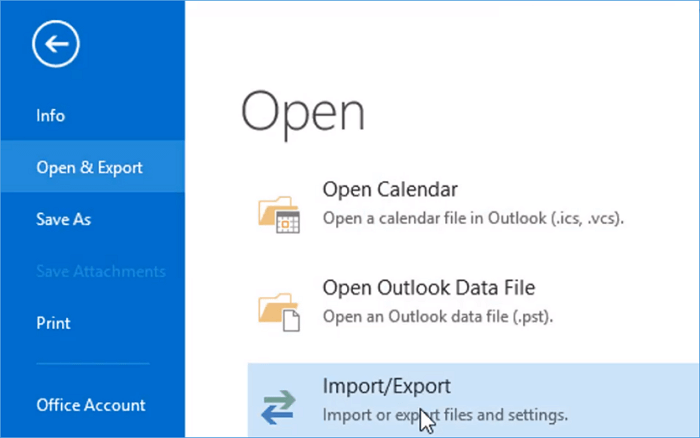
Sobre el autor
Con un interés en la redacción y la tecnología informática, Luna eligió trabajar como editora en EaseUS. Es una profesional de la recuperación de datos, restauración y copia de seguridad. Luna seguirá escribiendo y ayudándole a la gente a solucionar sus problemas.
Artículos Relacionados
