Índice
![]() Sobre el autor
Sobre el autor
![]() Reseñas y Premios
Reseñas y Premios
- Recuperación de vídeo
- Recuperación de SD
- Recuperación de la papelera de reciclaje
- Recuperar archivos de USB
- Recuperar fotos borradas
- Recuperar archivos borrados Windows 10
- Recuperar Word no guardado
- Recuperar partición borrada
- Recuperar archivos de USB/disco duro externo con virus
- Recuperar archivos de disco duro formateado
La forma habitual de eliminar archivos en Mac es moverlos a la Papelera de Mac, lo cual no elimina tus archivos por completo, y los archivos eliminados siguen permaneciendo en tu Mac, ocupando un valioso espacio de almacenamiento. ¿Cómo eliminar archivos de forma permanente en Mac? Aquí tienes los métodos probados y la experiencia de los usuarios:
| Dado que ésta es la forma más común de eliminar archivos permanentemente, es difícil para el usuario medio de ordenador recuperar los archivos que desaparecen tras vaciar la Papelera sin utilizar un software profesional de recuperación de datos. | |
|
💻Utilizaratajos de Mac |
Con los atajos rápidos, puedes eliminar permanentemente algunos archivos privados o que ya no necesites. Sin embargo, puedes borrar accidentalmente algunos archivos importantes, y recuperar los archivos borrados por error usando atajos será difícil. |
| Elimina permanentemente un archivo con el comando Terminal: ni siquiera necesitas localizar el archivo y hacer clic en él varias veces. Pero este método no es apto para novatos en informática; utilizar el comando Terminal requiere un manejo cuidadoso. | |
|
💾Desdela Utilidad de Discos |
La eliminación desde la Utilidad de Discos no se utiliza para borrar archivos individuales de forma permanente, sino para limpiar el volumen del disco duro de tu MacBook Pro/Air. Así que se recomiendan los tres primeros métodos si necesitas borrar archivos/carpetas concretos. |
Supón que vas a vender tu MacBook Pro o Air; antes de vender tu máquina, deberías plantearte cómo eliminar permanentemente los archivos de tu Mac para proteger la información privada. ¿Cómo eliminar archivos del Mac de forma permanente? Este artículo te presentará formas efectivas de eliminar archivos en Mac de forma permanente.
Vaciar la Papelera para Eliminar Archivos Permanentemente en el MacBook Air
Mover archivos a la Papelera puede ser la forma más fácil y rápida cuando los usuarios de Mac se plantean borrarlos. Pero los archivos almacenados en la Papelera no se eliminarán automáticamente hasta que vacíes la Papelera.
Por lo tanto, puedes vaciar la Papelera cuando quieras eliminar permanentemente los archivos para que otros no puedan restaurar los datos de la Papelera del Mac.
La función de la Papelera ofrece la posibilidad de restaurar los archivos borrados accidentalmente, pero si activas la Configuración de tiempo limitado, la Papelera eliminará los elementos automáticamente al cabo de 30 días. Guía sobre Cómo comprobar la configuración de tiempo limitado de la Papelera:
Paso 1. Ve a "Finder > Configuración", y haz clic en "Avanzado".
Paso 2. Desmarca la opción "Eliminar elementos de la Papelera después de 30 días".
Comparte este artículo en las redes sociales para ayudar a otros a aprender cómo vaciar la Papelera y eliminar archivos de forma permanente en el MacBook Air/Pro.
Supón que algunos datos esenciales se borraron por error después de vaciar la Papelera, y quieres recuperar archivos Mac borrados permanentemente; la única manera es encontrar un software de recuperación de datos que te ayude a recuperarlos. EaseUS Data Recovery Wizard for Mac es una herramienta de recuperación de datos fiable y potente que soporta varios tipos de archivos en la mayoría de dispositivos.
Con el software de confianza de EaseUS, puedes recuperar la Papelera de Mac vaciada con unos pocos clics, siguiendo los pasos que se indican a continuación para recuperar los archivos eliminados rápidamente:
Paso 1. Selecciona la unidad a escanear
En la ventana principal de EaseUS Data Recovery Wizard, aparecerá una lista de las unidades conectadas a tu Mac. Selecciona la unidad de la que necesitas recuperar los archivos perdidos/borrados y haz clic en el botón "Buscar archivos perdidos".
Nota: Antes de recuperar los datos, es mejor que hagas clic en "Copia de seguridad del disco" en la barra lateral izquierda para crear una copia de seguridad de tu Mac y evitar más pérdidas de datos. Después de hacer la copia de seguridad, el software puede recuperar los datos de la copia de seguridad del Mac, y tu ordenador puede volver a almacenar datos nuevos.

Paso 2. Selecciona tus datos/archivos perdidos
EaseUS Data Recovery Wizard for Mac escaneará inmediatamente el volumen de disco seleccionado y mostrará los resultados del escaneo en el panel izquierdo. Puedes ordenar los resultados para encontrar los archivos deseados si estás buscando determinados archivos.

Paso 3. Recuperar datos perdidos/borrados
Una vez que hayas encontrado los archivos deseados, previsualízalos y haz clic en "Recuperar" para iniciar la recuperación de los archivos borrados/perdidos de tu Mac.

Cómo eliminar permanentemente archivos en los accesos directos de Mac
Utilizar atajos en Mac hace que nuestro trabajo sea más fluido, aumenta la eficacia y evita perder el tiempo. Aquí tienes atajos para borrar en Mac:
- Pulsa "Comando + Suprimir": Mueve el elemento seleccionado a la Papelera.
- Pulsa "Mayúsculas + Comando + Supr": Vaciar la Papelera.
- Pulsa "Opción + Mayúsculas + Comando + Supr": Vaciar la Papelera sin diálogo de confirmación.
Supongamos que pulsas las teclas "Comando + Suprimir" pero ves que el archivo no se puede eliminar; debes comprobar 3 cosas:
- El archivo no está actualmente en uso.
- El archivo no está bloqueado y es de sólo lectura.
- Tienes permiso para modificar el archivo.
Puedes ver este vídeo para aprender a eliminar archivos en un Mac que no se borran. Proporciona más detalles y consejos.
- 00:27 Método 1. Eliminar archivos a través del terminal
- 00:57 Método 2. Forzar la salida y borrar
- 01:23 Método 3. Cambiar de Sólo Lectura a Lectura-Escritura
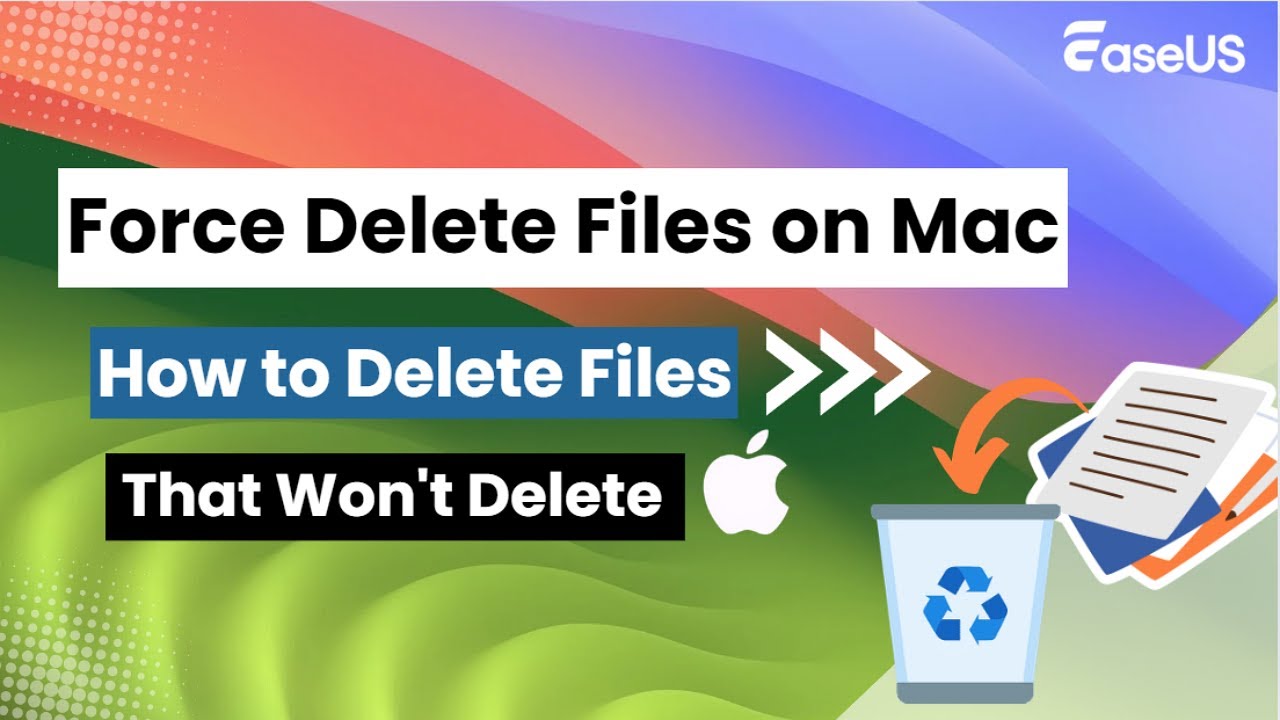
Utiliza Terminal para Eliminar Carpetas Permanentemente en Mac
Puedes utilizar el comando rm o rm -R en el Terminal de Mac para eliminar archivos permanentemente. Esto puede ser peligrosamente fácil:
- Ejecuta el comando rm nombrearchivo para eliminar permanentemente el archivo llamado "nombrearchivo".
- Ejecuta el comando rm -R archivos para eliminar permanentemente un directorio lleno de archivos que contenga subdirectorios y ficheros.

Cómo recuperar archivos borrados por RM en Mac
Este artículo presenta formas eficaces y sencillas de recuperar archivos eliminados con el comando rm en ordenadores Mac. Leer más >>
Además, puedes utilizar el comando de borrado seguro en Terminal para eliminar archivos de forma permanente en Mac.
Nota: el comando Borrado Seguro borrará todo el disco de forma segura; no puede eliminar un archivo/carpeta concreto ni borrar un volumen del disco duro.
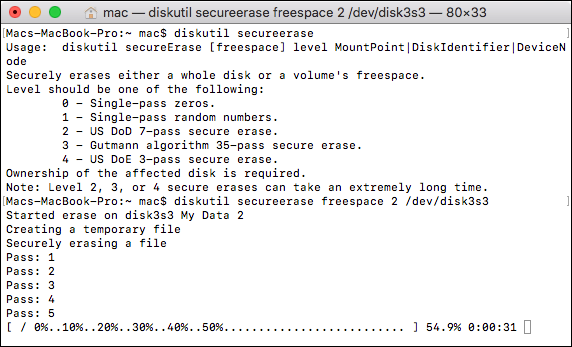
Puedes utilizar el comando de borrado seguro del Terminal para borrar de forma segura el espacio de almacenamiento vacío en un volumen del disco duro del Mac; consulta lo siguiente:
Paso 1. Ve a "Aplicación > Utilidades > Terminal" y escribe diskutil list.
Paso 2. Escribe diskutil secureErase 2 disk#. Ten en cuenta que debes sustituir # por el número del disco duro.
Cómo eliminar permanentemente archivos del Mac con la Utilidad de Discos

Nota: Este método puede ayudarte a limpiar un volumen del disco duro del Mac en lugar de eliminar archivos o carpetas individuales del disco duro del Mac.
Sigue los pasos que se indican a continuación para limpiar el volumen del disco duro de tu Mac:
Paso 1. Abre"Utilidad de Discos" en tu MacBook Air.
Paso 2. Elige el volumen del disco duro que contiene los archivos que quieres eliminar permanentemente.
Paso 3. Haz clic en "Borrar" en el menú superior y aparecerá una ventana de confirmación.
Paso 4. Introduce el nombre del volumen, elige un formato, como HFS+(Mac OS Extended), y haz clic en "Opciones de seguridad".
Paso 5. Elige "Más seguro" y haz clic en "Aceptar" para empezar.
Conclusión
¿Cómo borrar archivos permanentemente en Mac? Puedes vaciar la Papelera, utilizar los atajos de Mac, el comando Terminal y la Utilidad de Discos para eliminar archivos de forma permanente en Mac. Pero ten en cuenta que los métodos 3 y 4 no sirven para eliminar archivos/carpetas individuales.
Se sugiere que el uso de accesos directos de Mac o vaciar la Papelera elimine permanentemente los archivos/carpetas de tu MacBook Pro/Air. Y los usuarios no pueden restaurar los archivos eliminados permanentemente a menos que utilicen un software profesional de recuperación de datos como EaseUS Data Recovery Wizard for Mac.
Preguntas frecuentes sobre cómo eliminar archivos de forma permanente en Mac:
Hay preguntas que también se hace la gente cuando busca cómo borrar archivos permanentemente en Mac, y puedes leerlas a continuación para saber más sobre el borrado permanente en Mac.
1. ¿Cómo puedo desactivar la opción "Eliminar inmediatamente" de la Papelera en Mac?
Para desactivar Borrar inmediatamente Mac:
Paso 1. Ejecuta "Aplicación" y ve a "Terminal".
Paso 2. En el símbolo del sistema, escribe: sudo rm -ri ~/.Papelera y pulsa "Retorno".
Paso 3. Cierra la sesión de tu cuenta de macOS o Mac OS X y vuelve a iniciarla.
2. ¿Cómo se borran permanentemente los datos para que no se puedan recuperar del Mac?
Puedes borrar permanentemente los datos utilizando uno de los 4 métodos siguientes:
- Vacía la Papelera para eliminar definitivamente los archivos de tu Mac.
- Pulsa "Opción + Mayúsculas + Comando + Supr" para vaciar la Papelera sin diálogo de confirmación.
- Utiliza el comando rm o secure-erase en el Terminal para borrar los archivos del Mac de forma permanente.
- Borra los datos de la Utilidad de Discos para que no se puedan recuperar del Mac.
3. ¿Cuál es el atajo para borrar archivos permanentemente en Mac?
Para eliminar definitivamente archivos del Mac: pulsa "Mayúsculas + Comando + Supr" para vaciar la Papelera, o pulsa "Opción + Mayúsculas + Comando + Supr" para vaciar la Papelera sin diálogo de confirmación.
4. ¿Cómo eliminar archivos en Mac que no se borran?
Si un ítem está bloqueado, debes confirmar que quieres moverlo a la Papelera o desbloquearlo antes de ponerlo en la Papelera. Para desbloquear el ítem:
Paso 1. Selecciona el elemento y elige "Archivo > Obtener información".
Paso 2. Desmarca la casilla Bloqueado.
¿Te ha sido útil esta página?
Actualizado por Luis
Luis es un entusiasta de la tecnología, cuyo objetivo es hacer que la vida tecnológica de los lectores sea fácil y agradable. Le encanta explorar nuevas tecnologías y escribir consejos técnicos.
-
EaseUS Data Recovery Wizard es un potente software de recuperación de sistema, diseñado para permitirle recuperar archivos que ha borrado accidentalmente, potencialmente perdidos por malware o una partición entera del disco duro.
Leer más -
EaseUS Data Recovery Wizard es el mejor que hemos visto. Está lejos de ser perfecto, en parte porque la tecnología de disco avanzada de hoy hace que la recuperación de datos sea más difícil de lo que era con la tecnología más simple del pasado.
Leer más -
EaseUS Data Recovery Wizard Pro tiene la reputación de ser uno de los mejores programas de recuperación de datos en el mercado. Viene con una selección de funciones avanzadas, incluyendo recuperación de particiones, restauración de unidades formateadas y reparación de archivos dañados.
Leer más
Artículos relacionados
-
Arregla de 4 formas el disco duro WD que no aparece en la Utilidad de Discos
![author icon]() Luis/Apr 17, 2025
Luis/Apr 17, 2025 -
Cómo reparar archivos dañados en Mac [macOS Ventura Aplicable]
![author icon]() Luna/May 11, 2025
Luna/May 11, 2025 -
Cómo recuperar archivos de Office 2016 bajo Mac
![author icon]() Luna/Apr 17, 2025
Luna/Apr 17, 2025 -
Cómo recuperar el historial borrado de Safari en iPhone/Mac
![author icon]() Pedro/Apr 17, 2025
Pedro/Apr 17, 2025
