Índice
![]() Sobre el autor
Sobre el autor
![]() Reseñas y Premios
Reseñas y Premios
- Recuperación de vídeo
- Recuperación de SD
- Recuperación de la papelera de reciclaje
- Recuperar archivos de USB
- Recuperar fotos borradas
- Recuperar archivos borrados Windows 10
- Recuperar Word no guardado
- Recuperar partición borrada
- Recuperar archivos de USB/disco duro externo con virus
- Recuperar archivos de disco duro formateado
En este artículo aprenderás
- Recuperar fotos perdidas tras la actualización de macOS Sonoma [Seguro y rápido] 🔥
- Reparar la fototeca del Mac para encontrar fotos perdidas
- Recuperar fotos desaparecidas tras macOS 14 desde iCloud
- Reparar fotos desaparecidas tras actualización con Papelera en Mac
- Recuperar fotos perdidas tras actualizar desde Time Machine
- Encontrar fotografías originales de la biblioteca tras la actualización
macOS 14 Sonoma ha sido noticia recientemente. Pero, ¿y si tienes problemas para instalarlo? Apple es conocida por producir sistemas operativos visualmente impresionantes y ricos en funciones. Sin embargo, no todo el mundo quedó satisfecho con la actualización a macOS Sonoma. Algunos usuarios se sorprendieron cuando descubrieron que su aplicación Fotos no incluía ninguna imagen, ni en la carpeta "Eliminados recientemente" ni en el área "Importar".
No te asustes si te encuentras con el mismo problema. Existen varios métodos para recuperar fotos perdidas tras la actualización de macOS Sonoma. Por supuesto, puedes recuperar archivos perdidos más que fotos aprendiendo la página enlazada a continuación.
Cómo recuperar archivos borrados en macOS Sonoma
Te presentamos cinco formas de recuperar archivos borrados en macOS Sonoma. Puedes recuperar archivos de la Papelera, de la copia de seguridad de Time Machine, de iCloud o con EaseUS Data Recovery Wizard para Mac.
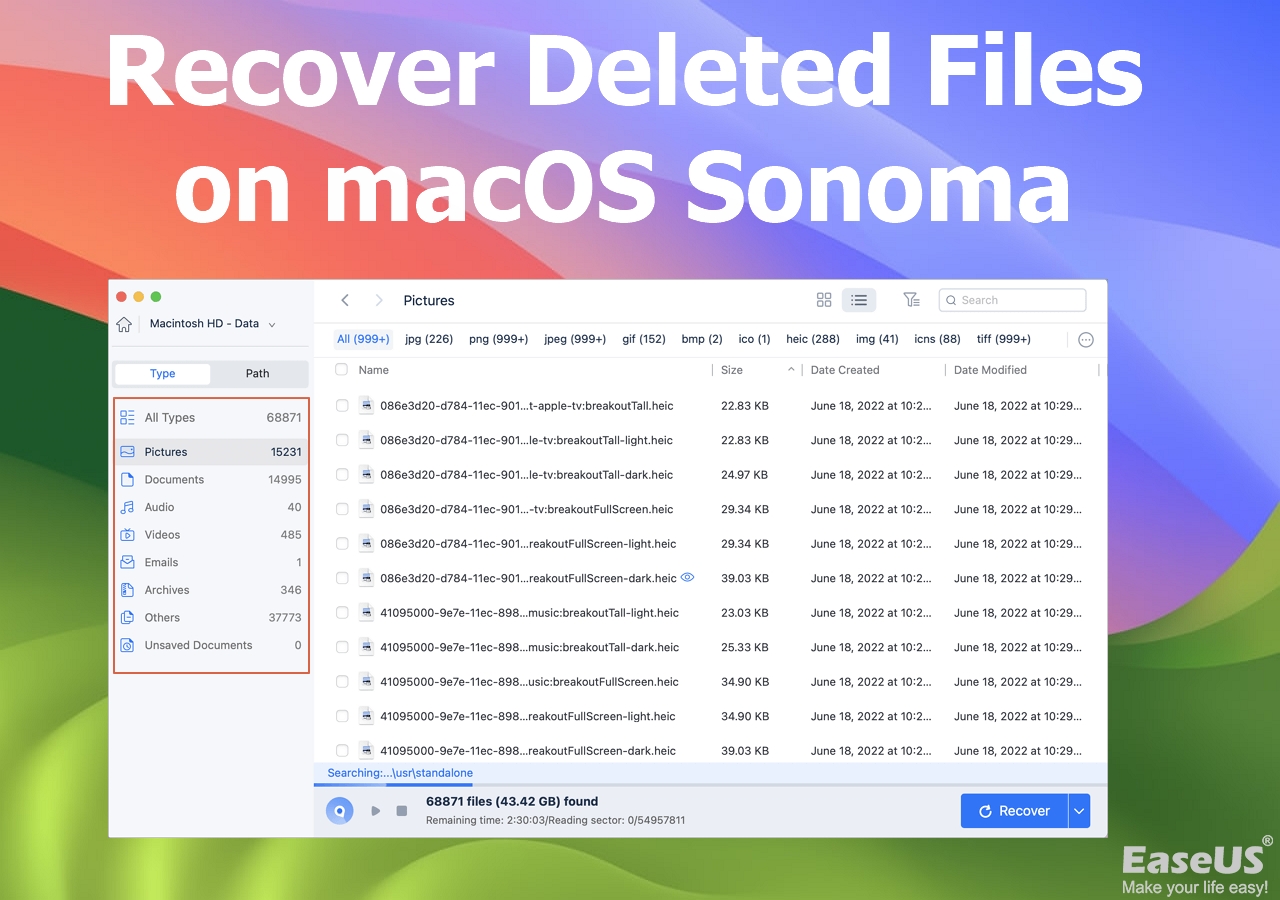
#1 [Rápido] Recuperar fotos perdidos tras la actualización de macOS Sonoma
| ✅Se aplica a: recuperar fotos borradas que no se sobrescriben | ⏱️Tiempo: 5 minutos |
Es posible que necesites recuperar datos tras actualizar a la instalación de macOS 14 Sonoma. Debido a las dificultades de instalación, la pérdida de datos es un problema típico en muchos dispositivos Mac.
El método más rápido y sencillo para recuperar fotos perdidas tras la actualización de macOS Ventura es utilizar una aplicación de recuperación de datos. Una herramienta segura y profesional puede ahorrarte tiempo y restaurar datos más valiosos en tu MacBook Pro o Air.
EaseUS Data Recovery Wizard for Mac es el software más valioso entre los productos del mercado. Es un potente software de recuperación de datos capaz de escanear y recuperar fotografías perdidas con la actualización macOS Sonoma.
Por qué deberías elegir EaseUS:
- 🔧Recupera las imágenes borradas tras una actualización de macOS, un fallo del sistema o un ataque de virus.
- 🔙Recuperar archivos borrados de la Papelera Mac y archivos perdidos debido a un mal funcionamiento, ataque de malware, error de macOS, etc.
- 💿Recuperar archivos borrados de Mac: no sólo es compatible con portátiles, sino también con dispositivos como HDD, SSD, tarjetas de memoria, etc.
- 🧑Cuando se necesita asistencia, hay disponible un equipo de especialistas informáticos a distancia.
Este software es una versión de prueba que te permite escanear y previsualizar todas las fotos perdidas de forma gratuita. Después de confirmar que este software funciona, puedes pagar para restaurar las fotos perdidas.
Paso 1. Selecciona la ubicación
Selecciona el disco en el que perdiste datos tras actualizar a macOS Sonoma/Ventura/Monterey/Big Sur. A continuación, haz clic en "Buscar datos perdidos".

Paso 2. Encuentra los datos perdidos tras el escaneo
EaseUS Data Recovery Wizard for Mac escaneará inmediatamente el volumen de disco seleccionado y mostrará los resultados del escaneo en el panel izquierdo. Utiliza el tipo de archivo y la ruta de archivo para encontrar los datos deseados en Mac.

Paso 3. Recuperar archivos perdidos tras la actualización de macOS
Selecciona los archivos de destino que se perdieron sin saberlo durante o después de la actualización y haz clic en el botón "Recuperar" para recuperarlos todos.

#2 Reparar la fototeca del Mac para encontrar fotos perdidas
| ✅Aplicable a: las fotos son ilegibles pero siguen existiendo en la Fototeca | ⏱️ Tiempo: varias horas |
La Fototeca es la base de datos que almacena todos los archivos de fotos y los datos de las fotos de tu Mac. Supón que ves la carpeta de la Fototeca sin fotos después de actualizar a macOS Sonoma. En ese caso, puede haberse corrompido debido a la incompatibilidad. Sin embargo, macOS permite a los usuarios reparar la Fototeca en Mac cuando las fotos o los álbumes de fotos desaparecen sin motivo aparente, se vuelven ilegibles o faltan.
Estos son los pasos:
Paso 1. Si la aplicación Fotos está abierta, ciérrala.
Paso 2. Mientras vuelves a abrir Fotos, mantén pulsadas las teclas Option y Command.

Paso 3. Para restaurar las fotografías perdidas en Mac tras una actualización, haz clic en "Reparar" en la ventana emergente Reparar biblioteca. (Es posible que se requiera una cuenta y una contraseña para autorizar la Reparación de la Biblioteca).
Paso 4. Espera a que finalice el proceso de Reparación antes de abrir tu fototeca e inspeccionar tus fotos.
#3 Recuperar fotos desaparecidas tras macOS 14 desde iCloud
| ✅Se aplica a: recuperar fotos que se están sincronizando con iCloud | ⏱️Tiempo: 10 minutos |
iCloud es un servicio basado en la nube que permite a los usuarios de Mac almacenar y recuperar fotos desde cualquier dispositivo. Proporciona 5 GB de almacenamiento gratuito y permite a los clientes comprar más almacenamiento si es necesario. Si has activado iCloud, puedes buscar una foto perdida a través de Fotos de iCloud.
Paso 1. En un Mac, ve al sitio web oficial de iCloud e inicia sesión introduciendo tu ID de Apple y tu contraseña.

Paso 2. Para encontrar Recuperación de Datos, desplázate hacia abajo y selecciona la opción "Recuperación de Datos" o haz clic en los puntos de la esquina superior derecha.
Paso 3. En macOS 14, puedes recuperar fotos borradas para Mac, los marcadores y los calendarios borrados del Mac recientemente. Toma tu decisión y guarda los archivos en tu MacBook Pro/Air.

#4 Recuperar fotos desaparecidas tras la actualización con Papelera en Mac
| ✅Aplicable a: las fotos son ilegibles pero siguen existiendo en la Fototeca | ⏱️ Tiempo: varias horas |
No te preocupes si has actualizado a macOS Sonoma y has perdido tus fotos. Es posible que hayas borrado o trasladado accidentalmente imágenes del disco duro o del escritorio de tu Mac a la Papelera. Por ello, puedes deshacer fácilmente el vaciado de la Papelera Mac y restaurar las fotos eliminadas.
Paso 1. Inicia Finder y selecciona la opción "Ir" en la parte superior de la pantalla.
Paso 2. Elige "Ir a la carpeta" e introduce"/.Papelera". Se abrirá la carpeta Papelera.
Paso 3. Si ves alguna foto perdida aquí, selecciónala y haz clic en "Volver a poner" para restaurarla.

Conozcamos más formas de recuperar fotos perdidas tras la actualización de macOS Sonoma. Además, no olvides marcar este pasaje compartiéndolo en Facebook, Twitter o SNS.
#5 Recuperar fotos perdidas tras la actualización de macOS Sonoma desde Time Machine
| ✅Aplicable a: Los Mac que han activado antes la copia de seguridad de Time Machine | ⏱️Tiempo: 15 minutos |
La solución de copia de seguridad de Apple para el Mac es la aplicación Time Machine. Si tienes activada la copia de seguridad de Time Machine, puedes restaurar los datos borrados en el Mac a partir de una copia de seguridad reciente, independientemente de cuándo hayas vaciado la papelera. Este método no sirve de nada si no se ha hecho una copia de seguridad previamente. Si necesitas ayuda para recuperar archivos borrados permanentemente sin una copia de seguridad, utiliza la aplicación de recuperación de archivos borrados de Mac.
Paso 1. Inicia Time Machine. Puedes encontrarla en la carpeta Aplicaciones o buscándola con Spotlight.

Paso 2. Desplázate por la línea de tiempo de la esquina inferior y derecha de la pantalla de tu Mac para identificar la fecha de la copia de seguridad de tus fotos.
Paso 3. Para encontrar la versión correcta de la copia de seguridad, haz clic en el icono hacia arriba situado junto a la ventana de Time Machine. Puedes hacer doble clic en una foto o imagen para ver si es una de las que te faltan.

Paso 4. Pulsa el botón "Restaurar". Time Machine empezará a devolver tus imágenes perdidas a su ubicación original.
#6 Encontrar fotografías originales de la biblioteca tras la actualización
| ✅Aplicable a: las fotos son ilegibles pero siguen existiendo en la Fototeca | ⏱️ Tiempo: varias horas |
A veces no realizamos la configuración correcta de nuestra app Fotos, como dejar "Copiar elementos a la Fototeca" sin marcar, de modo que cuando vemos nuestras fotos en Fotos pero más tarde las movemos a un disco duro externo tras una actualización del Mac, cuando queremos volver a ver las fotos, éstas "faltan" en tu Mac porque no se encuentran las originales. En este caso, debemos utilizar Consolidar para restaurar las imágenes que faltan.
Paso 1. Inicia la app "Fotos", ve a "Preferencias" > "General", y selecciona la casilla situada junto a "Copiar elementos a la fototeca".

Paso 2. Continúa con "Buscar original" después de hacer clic en una de las fotos "perdidas" y, a continuación, navega hasta la unidad o carpeta que contiene las fotos originales.
Paso 3. Elige todas las fotografías originales y ve a "Archivo" > "Consolidar". Las fotos ya no estarán referenciadas ni guardadas en un disco duro externo; se reubicarán en tu fototeca.

Conclusión
Una de las cosas más molestas es perder imágenes importantes tras la actualización de macOS Sonoma. Aunque es difícil evitar todos los contratiempos, se pueden tomar varias precauciones para reducir la posibilidad de perder fotos. Por ejemplo, es fundamental hacer copias de seguridad de los archivos con regularidad en un disco duro externo o en un servicio de almacenamiento en la nube. Las fotografías permanecerán a salvo aunque se pierda o te roben el portátil.
Además, si los pierdes para siempre, utilizar un software de recuperación de datos para Mac de iCloud o Mac es una buena idea para recuperar imágenes, vídeos y archivos perdidos, eliminados o desaparecidos.
Preguntas frecuentes sobre fotos perdidas tras la actualización de macOS Sonoma
Aquí tienes 4 preguntas adicionales sobre cómo recuperar fotos perdidas tras la actualización de macOS Sonoma. Consulta aquí las respuestas.
1. ¿Por qué han desaparecido todas las fotos de mi Mac Pro?
Por defecto, MacOS oculta algunos archivos y directorios a sus usuarios. Como resultado, ésta podría ser una de las causas de la desaparición de imágenes de tu Macbook Pro. Para quien no lo sepa, Finder es el gestor de archivos por defecto de Mac.
2. ¿Cómo actualizar a macOS 14 sin perder archivos?
Debes hacer una copia de seguridad completa de tu máquina Mac para actualizar a macOS 14 sin perder datos. Puedes hacer una copia de seguridad de tus archivos en un disco duro externo o subirlos a iCloud. Un software de recuperación de datos te será útil cuando no tengas ninguna copia de seguridad.
3. ¿Por qué han desaparecido las fotos de mi iPhone?
Asegúrate de que el álbum Oculto está activado para ver cualquier fotografía o vídeo que falte. Si utilizas Fotos de iCloud, las fotos que ocultes en un dispositivo también se ocultarán en todos los demás.
4. ¿Cómo solucionar el fallo de actualización de macOS 14 Sonoma?
Si la actualización de tu macOS 14 de Sonoma falla o no funciona, prueba los métodos que se indican a continuación:
- Forzar el reinicio de los dispositivos Mac
- Resetear la PRAM o la NVRAM
- Liberar espacio en el disco de tu Mac
- Arrancar el Mac en Modo Seguro
- Volver a descargar e instalar macOS 14
¿Te ha sido útil esta página?
Actualizado por Pedro
Pedro es un editor experimentado de EaseUS centrado en la redacción de temas sobre tecnología. Familiarizado con todo tipo de software de recuperación de datos, copia de seguridad y restauración, software de edición de vídeo y grabación de pantalla, etc. Todos los temas que elige están orientados a proporcionar información más instructiva a los usuarios.
Escrito por Luis
Luis es un entusiasta de la tecnología, cuyo objetivo es hacer que la vida tecnológica de los lectores sea fácil y agradable. Le encanta explorar nuevas tecnologías y escribir consejos técnicos.
-
EaseUS Data Recovery Wizard es un potente software de recuperación de sistema, diseñado para permitirle recuperar archivos que ha borrado accidentalmente, potencialmente perdidos por malware o una partición entera del disco duro.
Leer más -
EaseUS Data Recovery Wizard es el mejor que hemos visto. Está lejos de ser perfecto, en parte porque la tecnología de disco avanzada de hoy hace que la recuperación de datos sea más difícil de lo que era con la tecnología más simple del pasado.
Leer más -
EaseUS Data Recovery Wizard Pro tiene la reputación de ser uno de los mejores programas de recuperación de datos en el mercado. Viene con una selección de funciones avanzadas, incluyendo recuperación de particiones, restauración de unidades formateadas y reparación de archivos dañados.
Leer más
Artículos relacionados
-
Inicio del Mac 3001F: Soluciona el problema 'Support.apple.com/mac/startup -3001F
![author icon]() Luis/Aug 25, 2025
Luis/Aug 25, 2025 -
AutoRecuperación de Word en Mac: Cómo activar AutoRecuperación en MacBook Air/Pro
![author icon]() Luis/Aug 26, 2025
Luis/Aug 26, 2025 -
Cómo descargar macOS [Sequoia, Sonoma, Ventura, Monterey, Big Sur, Catalina...]
![author icon]() Luis/Aug 25, 2025
Luis/Aug 25, 2025 -
Cómo recuperar archivos borrados en macOS Sonoma | Recuperación de archivos en macOS 14
![author icon]() Luis/Aug 26, 2025
Luis/Aug 26, 2025
