Índice
![]() Sobre el autor
Sobre el autor
![]() Reseñas y Premios
Reseñas y Premios
- Recuperación de vídeo
- Recuperación de SD
- Recuperación de la papelera de reciclaje
- Recuperar archivos de USB
- Recuperar fotos borradas
- Recuperar archivos borrados Windows 10
- Recuperar Word no guardado
- Recuperar partición borrada
- Recuperar archivos de USB/disco duro externo con virus
- Recuperar archivos de disco duro formateado
¿Dónde está el convertidor de recuperación de texto para Mac para recuperar un Word .docx que está corrupto?
"No puedo abrir mi archivo de Microsoft Word 2011 desde la lista de recientes en Mac. El programa Word sigue diciendo que 'Este documento se ha eliminado o no es accesible actualmente' y 'Word no ha podido leer este documento. Es posible que esté corrupto. Prueba una o varias de las siguientes opciones: *Abre y repara el archivo. *Abre el archivo con el conversor de recuperación de texto. ¿El archivo está borrado o dañado? ¿Puedo abrirlo de nuevo? Necesito encontrar el convertidor de recuperación de texto. ¿Alguna sugerencia? Necesito recuperar este documento.

Causas de la pérdida o corrupción de archivos de Word en Mac
A veces puedes encontrarte con situaciones como no poder acceder y abrir un documento de Word porque está dañado. O lo que es peor, no puedes encontrar un documento de Word específico porque se ha eliminado o perdido insensiblemente. Hay varios factores que pueden provocar el error "Este documento se ha eliminado o no se puede acceder a él" en Word en Mac, lo que te traerá grandes problemas. Aquí tienes una lista de causas comunes que te ayudarán a entender por qué ocurre el problema antes de solucionarlo.
- Word/Mac se cierra sin guardar el documento (ver: recuperar documento Word no guardado en Mac)
- Se cambia el nombre del archivo
- Se cambia la ubicación del archivo
- El archivo de Word se ha borrado accidentalmente
- podría haber corrupción en el documento
- Un archivo de Word se infecta con un virus
- El archivo de Word está dañado
En general, el error se produce cuando el Word se borra y no se encuentra, o el archivo de Word se corrompe/daña y se vuelve inaccesible. Aquí ofrecemos diferentes soluciones para distintos casos. Elige la que mejor te funcione.
Cómo recuperar un documento de Word en Mac si 'Este documento se ha eliminado o no está actualmente accesible'
Has guardado correctamente un documento de Word en tu Mac. Cuando intentaste volver a abrirlo después de cerrarlo, no pudiste encontrarlo; tampoco puedes verlo en la lista de Recientes, sino con el error "Este documento se ha eliminado o no se puede acceder a él actualmente". Cuando esto ocurre, lo más probable es que sea porque has borrado el documento sin querer.
Para recuperar el documento de Word eliminado por borrado accidental, puedes intentar recuperar archivos borrados Mac para ver si puedes restaurarlos allí. Si no lo consigues de esta manera, relájate, ya que hay otra forma viable de utilizar un software profesional de recuperación de datos de Microsoft Office para ayudarte.
EaseUS Data Recovery Wizard for Mac es una herramienta definitiva de recuperación de datos para Mac. Te permite recuperar documentos de Word, PPT y Excel borrados o perdidos del disco duro del Mac, de la unidad flash USB, del pen drive, del disco duro externo y de otros dispositivos de almacenamiento en sólo tres pasos.
Paso 1. Selecciona la ubicación del disco (puede ser un HDD/SSD interno o un dispositivo de almacenamiento extraíble) donde has perdido datos y archivos. Haz clic en el botón Buscar datos perdidos.

Paso 2. EaseUS Data Recovery Wizard for Mac escaneará inmediatamente el volumen del disco seleccionado y mostrará los resultados del escaneo en el panel izquierdo.

Paso 3. En los resultados del escaneo, selecciona los archivos y haz clic en el botón Recuperar para recuperarlos.

Nota: Si quieres recuperar archivo de Word perdido en Windows, elige la versión de Windows para la recuperación de Word.
Cómo abrir archivo Word corrupto en Mac y repararlo
Cuando los archivos de Word en Mac se han dañado/corrompido y son inaccesibles, puedes utilizar las formas demostradas a continuación para solucionar los problemas.
Cómo abrir un archivo de Word corrupto en Mac con convertidor de recuperación de texto Mac
Cuando tu Word en Mac se ha corrompido o dañado, recibirás un mensaje de error que dice 'Este archivo puede estar dañado. Abre el archivo con el convertidor de recuperación de texto'. En este caso, puedes utilizar la función "Recuperar texto de cualquier archivo" para abrir y recuperar el archivo de Word.
Paso 1. Inicia el Word en Mac. En el menú principal, haz clic en "Archivo" > "Abrir".
Paso 2. Busca el menú desplegable titulado Habilitar( Mostrar). Selecciona la opción "Recuperar texto de cualquier archivo".
Paso 3. Navega hasta tu archivo de Word corrupto. Sigue las instrucciones en pantalla para completar el proceso de recuperación.
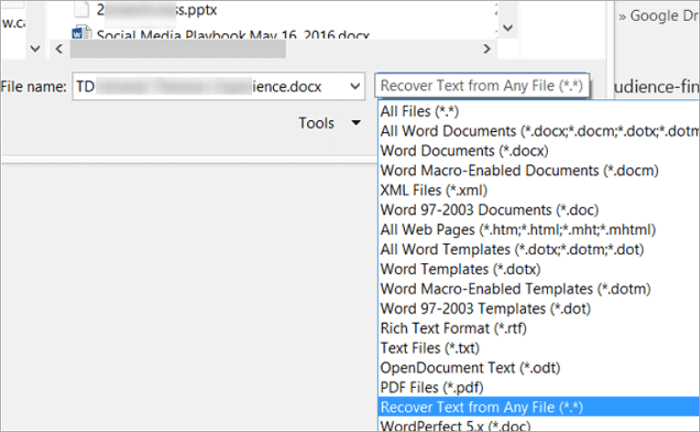
Cómo reparar un archivo de Word corrupto accesible
Si el archivo de Word dañado puede abrirse en Mac, puedes solucionar los problemas guardándolo como RTF o almacenando el contenido en un nuevo archivo.
Opción 1. Abre y guarda el documento de Word corrupto como RTF
Paso 1. Abre el documento de Word dañado, ve a "Archivo" y haz clic en "Guardar como".
Paso 2. Haz clic en la lista "Formato" y selecciona "Formato de texto enriquecido".
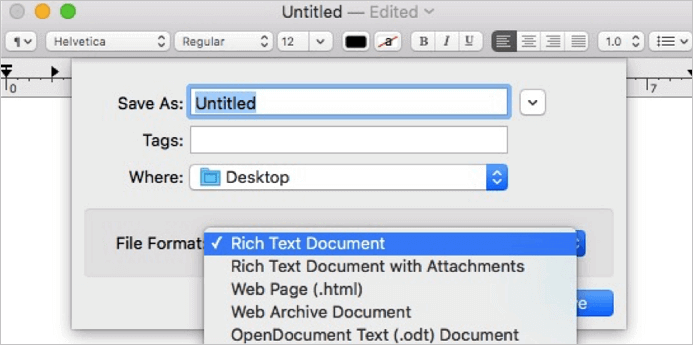
Paso 3. Cambia el nombre del documento y haz clic en "Guardar". Si el daño sigue existiendo, intenta guardar el archivo en otro formato de tratamiento de texto o .txt.
Opción 2. Copiar y guardar el documento de Word como un nuevo archivo
Paso 1. Abre el documento con el error dañado y, en el menú "Editar", haz clic en "Seleccionar todo".
Paso 2. Mantén pulsada la tecla SHIFT , y pulsa la tecla FLECHA IZQUIERDA una vez, luego suelta la tecla SHIFT.
Paso 3. En "Editar", selecciona "Copiar", y luego elige "Nuevo documento negro" en Editar.
Paso 4. Haz clic en "Pegar" en el menú "Editar" del nuevo documento. Finalmente, guarda el archivo.
Conclusión
Puede ser muy molesto perder un documento de Word importante y recibir el mensaje "Este documento se ha eliminado o no es accesible actualmente". Pero no te preocupes, todavía hay posibilidades de recuperar un archivo de Word eliminado utilizando el software de recuperación de datos de EaseUS para Mac. Para abrir y reparar el documento de Word corrupto, puedes utilizar el convertidor de recuperación de texto para Mac o guardar el documento de Word corrupto como RTF o como un archivo nuevo.
Recuerda hacer copias de seguridad de tus archivos importantes con regularidad. En el caso de Word, Excel o PPT, puedes activar la función de Autoguardado para guardar automáticamente el documento que estés editando. Una vez que ocurra el accidente, no perderás el archivo no guardado y lo recuperarás con la Recuperación Automática. Para hacer una copia de seguridad de los archivos en el Mac, puedes utilizar la copia de seguridad de Time Machine o un software de copia de seguridad para Mac para mantener tus datos a salvo.
Preguntas frecuentes sobre convertidor de recuperación de texto en Mac
1. ¿Qué es el convertidor de recuperación de texto?
El Convertidor de Texto Recuperado te permite abrir y reparar documentos dañados de Microsoft Word y de cualquier otro documento y recuperar toda la información posible. Es muy útil cuando un fallo del sistema o del programa provoca daños o corrupción en el documento de Word.
2. ¿Cómo puedo abrir el convertidor de recuperación de texto en Mac?
Abre el archivo con el convertidor de recuperación de texto en Mac, sigue los pasos siguientes.
Paso 1. En la barra de menú principal, selecciona "Archivo" > "Abrir".
Paso 2. En el centro, hay un menú desplegable titulado "Activar:".
Paso 3. Haz clic en él y selecciona "Recuperar texto de cualquier archivo", en la parte inferior.
3. ¿Cómo se utiliza el convertidor de recuperación de texto en un Mac?
Cuando te encuentres con el problema "Este documento se ha eliminado o no está accesible actualmente" y quieras abrir y reparar un documento de Word en Mac, puedes iniciar la aplicación de Word y hacer clic en "Archivo" > "Abrir". A continuación, busca el menú desplegable titulado Habilitar y selecciona la opción "Recuperar texto de cualquier archivo".
4. ¿Cómo puedo recuperar un documento de Word dañado en Mac?
Para recuperar un documento de Word no perdido pero sí dañado en Mac, puede ayudarte el convertidor de recuperación de texto u otras formas posibles. Si quieres recuperar un archivo de Word corrupto perdido, necesitas una herramienta profesional de recuperación de datos, y EaseUS Data Recovery for Mac es lo que necesitas.
¿Te ha sido útil esta página?
Actualizado por Pedro
Pedro es un editor experimentado de EaseUS centrado en la redacción de temas sobre tecnología. Familiarizado con todo tipo de software de recuperación de datos, copia de seguridad y restauración, software de edición de vídeo y grabación de pantalla, etc. Todos los temas que elige están orientados a proporcionar información más instructiva a los usuarios.
Escrito por Luna
Con un interés en la redacción y la tecnología informática, Luna eligió trabajar como editora en EaseUS. Es una profesional de la recuperación de datos, restauración y copia de seguridad. Luna seguirá escribiendo y ayudándole a la gente a solucionar sus problemas.
-
EaseUS Data Recovery Wizard es un potente software de recuperación de sistema, diseñado para permitirle recuperar archivos que ha borrado accidentalmente, potencialmente perdidos por malware o una partición entera del disco duro.
Leer más -
EaseUS Data Recovery Wizard es el mejor que hemos visto. Está lejos de ser perfecto, en parte porque la tecnología de disco avanzada de hoy hace que la recuperación de datos sea más difícil de lo que era con la tecnología más simple del pasado.
Leer más -
EaseUS Data Recovery Wizard Pro tiene la reputación de ser uno de los mejores programas de recuperación de datos en el mercado. Viene con una selección de funciones avanzadas, incluyendo recuperación de particiones, restauración de unidades formateadas y reparación de archivos dañados.
Leer más
Artículos relacionados
-
¿Cómo recuperar vídeos eliminados de Ring?
![author icon]() Pedro/Aug 26, 2025
Pedro/Aug 26, 2025 -
Cómo Recuperar Archivos Borrados de la Papelera Mac
![author icon]() Pedro/Aug 26, 2025
Pedro/Aug 26, 2025 -
3 Pasos para Recuperar Archivos Borrados en Mac sin Time Machine
![author icon]() Pedro/Aug 26, 2025
Pedro/Aug 26, 2025 -
Eliminar archivos Mac pero seguir sin espacio: 4 soluciones
![author icon]() Pedro/Aug 26, 2025
Pedro/Aug 26, 2025
