Descargas totales
Contenido de la página
Sobre el autor
Temas candentes
Se ha vuelto bastante normal que los desarrolladores y otros expertos informáticos piensen que el problema estaba en el servidor cuando había algún problema en el escritorio. Pero en realidad, el problema puede estar dentro de tu propio servidor. ¿Te has preguntado alguna vez por qué los servidores Windows eran tan lentos mientras que hace unos días eran más rápidos? Si es así, entonces entiende que el problema probablemente reside en tu servidor, que no es más que grandes ordenadores que funcionan con un programa de software único. El sistema operativo Windows también viene acompañado de servidores que pueden ralentizarse debido a ciertas condiciones. Este artículo explica detalladamente cómo se pueden resolver estos problemas mediante sencillos consejos.
| Soluciones viables | Solución de problemas paso a paso |
|---|---|
| 1. Cambia los ajustes de potencia a alto rendimiento | Si tienes una fuente de alimentación fluctuante, es imposible obtener el cien por cien de...Pasos completos |
| 2. Cierra los programas de fondo innecesarios | Cierra siempre por completo los programas innecesarios antes de iniciar el siguiente...Pasos completos |
| 3. Ampliar el accionamiento del sistema | Opción 1. Amplía la unidad C del sistema con espacio no asignado...Pasos completos |
| 4. Migrar el SO Windows Server a SSD |
Ejecuta EaseUS Partition Master, selecciona Migrar SO en el menú superior...Pasos completos |
¿Por qué es tan lento el servidor Windows?
Hay múltiples razones para que el servidor se averíe. Es habitual que un servidor se ralentice debido a múltiples problemas. A continuación se enumeran las razones más comunes que pueden hacer que tu servidor de ventanas se ralentice.
- Un bajo rendimiento energético puede ralentizar el servidor y reducir la velocidad de reloj de los procesadores.
- Uso excesivo de RAM, que también se conoce popularmente como Memoria de Acceso Aleatorio.
- Ejecutar varios programas grandes simultáneamente puede reducir la velocidad del servidor, provocando una alta utilización de la CPU.
- Una utilización intensa de la red puede ralentizar el servidor mientras navegas por la red.
- Múltiples archivos basura ocupan el espacio de memoria del disco duro.
- Ser infectado por virus y otros programas maliciosos innecesarios.
- Poco espacio en disco, especialmente en la unidad de almacenamiento de archivos del ordenador.
Si quieres acelerar el servidor Windows, el primer paso es comprobar los problemas de tu servidor mencionados anteriormente. Las probabilidades de que haya problemas en tu servidor son mayores que las de otras cuestiones. Comprobar estas teorías te ayudará a identificar los problemas sin necesidad de contactar con ningún experto.
¿Cómo puedo acelerar el lento rendimiento de un servidor Windows?
Para acelerar el servidor Windows, es necesario seguir ciertos pasos y comprobar determinadas cuestiones. Aunque aquí se han enumerado las razones básicas, veamos cómo puedes analizar y optimizar tu sistema servidor.
Cambia los ajustes de potencia a alto rendimiento
Normalmente, cada sistema o servidor tiene su propio conjunto de ajustes de potencia que debe ofrecer para un funcionamiento normal. La potencia consumida debe coincidir con la velocidad de reloj del procesador. Incluso una ligera alteración en la fuente de alimentación puede reducir la velocidad del procesador. Si tienes un suministro eléctrico fluctuante, es imposible obtener el cien por cien de eficiencia del procesador durante todo el día. Por eso, disponer de un sistema de reserva de energía, como un SAI, combinado con un estabilizador, puede garantizar que tu procesador funcione todo el tiempo sin ninguna perturbación.
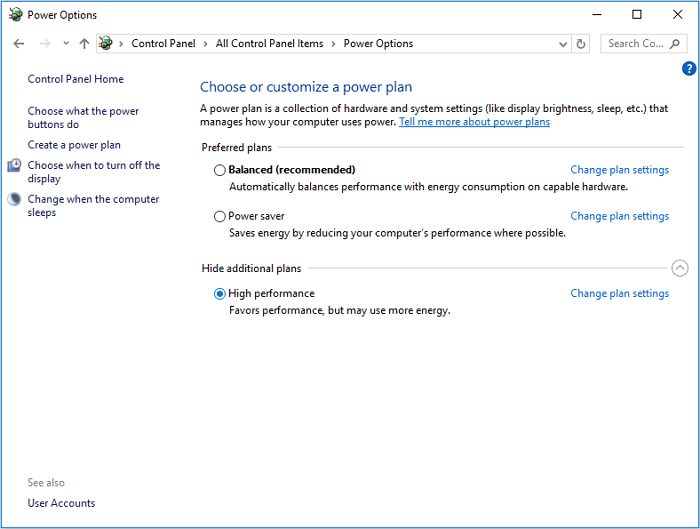
Cierra los programas de fondo innecesarios
Independientemente de la capacidad de almacenamiento de la RAM, hay un límite en el número de programas que pueden mantenerse abiertos. Cuando un programa comienza a ejecutarse, consume una determinada cantidad de espacio de almacenamiento para funcionar eficientemente. La RAM ofrece este espacio de almacenamiento. Por eso, cuando intentas ejecutar varios programas que superan el nivel de capacidad de almacenamiento de la RAM, las posibilidades de ralentización del servicio y congelación repentina de los ordenadores son bastante comunes. Así que cierra siempre por completo los programas innecesarios antes de iniciar el siguiente.

Ampliar el accionamiento del sistema
En lugar de utilizar un único controlador de sistema, utiliza varias particiones para separar la unidad de administración de las demás. Así evitarás la saturación de la unidad de administración. Como resultado, el servidor mantendrá su velocidad. Es mejor utilizar un programa de software avanzado como EaseUS Partition Master Enterprise para obtener ayuda. Pueden ampliar la unidad del sistema sin reducir los volúmenes, y la utilización del software es sencilla.
EaseUS Partition Master Empresarial
Tu gestor de discos de confianza para Windows Server.
- Amplía la unidad del sistema, combina/divide particiones.
- Clonar disco, migrar SO a HDD/SSD.
- Convierte MBR a GPT, GPT a MBR, sin pérdida de datos.
- Ajusta la disposición del disco con 1 clic, crea volúmenes de una sola vez.
100% Seguro
Consulta gratuita
Opción 1. Amplía la unidad del Sistema C con espacio no asignado
- 1. Haz clic con el botón derecho del ratón en la unidad C: del Sistema y selecciona "Redimensionar/Mover".
- 2. Arrastra el extremo de la partición del sistema al espacio no asignado para añadirlo a la unidad C:. Y haz clic en "Aceptar".
- 3. Pulsa "Ejecutar Tarea" y "Aplicar" para ejecutar las operaciones y ampliar la unidad C.
Opción 2. Ampliar la unidad del Sistema C sin espacio no asignado
- 1. Haz clic con el botón derecho en una partición grande con suficiente espacio libre en el disco del sistema y selecciona "Asignar espacio".
- 2. Selecciona la unidad del sistema en la sección Asignar espacio de (*) a, y arrastra el extremo de la unidad del Sistema C al espacio no asignado. Pulsa "Aceptar" para confirmar.
- 3. Haz clic en "Ejecutar Tarea", se listarán las operaciones pendientes, y haz clic en "Aplicar" para guardar los cambios y ampliar la unidad C.
0:00-0:26 Ampliar la unidad del sistema con espacio no asignado; 0:27-0:58 Ampliar la unidad del sistema sin espacio no asignado.
Migrar el SO Windows Server a SSD
El principal problema de la unidad de disco administrativa es que está en un HDD. Con la tecnología avanzada, ahora puedes transferir el sistema operativo de tu servidor Windows a discos SSD, que son más rápidos y eficientes en comparación con las otras formas. Utilizar EaseUS Partition Master te permitirá completar la transferencia de archivos en sencillos pasos. Reduce el tiempo de transferencia y garantiza que todos los datos se transfieren correctamente sin dañar la calidad de los archivos.
100% Seguro
Consulta gratuita
Pasos para migrar el SO a un HDD/SSD:
- Ejecuta EaseUS Partition Master, y selecciona "Clonar" en el menú de la izquierda.
- Marca "Migrar SO" y haz clic en "Siguiente".
- Selecciona el SSD o HDD como disco de destino y haz clic en "Siguiente".
- Comprobar Advertencia: se borrarán los datos y particiones del disco de destino. Asegúrate de que has hecho una copia de seguridad de los datos importantes con antelación. Si no es así, hazlo ahora.
- A continuación, haz clic en "Sí".
- Previsualiza la disposición de tu disco de destino. Luego haz clic en "Iniciar" para empezar a migrar tu SO a un disco nuevo.
- Después de esto, haz clic en "Reiniciar ahora" o en "Listo" para determinar si quieres reiniciar el ordenador desde el nuevo disco inmediatamente.
"Reiniciar ahora" significa mantener los cambios al instante, mientras que "Hecho" significa que tienes que reiniciar el ordenador más tarde manualmente.

Nota: La operación de migración del SO a SSD o HDD borrará y eliminará las particiones y datos existentes en tu disco de destino cuando no haya suficiente espacio sin asignar en el disco de destino. Si guardaste datos importantes en él, haz una copia de seguridad previa en un disco duro externo.
Añadir RAM
La memoria de acceso aleatorio es la responsable de o que mejora la velocidad del servidor. Aunque existen múltiples servidores basados en la capacidad de almacenamiento RAM disponibles en el mercado, es necesario adquirir el adecuado en función de los programas que instales. Pero cuando de repente se necesita ese espacio de almacenamiento adicional, se puede añadir RAM extra al sistema para acelerar el servidor Windows.

Ejecuta la limpieza del disco
A veces, el almacenamiento accesorio en el disco también puede ralentizar el funcionamiento del servidor. La unidad de disco duro responsable de la administración ralentiza a propósito el servidor la mayoría de las veces, debido al almacenamiento excesivo y a la falta de espacio para soportar el programa en ejecución. Para evitar estos problemas, es necesario realizar una limpieza del disco que elimine los archivos no deseados y conserve los datos necesarios.

Eliminar virus y malware
Tener un programa antivirus actualizado es esencial en la mayoría de los ordenadores y servidores. Tras instalar el programa antivirus, asegúrate de que se ejecuta regularmente, al menos una vez cada 10 días, para reducir el ataque de virus y malware externos. Esto puede acelerar el servidor Windows.

Consejos adicionales para mantener los servidores Windows rápidos y eficientes
Junto con estas ideas profesionales, hay ciertos consejos que puedes seguir para mantener tu servidor Windows optimizado para un funcionamiento eficiente. Algunos de estos consejos se enumeran a continuación para que los compruebes.
- Ten un disco duro externo independiente para almacenar y hacer copias de seguridad de los datos en la unidad de disco del servidor. Puede reducir el espacio innecesario y liberar el disco.
- Utiliza elementos como un estabilizador y una batería externa para respaldar el ordenador con una fuente de alimentación normal.
- Amplía el espacio de almacenamiento del ordenador con una unidad HDD adicional o con la unidad SSD.
- Comprueba regularmente la unidad de administración del sistema utilizando la limpieza de disco para detectar programas no deseados y desinstalarlos.
- Haz regularmente copias de seguridad de los datos y limpia las cookies para una velocidad excesiva de internet junto con la velocidad del servidor.
Conclusión
Todas estas técnicas mencionadas anteriormente son ideas que se pueden utilizar para acelerar los servidores Windows. La velocidad del servidor Windows puede reducir la tensión a la que trabaja la persona y garantizar que el resultado final sea perfecto. Tanto si se trata de un simple ordenador doméstico como de un avanzado ordenador de oficina, el mantenimiento del servidor es una necesidad que hay que seguir.
¿En qué podemos ayudarle?
Reseñas de productos
-
Me encanta que los cambios que haces con EaseUS Partition Master Free no se aplican inmediatamente a los discos. Hace que sea mucho más fácil interpretar lo que sucederá después de haber hecho todos los cambios. También creo que el aspecto general de EaseUS Partition Master Free hace que cualquier cosa que estés haciendo con las particiones de tu ordenador sea fácil.
Seguir leyendo -
Partition Master Free puede redimensionar, mover, fusionar, migrar y copiar discos o particiones; convertir a local, cambiar la etiqueta, desfragmentar, comprobar y explorar la partición; y mucho más. Una actualización Premium añade soporte técnico gratuito y la posibilidad de redimensionar volúmenes dinámicos.
Seguir leyendo -
No creará imágenes en caliente de tus discos ni los alineará, pero como está acoplado a un gestor de particiones, te permite realizar muchas tareas a la vez, en lugar de limitarte a clonar discos. Puedes mover particiones, redimensionarlas, desfragmentarlas y mucho más, junto con el resto de herramientas que esperarías de una herramienta de clonación.
Seguir leyendo
Artículos relacionados
-
¿Cómo aumentar espacio en disco C?
![author icon]() Pedro/2024/06/17
Pedro/2024/06/17 -
La mejor herramienta para formatear memorias USB de PNY Descarga gratuita👍
![author icon]() Luis/2024/05/16
Luis/2024/05/16 -
Cómo arrancar un portátil Acer desde USB en Windows 10/11
![author icon]() Luis/2024/05/16
Luis/2024/05/16 -
Error SMART Status Bad: Cómo solucionar el error SMART en el disco duro con software gratuito
![author icon]() Luna/2024/05/29
Luna/2024/05/29









