Descargas totales
Contenido de la página
Sobre el autor
Temas candentes
¿Cómo solucionar el error SMART en el disco duro? Lo primero que tienes que hacer es una copia de seguridad de tu disco duro averiado. Después, utiliza los tres métodos útiles para resolver el error Smart.
| Soluciones viables | Solución de problemas paso a paso |
|---|---|
| Solución 1. Utiliza la utilidad de reparación de discos de Windows | Los errores de disco duro pueden causar un error Smart. Así que puedes utilizar la utilidad Comprobación de disco de Windows para escanear y solucionar errores del disco duro, sectores defectuosos, errores del sistema de archivos...Pasos completos |
| Solución 2. Utiliza un gestor de discos gratuito | Cuando tu ordenador muestre el Error SMART Status Bad, puedes utilizar el software gratuito de gestión de particiones de EaseUS para comprobar y reparar los sectores defectuosos del disco duro...Pasos completos |
| Solución 3. Desactiva el error SMART en la BIOS | Frente al error Smart Bad, no pasa nada por seguir utilizando el disco duro. Puedes desactivar el error Smart en la BIOS. Pero no es recomendable para la seguridad de los datos...Pasos completos |
¿Qué es un error Smart Status Bad?
Según la explicación del término en Wikipedia, S.M.A.R.T. (Self-Monitoring, Analysis, and Reporting Technology; a menudo escrito como SMART) es un sistema de monitorización incluido en las unidades de disco duro de ordenador (HDD) y en las unidades de estado sólido (SSD) que detecta e informa sobre diversos indicadores de fiabilidad de la unidad, con la intención de permitir anticiparse a los fallos del hardware.
Cuando los datos del S.M.A.R.T. indican un posible fallo inminente de la unidad, el software que se ejecuta en el sistema anfitrión puede avisar al usuario para que los datos almacenados se copien en otro dispositivo de almacenamiento, evitando la pérdida de datos, y se pueda sustituir la unidad que falla.
Si aparece el mensaje de error Error SMART Status Bad "Pri Master Hard Disk: SMART Status BAD, Backup and Replace Press F1 to Resume" aparece durante el arranque del sistema, suele mostrar como fallo previsto en el disco duro, y el mensaje complementario es una advertencia una copia de seguridad inmediata de este disco duro que falla.
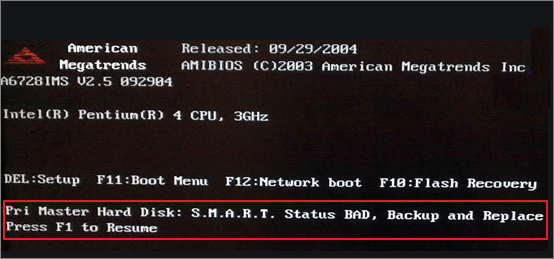
Rescata y recupera los datos de tu disco duro cuando se produce un Error SMART Status Bad
Cuando aparece el error S.M.A.R.T Status BAD, tu disco duro puede bloquearse en cualquier momento. Si tu ordenador puede arrancar correctamente, haz inmediatamente una copia de seguridad y guarda tus archivos importantes en un disco duro externo. Si tu sistema no arranca por el error Smart y el disco duro puede haberse dañado, ¿cómo recuperar los datos de un disco duro dañado?
EaseUS Data Recovery Wizard te permite recuperar y hacer copias de seguridad de archivos de un disco duro averiado en modo WinPE. Puedes crear primero un USB de arranque y, a continuación, arrancar desde el disco de arranque WinPE de Data Recovery Wizard para recuperar datos de un disco dañado o muerto.
Con este potente software de recuperación de datos, puedes recuperar archivos borrados de la papelera de reciclaje, la tarjeta de memoria, la unidad flash y el disco duro vaciados a causa de un borrado accidental, un fallo del sistema operativo, daños en el dispositivo de almacenamiento, ataques de virus, etc.
Descarga la herramienta de recuperación de datos EaseUS para recuperar archivos del disco duro averiado en el entorno de recuperación WinPE.
Paso 1. Crea un disco de arranque
Ejecuta EaseUS Data Recovery Wizard, elige "PC Caído" y haz clic en "Ir a Recuperación".

Selecciona un USB vacío para crear la unidad de arranque y haz clic en "Crear".
Advertencia: Cuando crees un disco de arranque, EaseUS Data Recovery Wizard borrará todos los datos guardados en la unidad USB. Haz una copia de seguridad previa de los datos importantes.

Paso 2. Arranca el ordenador desde el USB de arranque
Conecta el disco de arranque al PC que no arranca y cambia la secuencia de arranque de tu ordenador en BIOS. Para la mayoría de los usuarios, funciona bien reiniciar el ordenador y pulsar F2 simultáneamente para entrar en BIOS.
Configura para arrancar el PC desde "Dispositivos Extraíbles" (disco USB de arranque) más allá del disco duro. Pulsa "F10" para guardar y salir.

Paso 3. Recuperar datos de un sistema/PC averiado
Tras arrancar desde el disco de arranque de EaseUS Data Recovery Wizard, selecciona la unidad que deseas escanear para encontrar todos tus archivos perdidos. Previsualiza y recupera los archivos que necesites en una ubicación segura.

Cómo reparar el Error SMART Status Bad en el disco duro con software gratuito
¿Cómo reparar el error S.M.A.R.T. en el disco duro? Después de hacer una copia de seguridad de todos los datos, puedes seguir los métodos que se indican a continuación para reparar el error S.M.A.R.T Status BAD, Backup and Replace.
Método 1: Utilidad de reparación del disco duro de Windows
Siempre que estés ejecutando el sistema operativo Windows, podrás utilizar esta utilidad gratuita de reparación de discos duros. Establécela como opción previa cuando se produzca el error inteligente.
Paso 1: En Windows 7, haz clic en "Inicio" -> "Equipo", en Windows 10, haz clic en "Explorar archivos".
Paso 2: Haz clic con el botón derecho en cualquiera de las particiones del disco duro con error de fallo SMART.
Paso 3: Selecciona "Propiedades" -> "Herramientas" y pulsa "Comprobar ahora" en "Comprobación de errores".
Paso 4: Activa las opciones "Reparar automáticamente errores en el sistema de archivos" y "Examinar e intentar recuperar los sectores defectuosos".
Paso 5: Haz clic en "Iniciar" para comenzar el proceso.
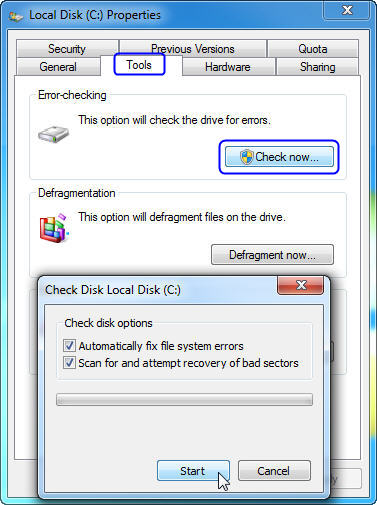
Método 2: Utiliza el software gratuito de gestión de particiones EaseUS para reparar el error Smart
Cuando arranques el ordenador y aparezca el error Smart Status Bad, puedes utilizar el gestor de particiones gratuito de EaseUS para comprobar y reparar los sectores defectuosos del disco duro que causan el problema. EaseUS Partition Master te ayuda a arreglar el sistema de archivos dañado y reparar los sectores defectuosos con unos pocos clics.
Descarga esta potente herramienta gratuita de gestión de discos y aprende a reparar el error SMART Status Bad del disco duro.
Paso 1: Abra EaseUS Partition Master en su ordenador. Luego localice el disco, haga clic con el botón derecho del ratón en la partición que desea comprobar y seleccione "Avanzado" y luego pulse en "Comprobar el Sistema de Archivos".

Paso 2: En la ventana Comprobar sistema de ficheros, mantenga seleccionada la opción "Tratar de corregir los errores encontrados" y haga clic en "Empezar".

Paso 3: El software comenzará a comprobar el sistema de archivos de la partición en el disco. Cuando haya terminado, haga clic en "Finalizar".

Método 3: Desactiva el error SMART en la BIOS
Puedes desactivar el S.M.A.R.T. en la BIOS y seguir utilizando tu disco duro si estás seguro de que no se perderá ningún dato. Así, no te molestará el problema del mal estado del S.M.A.R.T.
Paso 1: Reinicia tu ordenador y pulsa la tecla F2 o Del.
Paso 2:A continuación, ve a "Avanzado > Configuración SMART > Autocomprobación SMART". Este ajuste está activado por defecto. Ajústalo a Desactivado.
Conclusión
Cuando te encuentres con el problema "SMART Status BAD, Backup and Replace Press F1 to Resume", toma una acción instantánea para restaurar y hacer una copia de seguridad de tus archivos en primer lugar. Después, intenta solucionar el problema con las soluciones de esta página.
Si tienes alguna duda durante el proceso, ponte en contacto con nuestro equipo de asistencia técnica para que te ayude. Envía un correo electrónico a [email protected].
Preguntas frecuentes sobre el error SMART Status Bad
Si tú también tienes alguna de las siguientes preguntas frecuentes sobre reparar el error Smart, encuentra soluciones aquí.
¿Cómo puedo solucionar el problema de Smart Status Bad?
- Reinicia tu ordenador y recupera los datos
- Desactivar el error S.M.A.R.T desde la BIOS
- Comprueba los sectores defectuosos del disco duro
- Haz una copia de seguridad y sustituye el disco duro
¿Qué causa el error Smart de disco duro?
El error de estado SMART Bad puede estar causado por sectores defectuosos en el disco duro. En este caso, puedes intentar ejecutar chkdsk para reparar el sistema de archivos dañado y los sectores defectuosos para solucionar el error SMART de disco duro.
¿Cómo puedo solucionar que el disco duro inteligente detecte un fallo inminente?
Mensaje de error: "La falla de disco duro es inminente, haga una copia de seguridad de sus archivos y reemplácelo. Pulsa F10 para configurar,F2 para continuar.".
El error La falla de disco duro es inminente es un problema común notificado por SMART en distintos ordenadores, como HP, ASUS, Lenovo, etc. Cuando tu ordenador muestra el error Fallo inminente del disco duro, significa que tu disco duro no está muerto todavía, pero lo estará tarde o temprano. Por tanto, haz una copia de seguridad instantánea de tus archivos cruciales y soluciona el error utilizando la utilidad de comprobación de disco.
¿En qué podemos ayudarle?
Reseñas de productos
-
Me encanta que los cambios que haces con EaseUS Partition Master Free no se aplican inmediatamente a los discos. Hace que sea mucho más fácil interpretar lo que sucederá después de haber hecho todos los cambios. También creo que el aspecto general de EaseUS Partition Master Free hace que cualquier cosa que estés haciendo con las particiones de tu ordenador sea fácil.
Seguir leyendo -
Partition Master Free puede redimensionar, mover, fusionar, migrar y copiar discos o particiones; convertir a local, cambiar la etiqueta, desfragmentar, comprobar y explorar la partición; y mucho más. Una actualización Premium añade soporte técnico gratuito y la posibilidad de redimensionar volúmenes dinámicos.
Seguir leyendo -
No creará imágenes en caliente de tus discos ni los alineará, pero como está acoplado a un gestor de particiones, te permite realizar muchas tareas a la vez, en lugar de limitarte a clonar discos. Puedes mover particiones, redimensionarlas, desfragmentarlas y mucho más, junto con el resto de herramientas que esperarías de una herramienta de clonación.
Seguir leyendo
Artículos relacionados
-
Crear USB de arranque para hacer formateo a disco duro cuando PC falla iniciarse
![author icon]() Pedro/2024/06/17
Pedro/2024/06/17 -
3 métodos para convertir GPT a MBR en Windows Server sin perder datos
![author icon]() Luis/2024/06/17
Luis/2024/06/17 -
Cómo borrar una unidad USB y eliminar permanentemente los archivos de USB
![author icon]() Luna/2024/06/17
Luna/2024/06/17 -
Cómo extender partición primaria de Windows 10
![author icon]() Pedro/2024/06/17
Pedro/2024/06/17









