Descargas totales
Contenido de la página
Sobre el autor
Temas candentes
3 Métodos para convertir GPT a MBR en Windows Server
Los discos GPT y MBR realizan funciones similares, pero varían en sus especificaciones. Mientras que los discos GPT utilizan la Interfaz Extensiva Unificada de Firmware (UEFI) y admiten más de 4 particiones en un disco, el disco MBR, en cambio, utiliza la tabla de particiones estándar de la BIOS y sólo mantiene 4 particiones en un disco.
Muchos usuarios prefieren GPT debido a sus características distintivas, pero a veces, necesitas convertir un disco GPT en un disco MBR. Por ejemplo, algunos sistemas operativos Windows Servers como Windows 2003 32bit, Windows 2000, Windows NT4, Windows 95/98/ME y Windows XP 32bit no son compatibles con la partición de disco GPT. Para que el disco GPT sea reconocido, tendrás que convertirlo a MBR.
Hay tres métodos disponibles para que los usuarios de Windows Server conviertan su disco de GPT a MBR, y son:
| Soluciones viables | Solución de problemas paso a paso |
|---|---|
| Solución 1. Usando el software EaseUS Disk Converter (Seguro y Rápido) | Paso 1. Instala y abre EaseUS Partition Master en tu ordenador Windows...Pasos completos |
| Solución 2. Usando la Gestión de Discos | Escribe"Panel de control" en el menú de inicio y haz clic en"Sistema y seguridad", luego en"Herramienta administrativa"...Pasos completos |
| Arreglar 3. Con CMD |
Pulsa las teclas"Windows + R" y escribe cmd en la ventana Ejecutar...Pasos completos |
Método 1: Convertir GPT a MBR en Windows Server con EaseUS Disk Converter
EaseUS Partition Master Enterprise Edition es una herramienta eficaz y fiable que convierte sin esfuerzo un disco de GPT a MBR sin perder ningún dato. Es un software de partición de disco ampliamente equipado que convierte GPT a MBR, MBR a GPT, convierte disco básico a disco dinámico, FAT32 a NTFS, crea, redimensiona/desplaza, ajusta, fusiona y migra particiones, por mencionar algunas.
Basta decir que EaseUS Partition Master supera tanto a Disk Management como a Diskpart Command Prompt en la conversión de GPT a MBR. Almacena de forma segura todos los datos del disco mientras convierte GPT a MBR y garantiza que todas las particiones existentes se mantengan intactas durante el proceso de conversión.
100% Seguro
Consulta gratuita
Paso 1. Instala e inicia EaseUS Partition Master en tu ordenador, ve a la sección Convertidor de Discos.
Paso 2. Selecciona "Convertir GPT en MBR" y haz clic en "Siguiente" para continuar.

Paso 3. Selecciona el disco GPT de destino que quieras convertir a MBR y haz clic en "Convertir" para iniciar la conversión.

La herramienta está diseñada para ofrecer el mejor particionado de disco en Windows Server, y permite a todos los niveles de administradores de Windows gestionar sus discos duros en ordenadores Windows Server. Por lo tanto, EaseUS Partition Master Enterprise Edition debería ser tu primera llamada para convertir GPT a MBR.
EaseUS Partition Master Empresarial
Tu gestor de discos de confianza para Windows Server.
- Amplía la unidad del sistema, combina/divide particiones.
- Clonar disco, migrar SO a HDD/SSD.
- Convierte MBR a GPT, GPT a MBR, sin pérdida de datos.
- Ajusta la disposición del disco con 1 clic, crea volúmenes de una sola vez.
100% Seguro
Consulta gratuita
Método 2: Convertir GPT a MBR mediante la Gestión de Discos
La Gestión de Discos es una herramienta integrada en Windows que se utiliza para acceder y realizar diversas tareas de particionado del disco. Para emplear la gestión de discos en la conversión de GPR a MBR, tendrás que borrar todos los volúmenes del disco. Por tanto, haz una copia de seguridad de los datos esenciales en otro disco o unidad externa y cierra los programas que acceden al disco antes de iniciar la conversión.
A continuación se indican los pasos a seguir para convertir GPT en MBR mediante la Gestión de discos:
- Escribe"Panel de control" en el menú de inicio y haz clic en"Sistema y seguridad", luego en"Herramienta administrativa" y, por último, en"Administración de equipos" para que aparezca una nueva ventana.
- Selecciona"Gestión de discos" en almacenamiento.
Nota: Tendrás que eliminar todos los volúmenes de disco para convertir un disco de GPT a MBR en Gestión de Discos.
- Haz clic con el botón derecho en un volumen y elige"Eliminar volumen". Asegúrate de que lo haces con todas las particiones.

Nota: Tendrás que borrar todos los volúmenes de disco para convertir un disco de GPT a MBR en Gestión de Discos. Asegúrate de hacerlo para todas las particiones.
- Haz clic con el botón derecho en el disco de destino y elige "Convertir a disco MBR".

Una vez ejecutada la conversión, ahora tienes un disco MBR y puedes crear particiones si lo deseas.
Método 3: Convertir GPT a MBR usando CMD
El Símbolo del sistema de Windows sólo puede convertir un disco vacío de GPT a MBR. Invariablemente, tendrás que eliminar todas las particiones existentes en el disco GPT antes de la conversión, lo que provocará la pérdida de datos. Por tanto, para evitar la pérdida de datos al convertir de GPT a MBR mediante CMD, asegúrate de hacer primero una copia de seguridad de los datos valiosos en otro disco o ubicación segura. Ahora sigue los pasos que se indican a continuación para iniciar la conversión.
- Pulsa las teclas"Windows + R " y escribe cmd en la ventana Ejecutar.
- A continuación, escribe diskpart.exe y pulsa Intro.
- Escribe listar disco y pulsa Intro. Asegúrate de anotar el número de disco que representa al disco GPT.
- Escribe seleccionar disco n (n es el número de disco, por ejemplo, si el número de disco GPT es 1, escribe seleccionar disco 1) y pulsa Intro.
- Escribe limpiar y pulsa Intro. Se borrarán todos los datos y particiones del disco seleccionado.
- A continuación, escribe convierte MBR y pulsa la tecla Intro.

- Por último, escribe salir para cerrar el Símbolo del sistema.
Consejo extra: Particionar el Disco después de la Conversión de GPT a MBR Utilizando la Gestión de Discos o CMD
Después de convertir el disco GPT a MBR, tienes que reparticionar el disco duro para asignar los espacios libres y asignar el disco a tu sistema de archivos. Puedes utilizar la Gestión de Discos o CMD para realizar esta tarea.
#1. Utiliza la gestión de discos para crear nuevos volúmenes
- Basta con abrir la Gestión de Discos, hacer clic con el botón derecho en el espacio no asignado y seleccionar Nuevo Volumen Simple.
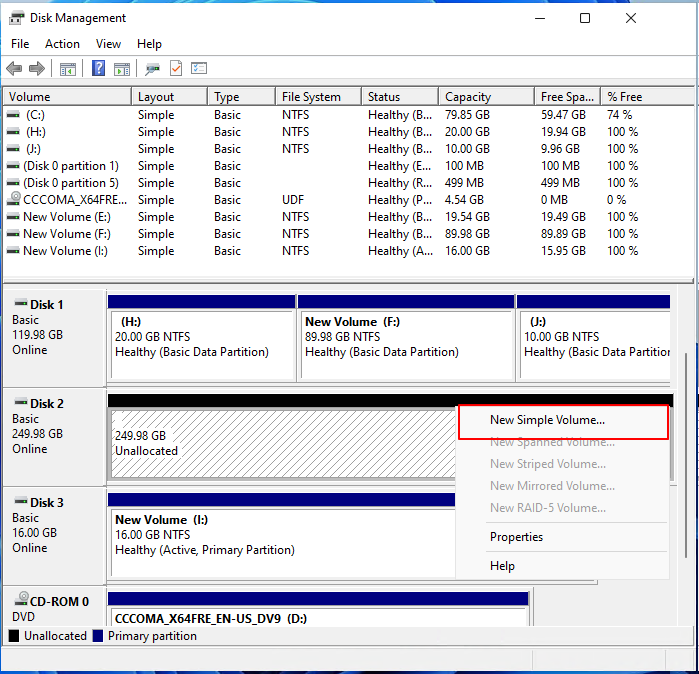
- La ventana del Asistente para Nuevo Volumen Simple te guiará a través de las configuraciones necesarias, como establecer el tamaño de la partición, asignarle una letra de unidad y formatearla con un archivo de sistema.

#2. Reparticionar el disco con CMD
Puedes utilizar Windows CMD para reparticionar el disco tras la conversión siguiendo los pasos que se indican a continuación.
- Pulsa Win + R para abrir el cuadro Ejecutar. Escribe cmd y pulsa Intro.
- Escribe diskpart y pulsa Intro. Pulsa Sí cuando aparezca la ventana Control de cuentas de usuario.
- Ahora escribe los siguientes comandos tomando uno cada vez. Pulsa la tecla Intro para cada comando.
- disco de la lista
- seleccionar disco n ( n es el número del disco convertido)
- listar partición
- selecciona la partición 1
- crear partición primaria tamaño=* (MB)
- asignar letra=*
- formato fs=ntfs rápido
- salir de

Si escribes salir , se cerrará la ventana del Símbolo del sistema e indicará que el disco se ha reparticionado correctamente.
#3. Utilizar el software avanzado de gestión de particiones de servidor - EaseUS Partition Master
Sin embargo, para ahorrarte el complicado estrés de utilizar la Gestión de Discos o CMD para reparticionar el disco convertido, te recomiendo que utilices EaseUS partition Master Enterprise Edition. Su función Ajustar distribución del disco detecta automáticamente la nueva unidad y permite particionar 4 unidades en la nueva unidad MBR con un solo clic.
100% Seguro
Consulta gratuita
Para ahorrarte el complicado estrés de utilizar la Gestión de Discos o CMD para reparticionar el disco convertido, te recomiendo que utilices EaseUS partition Master Enterprise Edition. Su función Ajustar distribución del disco detecta automáticamente la nueva unidad y permite particionar 4 unidades en la nueva unidad MBR con un solo clic.
Paso 1. Abre EaseUS Partition Master, ve al Gestor de Particiones y haz clic en "Particionar este disco" en la ventana emergente de la Guía de Nuevos Discos.

Paso 2. Establece el número de particiones que necesitas crear y el estilo de partición de tu disco: MBR o GPT.
O bien, puedes aceptar la configuración por defecto ofrecida por EaseUS Partition Master. Una vez hecho esto, haz clic en "Continuar".

Paso 3. Haz clic en "Ejecutar 1 Tarea" y "Aplicar" para finalizar la partición del nuevo HDD/SSD o disco externo.

Conclusión
Convertir GPT a MBR sin perder datos se hace mejor con el EaseUS Partition Mater Enterprise Edition. Sin embargo, si utilizas la Gestión de Discos o CMD, tendrás que hacer una copia de seguridad de todos los archivos necesarios antes de la conversión, ya que tendrás que borrar completamente todos los datos del disco. Es un proceso complicado e ineficaz en términos de tiempo. Descarga e Instala el software conversor de discos de EaseUS para que funcione con unos pocos clics.
100% Seguro
Consulta gratuita
Convertir GPT a MBR en Windows Server sin Perder Datos
1. ¿Cómo puedo convertir GPT a MBR sin perder datos?
Para convertir GPT a MBR sin perder datos, debes hacer una copia de seguridad de tus datos importantes antes de la conversión.
Mira de qué hay que hacer una copia de seguridad antes de formatear el PC.
2. ¿La conversión de GPT a MBR borrará datos?
Si tu disco supera los 2 TB, sí, se perderán tus datos. Para evitarlo, puedes mover los datos sobrantes a un disco duro externo o a una unidad flash USB.
3. ¿Cómo puedo convertir GPT en MBR sin reinstalar Windows?
- Crea un USB o CD de arranque en un ordenador sano.
- Conecta la unidad de arranque al PC y cambia la prioridad de arranque.
- Ejecuta EaseUS Partition Master para convertir GPT a MBR.
¿En qué podemos ayudarle?
Reseñas de productos
-
Me encanta que los cambios que haces con EaseUS Partition Master Free no se aplican inmediatamente a los discos. Hace que sea mucho más fácil interpretar lo que sucederá después de haber hecho todos los cambios. También creo que el aspecto general de EaseUS Partition Master Free hace que cualquier cosa que estés haciendo con las particiones de tu ordenador sea fácil.
Seguir leyendo -
Partition Master Free puede redimensionar, mover, fusionar, migrar y copiar discos o particiones; convertir a local, cambiar la etiqueta, desfragmentar, comprobar y explorar la partición; y mucho más. Una actualización Premium añade soporte técnico gratuito y la posibilidad de redimensionar volúmenes dinámicos.
Seguir leyendo -
No creará imágenes en caliente de tus discos ni los alineará, pero como está acoplado a un gestor de particiones, te permite realizar muchas tareas a la vez, en lugar de limitarte a clonar discos. Puedes mover particiones, redimensionarlas, desfragmentarlas y mucho más, junto con el resto de herramientas que esperarías de una herramienta de clonación.
Seguir leyendo
Artículos relacionados
-
Mejorar Software de Configurar Particiones de Disco GPT
![author icon]() Pedro/2024/06/17
Pedro/2024/06/17 -
Cómo fusionar dos unidades SSD [Guía completa en 2024]
![author icon]() Luna/2024/06/17
Luna/2024/06/17 -
Cómo Reparar disco SSD/HDD Dañado sin Perder datos
![author icon]() Pedro/2024/06/17
Pedro/2024/06/17 -
7 mejores herramientas para particionar disco duro para Windows
![author icon]() Pedro/2024/05/29
Pedro/2024/05/29









