Descargas totales
Contenido de la página
Sobre el autor
Temas candentes
Solucionar el problema de que el sistema no pueda encontrar el archivo especificado (8 soluciones)
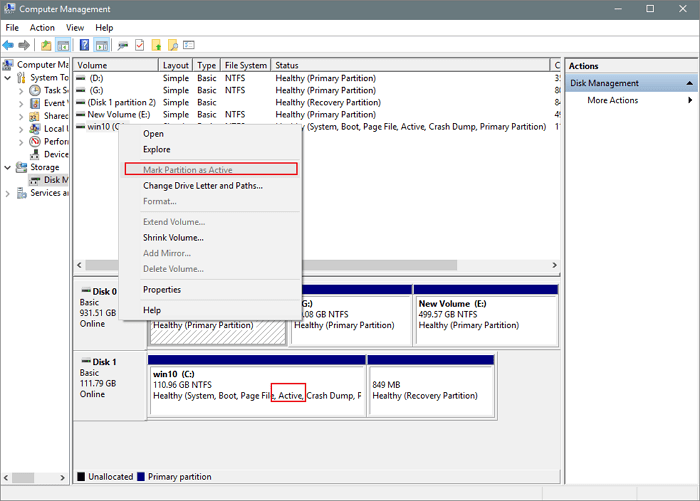
Si se producen los errores"El sistema no puede encontrar el archivo especificado" o "Administrador de discos virtuales el sistema no puede encontrar el archivo especificado " mientras utilizas la Copia de seguridad de Windows, puedes comprobar si la partición del sistema está configurada como activa para solucionar este problema. Para ello, sólo tienes que abrir la Administración de discos, hacer clic con el botón derecho en la unidad del sistema (normalmente la unidad C) y elegir la opción "Marcar partición como activa".
| Soluciones viables | Solución de problemas paso a paso |
|---|---|
| Arregla 1. Formatea la partición del disco | Ejecuta EaseUS Partition Master, haz clic con el botón derecho en la partición del disco duro que quieras formatear y...Pasos completos |
| Arreglo 2. Comprobar y eliminar errores | Pulsa la tecla de Windows y escribe cmd. Haz clic con el botón derecho en "Símbolo del sistema" y elige...Pasos completos |
| Arreglo 3. Ejecuta la alternativa CHKDSK | DESCARGA EaseUS CleanGenius gratis e instálalo. Abre el programa y selecciona la opción "Mostrar archivos"...Pasos completos |
| Arreglo 4. Comprueba el archivo de registro del sistema | Navega hasta el directorio C:/Windows/inf y abre la carpeta Inf...Pasos completos |
| Otras soluciones eficaces | Cambiar el registro > Actualizar el controlador del disco duro > Reinstalar algunos programas...Pasos completos |
Resumen - Diskpart ha encontrado un error: El sistema no puede encontrar el archivo especificado
Tengo una memoria USB, que puede que haya estropeado, así que utilicé el CLEAN de DISKPART para limpiarla. Creé un volumen simple e intenté formatearlo. (Todo esto utilizando la Administración de discos de Windows.) Me dijo El sistema no puede encontrar el archivo especificado. Cuando conecto la unidad, el ordenador emite un pitido como si hubiera reconocido algo, pero no aparece nada en Mi PC. ¿Cómo puedo formatear el disco para poder volver a utilizarlo?
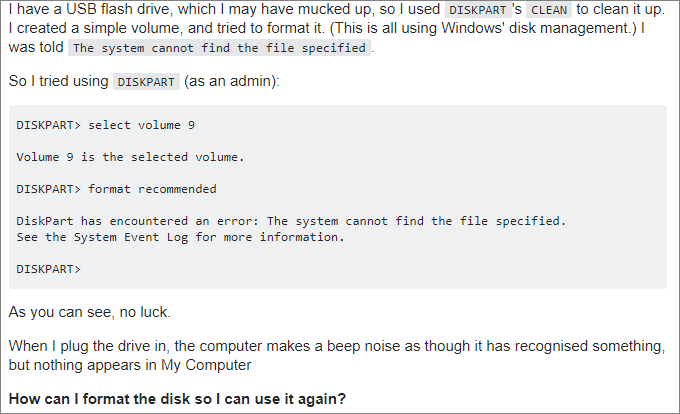
Si tienes un problema similar al que se muestra a continuación, en el que el ordenador no te permite formatear un disco, una partición o un dispositivo de almacenamiento externo con el error "el sistema no puede encontrar el archivo especificado", no te preocupes. Existen métodos fiables que te pueden ayudar y que puedes seguir para eliminar este error de tu PC y volver a formatear tus dispositivos para que funcionen de nuevo.
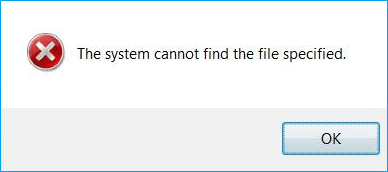
Cómo arreglar el Gestor de discos virtuales El sistema no puede encontrar el archivo especificado
Aquí, en esta parte, hemos recopilado 8 métodos que funcionan para solucionar eficazmente el error "Virutal Disk Mananager el sistema no puede encontrar el archivo especificado". Síguelos y pruébalos uno a uno, y conseguirás que tu dispositivo vuelva a ser legible y escribible.
Arregla 1. Formatea la partición del disco con el software gratuito Gestor de Particiones
Cuando no puedas completar el proceso de formateo en tu ordenador, puedes recurrir al software profesional de gestión de particiones - EaseUS Partition Master para obtener ayuda.La versión gratuita - EaseUS Partition Master Free te permite formatear directamente los dispositivos que no puedas formatear con el Explorador de Windows o la herramienta de Gestión de Discos.
Descarga e instala este software gratuito de gestión de particiones en tu PC con Windows y aplícalo para solucionar el problema de "imposibilidad de formatear" en tu partición de disco y dispositivos de almacenamiento:
Paso 1. Ejecuta EaseUS Partition Master, haz clic con el botón derecho en la partición del disco duro que quieras formatear y elige "Formatear".

Paso 2. En la nueva ventana, establece la Etiqueta de la partición, el Sistema de archivos (NTFS/FAT32/EXT2/EXT3/EXT4/exFAT) y el Tamaño del clúster para la partición a formatear, y luego haz clic en "Aceptar".

Paso 3. Entonces verás una ventana de advertencia, haz clic en "Sí" en ella para continuar.

Paso 4. Haz clic en el botón "Ejecutar 1 Tarea(s)" para revisar los cambios y, a continuación, haz clic en "Aplicar" para empezar a formatear la partición de tu disco duro.

Vídeo Tutorial de Cómo Formatear el Disco Duro
Todo lo que necesitas es esperar a que se complete el proceso y obtendrás una partición de disco duro o USB recién formateada para volver a guardar datos.
Arreglo 2. Comprueba y elimina errores en la partición de disco para solucionar el error
Si prefieres una forma manual de solucionar el error "no se puede formatear la partición del disco" cuando el sistema no puede encontrar el archivo especificado que descargar y aplicar software de terceros para obtener ayuda. Puedes simplemente ejecutar CHKDSK para eliminar este problema de tu partición de disco:
Paso 1. Pulsa la tecla de Windows y escribe cmd.
Paso 2. Haz clic con el botón derecho en "Símbolo del sistema" y elige "Ejecutar como administrador".
Paso 3. Introduce el siguiente comando: chkdsk E: /f /r /x
"E" significa la letra de la unidad de la partición que quieres reparar o arreglar.

Lee también: Solucionar el error "CHKDSK no está disponible para la unidad RAW/USB/Tarjeta SD
Arreglo 3. Ejecuta la alternativa CHKDSK para solucionar el problema de que el sistema no puede encontrar el archivo especificado
Descarga EaseUS CleanGenius e instálalo en tu ordenador. Empecemos ahora a comprobar y reparar el error del sistema de archivos de tu dispositivo.
Paso 1. Haz clic en "Mostrar archivo" para acceder al siguiente paso.

Paso 2. Elige el dispositivo de destino y marca la casilla de "Comprobar y corregir error del sistema de archivos". Haz clic en "Ejecutar" para empezar a reparar el dispositivo problemático.

Paso 3. Cuando finalice el proceso de reparación, haz clic en "aquí" para abrir y utilizar tu dispositivo.

Arreglo 4. Comprueba el archivo de registro del sistema si el sistema no puede encontrar el archivo especificado
Si recibes el aviso "El sistema no puede encontrar el archivo especificado" al acceder a archivos/carpetas, puedes intentar esta operación.
Paso 1. Ve al directorio C:/Windows/inf y abre la carpeta Inf.
Paso 2. Localiza el archivo setupapi.dev o setupapi.dev.log y ábrelo.
Paso 3. Pulsa la tecla de acceso rápido "Ctrl + F" y escribe no puedes encontrar el archivo en la búsqueda.
Paso 4. Pulsa "Intro" para ejecutar la búsqueda. Deberías obtener el archivo que falta.
Paso 5. Cópialo y pégalo en la carpeta Windows/inf.
Paso 6. Reinstala el controlador y reinicia el sistema.
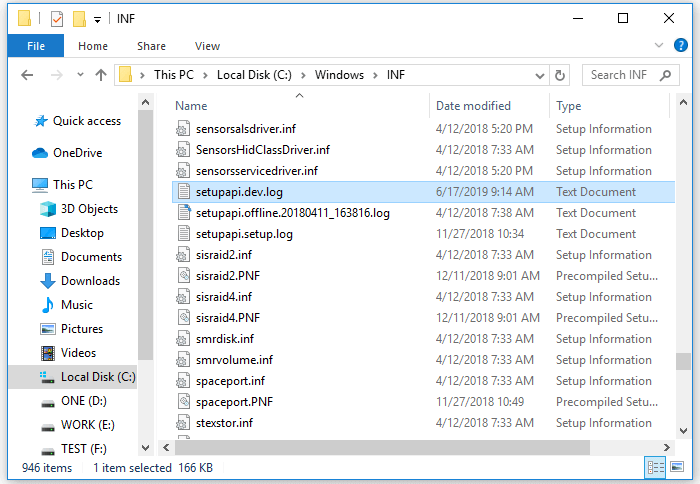
Arreglo 5. Cambiar el Registro para Arreglar el Sistema No Puede Encontrar el Archivo Especificado
Según los usuarios, puedes solucionar este error simplemente haciendo algunos cambios en tu registro.
Paso 1. Pulsa "Windows + R" y entra en Regedit. Si aparece un mensaje pidiendo permiso, haz clic en "Sí".
Paso 2. Ve a HKEY_LOCAL_MACHINE\SOFTWARE\Microsoft\Windows\CurrentVersion y comprueba si hay "RunOnce". Si no es así, añádelo manualmente.
Paso 3. Ve a HKEY_CURRENT_USER\Software\Microsoft\Windows\CurrentVersion y comprueba si existe "RunOnce". Si no es así, créala manualmente.
Paso 4. Sal de Registry Edit, reinicia el ordenador e instala de nuevo los controladores del disco duro.

Arreglo 6. Actualiza el controlador de tu disco duro
Si te encuentras con el error El sistema no encuentra el archivo especificado al iniciar programas, actualiza el controlador de tu disco para solucionarlo.
Paso 1. Ve a "Este PC" > "Gestionar" > "Administrador de dispositivos".
Paso 2. Despliega "Unidades de disco".
Paso 3. Haz clic con el botón derecho del ratón en el disco y elige "Actualizar controlador".

Arreglo 7. Desinstalar y volver a instalar algunos programas
Si recibes este error al abrir algunos programas concretos, puedes solucionarlo desinstalando y volviendo a instalar.
Paso 1. Ve a "Configuración de Windows" > "Aplicaciones" > "Aplicaciones y características".
Paso 2. Haz clic en el programa problemático y elige "Desinstalar".
Paso 3. Ve a Microsoft Store, descarga la aplicación e instálala de nuevo.

Arreglo 8. Instalar Windows Update para solucionar el problema de no encontrar el archivo especificado
Si te aparece este error cuando estás haciendo una copia de seguridad del sistema, prueba este método para solucionar el sistema no encuentra el archivo especificado.
Paso 1. Haz clic en "Inicio" y escribe actualizar.
Paso 2. Elige "Buscar actualizaciones".
Paso 3. Windows te mostrará las nuevas actualizaciones disponibles. Haz clic en "Instalar ahora" para actualizar tu Windows.

Diskpart ha encontrado un error: El sistema no puede encontrar el archivo especificado Conclusión
Puedes obtener una guía completa para solucionar el error El sistema no puede encontrar el archivo especificado en Windows 10. El software de gestión de particiones de EaseUS no sólo puede formatear tu unidad, sino también redimensionar/particionartu disco duro para gestionar el espacio de tu disco. Siempre puedes recurrir a EaseUS Partition Master para obtener ayuda.
Preguntas frecuentes sobre Virual Disk Manger el sistema no puede encontrar el archivo especificado
Si tienes más dudas sobre este error, sigue las preguntas que aparecen aquí y encuentra las respuestas más abajo:
1. ¿Cómo puedo solucionar que el sistema no encuentre el archivo especificado?
- Formatea el disco con EaseUS Partition Master.
- Ejecuta CHKDSK para comprobar y solucionar el error del sistema de archivos del dispositivo.
- Comprueba el archivo de bloqueo del sistema.
- Cambia el Registro y crea el valor "RunOnce".
- Error de actualización del disco duro.
- Desinstala algunos programas corruptos.
- Reinstala la actualización de Windows.
2. ¿Puedo formatear la unidad USB con el error El sistema no encuentra el archivo especificado?
Sí, cuando te encuentres con el error "Virtual Disk Mananager: El sistema no puede encontrar el archivo especificado" al utilizar Diskpart para formatear una unidad USB, primero ejecuta el comando CHKDSK para comprobar y solucionar el error del sistema de archivos interno del dispositivo. Después, recurre a EaseUS Partition Master para completar el formateo del USB y conseguir que vuelva a ser reutilizable.
3. ¿Cómo puedo solucionar el error "Diskpart ha encontrado un error: acceso denegado"?
Cuando te encuentres con el error 'Diskpart has encrounted an error: access is denied", prueba los 3 métodos que se indican aquí:
- #1. Ejecuta el Símbolo del sistema como Administrador y repite las operaciones en tu disco.
- #2. Elimina la protección contra escritura y obtén permiso total para acceder al disco de destino.
- #3. Utiliza un altenrativo de Diskpart de terceros, como EaseUS Partition Master, para gestionar, formatear, borrar o ejecutar otras operaciones en tu dispositivo.
¿En qué podemos ayudarle?
Reseñas de productos
-
Me encanta que los cambios que haces con EaseUS Partition Master Free no se aplican inmediatamente a los discos. Hace que sea mucho más fácil interpretar lo que sucederá después de haber hecho todos los cambios. También creo que el aspecto general de EaseUS Partition Master Free hace que cualquier cosa que estés haciendo con las particiones de tu ordenador sea fácil.
Seguir leyendo -
Partition Master Free puede redimensionar, mover, fusionar, migrar y copiar discos o particiones; convertir a local, cambiar la etiqueta, desfragmentar, comprobar y explorar la partición; y mucho más. Una actualización Premium añade soporte técnico gratuito y la posibilidad de redimensionar volúmenes dinámicos.
Seguir leyendo -
No creará imágenes en caliente de tus discos ni los alineará, pero como está acoplado a un gestor de particiones, te permite realizar muchas tareas a la vez, en lugar de limitarte a clonar discos. Puedes mover particiones, redimensionarlas, desfragmentarlas y mucho más, junto con el resto de herramientas que esperarías de una herramienta de clonación.
Seguir leyendo
Artículos relacionados
-
Cómo fusionar dos unidades SSD [Guía completa en 2024]
![author icon]() Luna/2024/06/17
Luna/2024/06/17 -
¿Cuál de los siguientes comandos puede utilizarse para crear particiones en un disco duro MBR o GPT?
![author icon]() Luna/2024/06/17
Luna/2024/06/17 -
¿Cómo formatear SSD para Xbox One? Comprueba y aprende cómo [Tutorial 2024]
![author icon]() Luis/2024/06/17
Luis/2024/06/17 -
Guía de Formatear SD 128GB en FAT32 [Paso a paso]
![author icon]() Pedro/2024/06/17
Pedro/2024/06/17









