Registro de Arranque Maestro(MBR)
Temas Relacionados
- 01 MBR o GPT ¿Cuál es la diferencia y cuál es mejor?
- 02 Configurar el modo de arranque en MBR para BIOS, Heredado o UEFI
- 03 Cómo convertir disco MBR a GPT
- 04 Cómo solucionar bootrec/fixboot acceso denegado
- 05 Cuál de los siguientes comandos puede utilizarse para crear particiones en un disco duro MBR o GPT
- 06 ¿Cómo instalar Windows 11 en MBR?
- 07 Solucionar que Windows no puede ser instalado en este disco MBR
- 08 La conversión MBR2GPT ha fallado
- 09 Cómo reconstruir MBR
- 10 Herramienta gratuita para reparar MBR
Cuando busques las preguntas - "¿Cuál de los siguientes comandos puede utilizarse para crear particiones en un disco duro MBR o GPT?" verás cuatro opciones: gdisk, cfsck, fdisk, parted. La respuesta correcta es "parted". Sigue leyendo para ver cómo utilizar el comando parted y averiguar la diferencia entre las otras tres líneas de comando.
1. Fdisk
2. Gdisk
3. Parted
4. cfsck
1. Fdisk
¿Qué es fdisk?
fdisk es una utilidad de línea de comandos para gestionar las particiones de disco en Linux. Te permite crear, eliminar y cambiar el tamaño de las particiones y establecer varios atributos de las mismas. fdisk también proporciona una forma cómoda de ver información sobre las particiones existentes. Normalmente, fdisk se utiliza para crear o modificar particiones en un disco nuevo o no utilizado. Sin embargo, fdisk también puede utilizarse para modificar particiones existentes, aunque debe hacerse con precaución para evitar la pérdida de datos. Cuando se utiliza sin ningún argumento, fdisk proporcionará una lista de todos los discos disponibles y sus particiones asociadas. fdisk también puede invocarse con el argumento -l para mostrar información detallada sobre un disco o partición concretos. Por ejemplo, el comando fdisk -l /dev/sda proporcionará información detallada sobre el primer disco duro del sistema. Utiliza fdisk con cuidado, ya que puede dañar tus datos si se utiliza mal. Consulta la documentación de fdisk para obtener más información sobre el uso de esta potente herramienta.
¿Cómo crear una partición con el comando fdisk (en Linux)?
Paso 1. Introduce el comando sudo fdisk -I para listar las particiones existentes en tu sistema.
Paso 2. Escribe sudo fdisk /dev/sda para acceder al modo de comandos.

Paso 3. Utiliza los comandos de una sola letra para añadir una nueva partición. (Por ejemplo, como el comando n.)
Escribe primero n - crea una nueva partición
Selecciona el número de partición
escribe el primer sector como 3622912 y el último como +2GB.

Paso 4. Sigue escribiendo el comando w para escribir los cambios en el disco.
Paso 5. Ejecuta sudo fdisk -l para comprobar que la partición está creada.
2. Gdisk
¿Qué es gdisk?
gdisk es una utilidad de línea de comandos gratuita y de código abierto diseñada para gestionar las particiones de disco. Puede crear, redimensionar, eliminar y formatear particiones y convertir entre los distintos esquemas de partición. gdisk también admite discos dinámicos y tablas de partición GUID (GPT), el estándar más reciente para el particionamiento de discos. gdisk es similar a la utilidad fdisk, pero gdisk ofrece más opciones y flexibilidad. gdisk está disponible para Windows, Linux y macOS. gdisk está desarrollado por Rod Smith.
Gdisk, también conocido como fdisk GPT, permite crear particiones en un disco duro GPT. Por tanto, gdisk no puede crear particiones en un disco duro MBR.
¿Cómo usar gdisk para crear particiones GPT en Linux?
Nota: Los siguientes pasos borrarán todos los datos guardados. Por favor, haz una copia de seguridad si la necesitas.
Paso 1. Introduce sudo gdisk /dev/sdb.
Paso 2. Escribe n para crear una nueva partición.
Importante: Si quieres gestionar particiones (no sólo crearlas), puedes escribir el signo de interrogación para obtener una lista de todos los comandos.
Algunas líneas de comandos utilizadas habitualmente:
c - Cambiar el nombre de la partición
d - Eliminar la partición
p - Imprimir la tabla de particiones
I - Comprobar el tipo de partición
q - Salir de la utilidad pero sin guardar los cambios
t - Cambiar el código de tipo de las particiones
w - Escribir la tabla en el disco y salir
3. Parted
parted es un programa de particionamiento y redimensionamiento de discos. Sirve para crear, eliminar, redimensionar, comprobar y copiar particiones. parted puede utilizarse para crear particiones primarias y secundarias. parted también es capaz de redimensionar particiones NTFS sin perder ningún dato. parted está disponible para GNU/Linux, BSD, macOS y Windows. parted es un software libre con licencia GNU General Public License (GPL).
¿Cómo crear una partición con el comando Parted?
Paso 1. Enumera las particiones existentes ejecutando el siguiente comando - sudo parted -I
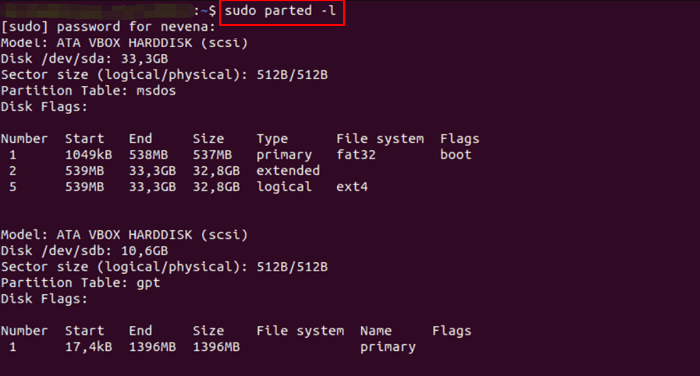
Paso 2. Introduce sudo parted /dev/sdb para abrir el disco duro que quieres gestionar las particiones.

Paso 3. Introduce mklabel * para establecer la tabla de particiones (* significa el tipo de tabla de particiones, como mklabel gpt.) Escribe Yes.
Paso 4. Ejecuta el comando print para comprobar la tabla de particiones.
Paso 5. Crea la partición - mkpart primary ext4 1MB 1855MB. Escribe print para verificar la información.
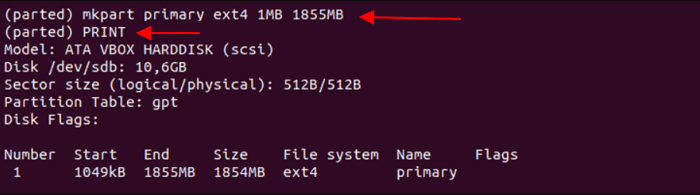
Paso 6. Introduce el comando quit para guardar los cambios.
4. cfsck
cfsck es una utilidad para comprobar la consistencia de un sistema de archivos en Unix. Se utiliza a menudo para reparar sistemas de archivos después de un cierre no limpio, como un fallo de alimentación. cfsck escanea el sistema de archivos e intenta recuperar cualquier dato perdido o dañado. También puede solucionar algunos problemas comunes, como los permisos incorrectos de los archivos. cfsck sólo debe utilizarse en sistemas de archivos no montados, ya que puede causar más daños a un sistema de archivos montado. cfsck forma parte del paquete e2fsprogs y se incluye en la mayoría de las distribuciones de Linux.
Este comando no está relacionado con la creación de particiones, por lo que puedes omitirlo.
Una solución más fácil: Utilizar el software de creación de particiones
Si tiendes a saber cómo particionar disco en Windows 10 en el ordenador con Windows, EaseUS Partition Master Free es tu mejor opción en lugar de Administración de discos o diskpart. Todas las operaciones se completarán en sencillos pasos. Confía en este software sin complicaciones.
Descarga el gestor de discos gratuito:
Paso 1. Inicia EaseUS Partition Master. En la ventana principal, haz clic con el botón derecho del ratón en el espacio no asignado de tu disco duro o dispositivo de almacenamiento externo y selecciona "Crear".
Paso 2. Ajusta el tamaño de la partición, el sistema de archivos (elige el sistema de archivos según tus necesidades), la etiqueta, etc. para la nueva partición y haz clic en "Aceptar" para continuar.
Paso 3. Haz clic en el botón "Ejecutar 1 tarea(s)" y crea una nueva partición haciendo clic en "Aplicar".
Mira el siguiente vídeo tutorial y aprende a crear una partición en el sistema de archivos NTFS, FAT o EXT.
¿Ha sido útil esta página?
Artículos Relacionados
-
Cómo redimensionar una partición en un SSD sin perder datos [Windows11/10]
![author icon]() Luis/2024/06/17
Luis/2024/06/17 -
Cómo Corromper Un Pendrive A Propósito
![author icon]() Luis/2024/06/17
Luis/2024/06/17 -
¿Nintendo Switch no lee la tarjeta SD? 10 soluciones
![author icon]() Luis/2024/05/16
Luis/2024/05/16 -
Arreglar la imposibilidad de reducir la unidad C en Windows 11/10/8/7
![author icon]() Luis/2024/06/17
Luis/2024/06/17
