Registro de Arranque Maestro(MBR)
Temas Relacionados
- 01 MBR o GPT ¿Cuál es la diferencia y cuál es mejor?
- 02 Configurar el modo de arranque en MBR para BIOS, Heredado o UEFI
- 03 Cómo convertir disco MBR a GPT
- 04 Cómo solucionar bootrec/fixboot acceso denegado
- 05 Cuál de los siguientes comandos puede utilizarse para crear particiones en un disco duro MBR o GPT
- 06 ¿Cómo instalar Windows 11 en MBR?
- 07 Solucionar que Windows no puede ser instalado en este disco MBR
- 08 La conversión MBR2GPT ha fallado
- 09 Cómo reconstruir MBR
- 10 Herramienta gratuita para reparar MBR
Para los usuarios de Windows que quieren actualizar de Windows 10 a Windows 11, hay una cosa que deben recordar, es decir, Windows 11 requiere que el modo de arranque del ordenador sea UEFI. Sin embargo, algunos usuarios informaron que han cambiado el modo de arranque pero, al instalar Windows 11, recibieron un mensaje de error que decía "Windows no puede instalarse en este disco. El disco seleccionado tiene una tabla de particiones MBR".
El usuario ve este mensaje de error porque el modo UEFI solo soporta la tabla de particiones GPT, y el ordenador del usuario tiene una tabla de particiones MBR. Si se ha encontrado con el mismo problema, la solución es convertir el disco de MBR a GPT. A continuación, le diremos cómo hacerlo.
Método 1. Convertir de MBR a GPT para Windows 11 sin pérdida de datos
El primer método es el más fácil y el más conveniente. Es necesario aplicar el software de terceros - EaseUS Partition Master. En comparación con la herramienta de conversión de formato de disco incorporada de Windows, la ventaja de Easeus Partition Master es que no causará ninguna pérdida de datos. Además, la operación es muy fácil, puede descargar esta herramienta desde el botón de abajo y seguir nuestra guía para ver cómo puede convertir de MBR a GPT.
Paso 1. Descargue y ejecute EaseUS Partition Master en su ordenador con Windows.

Paso 2. Haga clic en "Convertidor de disco" y seleccione "Convertir MBR a GPT" y luego pulse en "Siguiente"

Paso 3. Después, seleccione un disco que desee convertir a GPT y haga clic en el botón "Convertir" para iniciar la conversión.

Método 2. Convertir de MBR a GPT usando la Administración de discos
En Windows, los usuarios también pueden utilizar las herramientas de gestión de particiones incorporadas para convertir el disco de MBR a GPT. Una de las herramientas incorporadas es la Administración de discos. Pero hay que tener en cuenta que primero hay que borrar el disco de destino, lo que significa que se perderán todos los datos en él. Por favor, haga antes una copia de seguridad completa.
Paso 1. Haga clic con el botón derecho del ratón en el icono de Windows y seleccione Administración de discos.
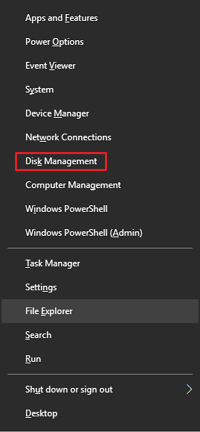
Paso 2. En la ventana de Administración de discos, haga clic con el botón derecho en el disco de destino, elija un volumen y seleccione "Borrar volumen". Repita este proceso hasta que haya eliminado todos los volúmenes.
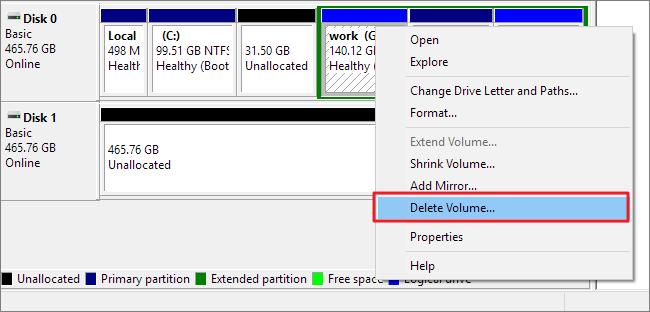
Paso 3. Después, haga clic con el botón derecho del ratón en el disco MBR y seleccione "Convertir a disco GPT".
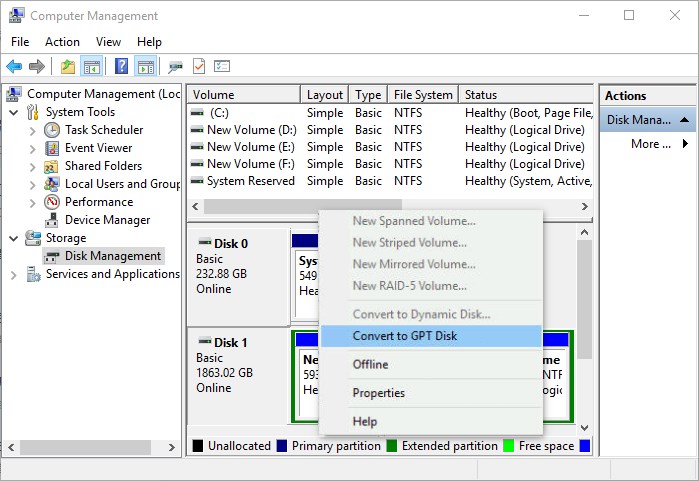
Paso 4. Cuando el proceso de conversión haya terminado, su disco MBR se convertirá en un disco GPT.
Método 3. Convertir de MBR a GPT utilizando la Línea de Comandos
Si tiene un USB de instalación de Windows, puede convertir el disco de MBR a GPT durante el proceso de instalación de Windows. Pero este método también puede causar la pérdida de datos, tenga cuidado si decide utilizarlo.
Paso 1. Apague el PC e introduzca el USB de instalación de Windows.
Paso 2. Arranque el PC desde el USB de instalación.
Paso 3. En la Configuración de Windows, pulse "Shift + F10" para iniciar la Línea de Comandos.
Paso 4. Introduzca el siguiente comando para convertir el disco MBR en GPT:
- diskpart
- list disk
- select disk 1 (seleccione el disco en el que desea instalar Windows)
- clean
- convert gpt
- Exit
Después de introducir el comando anterior, cierre la línea de comandos y continúe con la instalación de Windows.
Requisitos mínimos de Windows 11
Aparte del modo de arranque UEFI y el formato de disco GPT, ¿qué más necesita el nuevo Windows 11? A continuación, enumeramos los requisitos mínimos de Windows 11. Puede consultar la siguiente tabla para ver si su ordenador es compatible con la actualización a Windows 11.
| Componente | Requisitos Mínimos |
| Procesador | Un procesador compatible de 64 bits (x86-64 o ARM64) con una velocidad de reloj de al menos 1 GHz y al menos 2 núcleos |
| Memoria (RAM) | Mínimo 4 GB |
| Espacio de almacenamiento | Mínimo 64 GB |
| Firmware del sistema | UEFI |
| Seguridad | Arranque seguro, activado por defecto |
| Módulo de Plataforma Segura (TPM) versión 2.0 | |
| Tarjeta Gráfica | Compatible con DirectX 12 o posterior con el controlador WDDM 2.0 |
| Pantalla | Pantalla de alta definición (720p) de más de 9" en diagonal, 8 bits por canal de color |
| Conexión a Internet y cuentas de Microsoft | Se requiere una conexión a Internet y una cuenta de Microsoft para completar la primera configuración en Windows 11 Home. |
Actualmente, solo los usuarios que han participado en el programa Windows Insider, pueden descargar y actualizar a Windows 11. Si no se ha registrado como Windows Insider, puede consultar este artículo para descargar e instalar Windows 11.
Descarga de Windows 11: Cómo descargar e instalar Windows 11
¿Cómo descargar Windows 11? Este artículo muestra las guías paso a paso para descargar Windows 11. Consulte y descubra cómo descargar Windows 11 para PC o portátil.
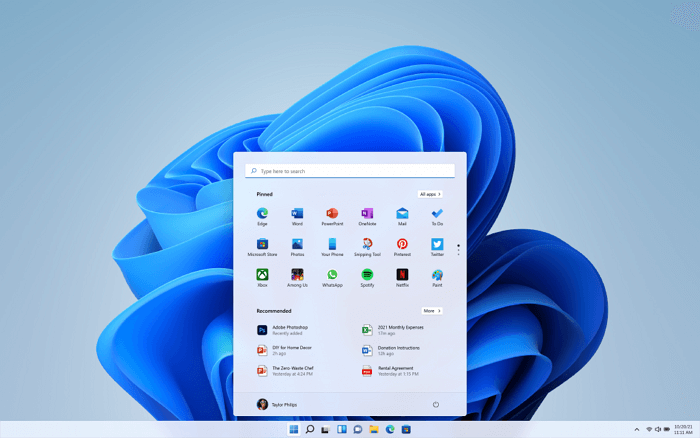
Conclusión
La razón por la que aparece el mensaje "Windows no puede instalarse en este disco. El disco seleccionado tiene una tabla de partición MBR" es que el estilo de partición de su disco no es compatible con el modo de arranque. Si su ordenador arranca en UEFI, entonces el estilo de disco debe ser GPT. Si su ordenador arranca en BIOS, entonces el estilo de disco debe ser MBR.
El método más práctico para los usuarios es convertir el disco de MBR a GPT usando EaseUS Partition Master. La razón por la que recomendamos esta herramienta como la primera opción es porque es fácil de usar y no tiene ninguna repercusión en los datos de su disco. Si prefiere las herramientas incorporadas de Windows, por favor, recuerde hacer copia de seguridad .
¿Ha sido útil esta página?
Artículos Relacionados
-
Diferencias entre Formateo a Bajo Nivel y Alto Nivel
![author icon]() Pedro/2024/06/17
Pedro/2024/06/17 -
SD Card Benchmark App 2024 Actualizada Recomendar [Guía Detallada]
![author icon]() Luis/2024/05/11
Luis/2024/05/11 -
Cómo formatear un disco duro USB/externo a ExFAT [Windows y Mac].
![author icon]() Luis/2024/05/30
Luis/2024/05/30 -
Mejor software de clonación de sistemas Descarga gratuita 2024 [Tu lista de comprobación]
![author icon]() Luis/2024/04/22
Luis/2024/04/22
