Descargas totales
Contenido de la página
Temas candentes
¿Tienes un problema de poco espacio en la unidad C de tu sistema en un PC con Windows 8/8.1, Windows 7 e incluso Windows 10? En esta página, tomaremos Windows 8 como ejemplo para mostrarte cómo aumentar el espacio de la unidad C en Windows 8 sin formatear ni perder ningún dato.
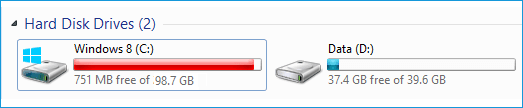
¿Cómo puedo ampliar la unidad C en Windows 8 sin formatear?
"¿Alguien sabe cómo puedo ampliar mi unidad C sin formatear una partición? Utilizo Windows 8 pero no tengo espacio sin asignar en el disco. ¿Qué puedo hacer?"
Algunos principiantes de Windows pueden tener la misma duda. Hay muchas formas que pueden ayudarte a ampliar la unidad C. Pero todos estos métodos requieren añadir espacio no asignado a tu partición de destino.
Coge uno de los siguientes gestores de disco de Windows 8 y navega hasta las directrices del tutorial para ampliar tu unidad C gratis ahora:
- #1. EaseUS Free Partition Manager - Elección para principiantes
- #2. Gestión de discos - Elección de los usuarios experimentados
- #3. DiskPart - Elección del administrador
Método 1. Ampliar la unidad C en Windows 8 con EaseUS Partition Master
Se aplica a: Todos los niveles de usuarios de Windows 8/8.1, Windows 7 y Windows 10, la mejor opción para principiantes.
Como gestor de discos mágico de Windows 8, EaseUS Partition Master Free Edition puede ampliar la partición del sistema de 32 y 64 bits de Windows 8 de forma segura con operaciones sencillas mediante su función "Redimensionar/Mover partición".
Con este software gratuito de partición, también puedes ejecutar algunas operaciones avanzadas (que Disk Management y DiskPart no admiten) en tu disco, como:
- Fusionar partición
- Mover partición
- Copiar disco/partición
- Recuperación de particiones
- Convertir Disco a MBR/GPT
- Migrar el SO a SSD/HDD
Tutorial: Ampliar la unidad C en Windows 8 con/sin espacio no asignado
Paso 1: Libera espacio sin asignar en la unidad C.
Si no hay espacio sin asignar en el disco del sistema, ve al Gestor de particiones y haz clic con el botón derecho en una partición junto a la unidad C: y selecciona "Redimensionar/Mover".
Arrastra el panel izquierdo de la partición para reducirla y dejar espacio sin asignar detrás de la unidad C: del sistema y haz clic en "Aceptar".
Paso 2: Aumenta el espacio de la unidad C.
1. Haz clic con el botón derecho del ratón en la unidad C: y selecciona "Redimensionar/Mover".

2. Arrastra el extremo de la partición del sistema al espacio no asignado para añadir espacio a la unidad C: y haz clic en "Aceptar".

Paso 3: Mantén todos los cambios para ampliar la unidad C:.
Haz clic en "Ejecutar tarea" y en "Aplicar" para conservar todos los cambios y ampliar así la unidad C: del sistema.

Vídeo Guía: Aumentar la unidad C en Windows 8
Después de que EaseUS Partition Master ejecute estas operaciones, verás que la partición del sistema de Windows 8 o Windows 8.1 se ha ampliado correctamente en la Administración de discos y en el Explorador de archivos.
Método 2. Aumentar la unidad C en Windows 8 mediante la Administración de discos
Aplicable a: Usuarios experimentados de Windows 8/8.1 y Windows 7/10.
Como gestor de discos gratuito integrado en Windows, la Gestión de Discos es realmente potente en la gestión básica de discos. Consulta la lista y comprueba qué más puede hacer por ti la Gestión de Discos además de ampliar el tamaño de los volúmenes:
- Crear, eliminar y formatear volumen
- Añadir o cambiar la letra de la unidad
- Ampliar y reducir volumen
- Convertir disco básico en disco dinámico
- Explorar, volumen abierto
- Convertir disco MBR a GPTo convertir disco GPT a MBR
- Convierte el disco dinámico en disco básico borrando previamente todos los volúmenes dinámicos.
- Marcar la partición como activa
Puedes realizar las siguientes operaciones en Windows 8 o Windows 8.1 32 bit o 64 bit con la Gestión de Discos para ampliar la unidad C ahora. Ten cuidado al ejecutar los siguientes pasos.
Guía Paso a Paso: Aumentar la Unidad C Usando la Gestión de Discos
Paso 1. Haz clic con el botón derecho en Mi PC, selecciona Administrar -> Almacenamiento -> Administración de discos, para abrir la Administración de discos integrada en Windows.
Paso 2. Comprueba si hay un espacio sin asignar junto a tu unidad C.
Si la respuesta es afirmativa, salta al Paso 6. Si no, sigue el Paso 3 para continuar.
Paso 3. Haz clic con el botón derecho del ratón en la partición situada junto a la unidad C de tu sistema y selecciona "Reducir volumen".
Paso 4. Introduce el tamaño del volumen que quieres reducir y añádelo a la unidad C, haz clic en "Aceptar" para confirmar.
Allí, el espacio sin asignar está ahora junto a tu unidad C:
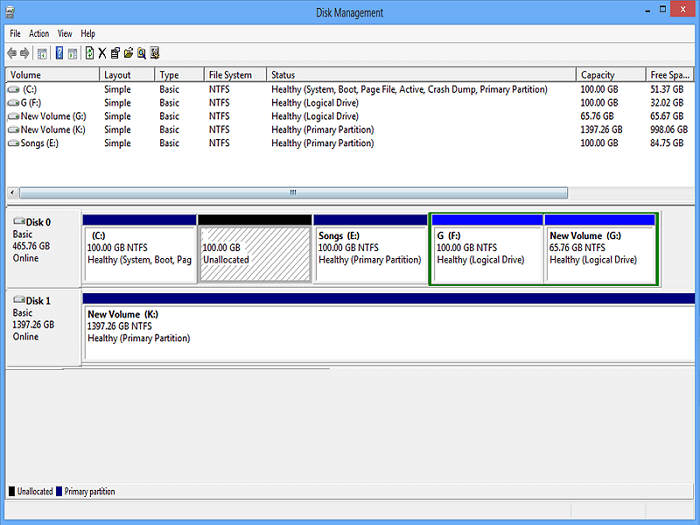
Paso 5. Haz clic con el botón derecho en la unidad C y selecciona "Extender volumen".
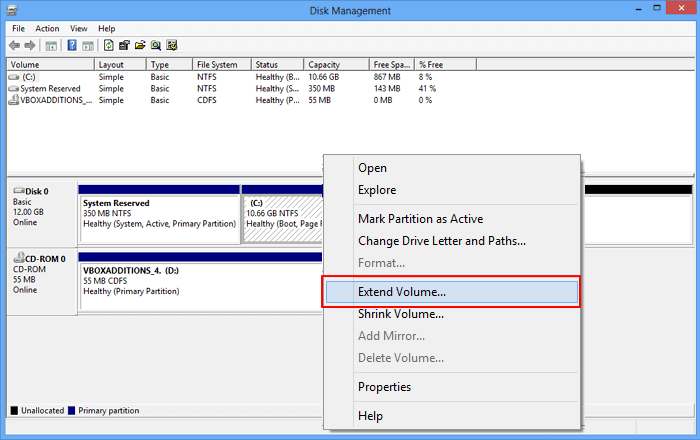
Paso 6. Establece y añade el espacio no asignado a la unidad C, y haz clic en "Aceptar" para confirmar.
Después de esto, verás que la unidad C está ahora extendida sin ningún problema.
Aunque hay algunas mejoras en la Gestión de Discos de Windows 8, sigue teniendo muchas limitaciones en la gestión de particiones.
Si necesitas ejecutar algunas tareas avanzadas de gestión de particiones en Windows 8, como fusionar dos particiones, migrar el SO a SSD, recurre a EaseUS Partition Master se recomiendan en la Parte 1 para obtener ayuda.
Método 3. Ampliar la unidad C en Windows 8 con DiskPart
Se aplica a: Usuarios avanzados como administradores en Windows 8/8.1, Windows 10/7, etc.
Otra solución es utilizar DiskPart para ampliar el espacio de la unidad C del sistema mediante Windows DiskPart. Es gratuito pero complicado para principiantes.
Por lo tanto, si prefieres intentarlo, asegúrate de seguir los pasos que se indican a continuación con mucho cuidado:
Paso 1. Escribe cmd en Buscar y haz clic con el botón derecho en Símbolo del sistema, selecciona "Ejecutar como administrador".
Paso 2. Escribe diskpart y pulsa Intro para que aparezca la ventana de comandos de DiskPart.
Paso 3. Escribe las siguientes líneas de comando y pulsa Intro cada vez:
- disco de la lista
- selecciona el disco 0 (sustituye el 0 por el número de disco de tu sistema)
- volumen de la lista
- selecciona el volumen 2 (sustituye 2 por el número de volumen junto a tu unidad C)
- encoger tamaño deseado MB (Este comando encogerá el volumen, dejando espacio sin asignar junto a la unidad C.)
Paso 4. Escribe las siguientes líneas de comando y pulsa Intro cada vez para ampliar la unidad C:
- volumen de la lista
- listar volumen 1 (Sustituye 1 por el número de la unidad C)
- amplía
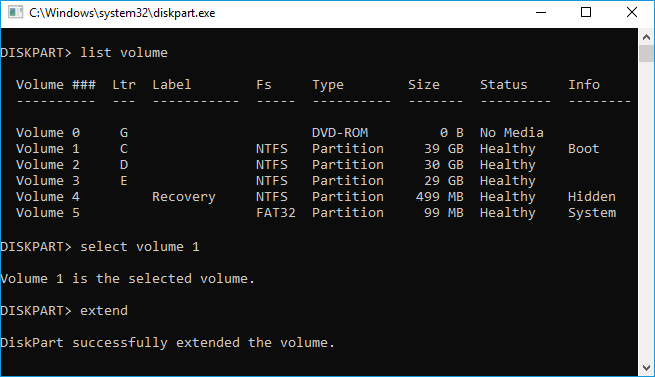
Paso 5. Cuando finalice el proceso, escribe exit para cerrar la ventana de comandos.
Después de esto, puedes reiniciar el PC y obtendrás una unidad C ampliada en tu ordenador con Windows 8.
Conclusión
En esta página, cubrimos tres prácticos gestores de disco de Windows 8 para ayudarte a ampliar o aumentar la unidad C de forma gratuita utilizando EaseUS Partition Master Free, Disk Management o DiskPart.
Si prefieres una solución fácil y eficiente, toma EaseUS Partition Master como tu mejor opción. También puedes ejecutar algunas otras operaciones avanzadas en el disco de Windows 8 utilizando esta herramienta.
¿En qué podemos ayudarle?
Reseñas de productos
-
Me encanta que los cambios que haces con EaseUS Partition Master Free no se aplican inmediatamente a los discos. Hace que sea mucho más fácil interpretar lo que sucederá después de haber hecho todos los cambios. También creo que el aspecto general de EaseUS Partition Master Free hace que cualquier cosa que estés haciendo con las particiones de tu ordenador sea fácil.
Seguir leyendo -
Partition Master Free puede redimensionar, mover, fusionar, migrar y copiar discos o particiones; convertir a local, cambiar la etiqueta, desfragmentar, comprobar y explorar la partición; y mucho más. Una actualización Premium añade soporte técnico gratuito y la posibilidad de redimensionar volúmenes dinámicos.
Seguir leyendo -
No creará imágenes en caliente de tus discos ni los alineará, pero como está acoplado a un gestor de particiones, te permite realizar muchas tareas a la vez, en lugar de limitarte a clonar discos. Puedes mover particiones, redimensionarlas, desfragmentarlas y mucho más, junto con el resto de herramientas que esperarías de una herramienta de clonación.
Seguir leyendo
Artículos relacionados
-
Portable Partition Manager Descargar Gratis | Con Guía
![author icon]() Luis/2024/09/30
Luis/2024/09/30 -
Reparar el error con NTFS File System Repair Freeware
![author icon]() Luis/2024/09/30
Luis/2024/09/30 -
Soluciones para error 'Windows no puede formatear unidad USB' y 'No puedo formatear mi USB'
![author icon]() Pedro/2024/09/30
Pedro/2024/09/30 -
La partición del disco duro no responde en Windows 10/8/7
![author icon]() Luis/2024/09/30
Luis/2024/09/30









