Descargas totales
Contenido de la página
Sobre el autor
Temas candentes
Sistema y memoria comprimida Alto uso del disco en Windows 11/10
Hola chicos, estoy teniendo problemas con un proceso del Sistema que utiliza 1,2gb de ram casi todo el tiempo... A veces 3gb de mis 8gb de ram. El proceso se llama Sistema y memoria comprimida y aparece como lleno cuando hago clic en la opción buscar en línea... ¿Cómo puedo solucionar esto? Gracias de antemano.
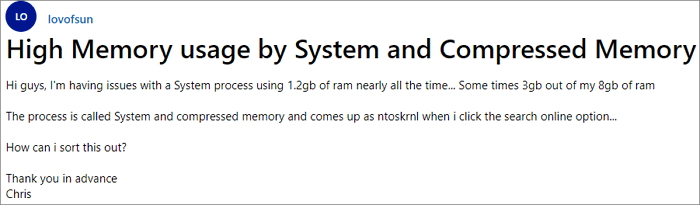
El Sistema y la memoria comprimida son responsables de la compresión de archivos y carpetas y de la gestión de la RAM. Si desajustas la configuración de la memoria virtual, como cambiar el tamaño del archivo de paginación de Automático a un valor establecido, el proceso Sistema y memoria comprimida empieza a ocupar el 100% del disco afectado.
Los usuarios de Windows 11/10 llevan mucho tiempo informando de que este servicio ocupa toneladas de memoria, disco y uso de CPU cuando consultan el Administrador de Tareas. Pero no hay necesidad de que te preocupes por esto. Si esta cantidad de memoria, CPU y uso de disco te está molestando de verdad, aquí tienes algo que puedes hacer para arreglar el sistema y la memoria comprimida alto uso de disco en Windows 11/10.
- Arreglo 1. Finaliza la Tarea de Sistema y Memoria Comprimida en el Administrador de Tareas
- Arregla 2. Busca posibles virus/malware
- Arreglo 3. Reinicia tu PC
- Arreglo 4. Desactiva el Sistema y la Memoria Comprimida
- Arreglo 5. Detén el servicio Superfetch
- Arreglo 6. Comprueba y Repara los Archivos de Sistema Corruptos
- Arreglo 7. Restablecer la Memoria Virtual y Aumentar la Ram
Arreglo 1. Finaliza la Tarea de Sistema y Memoria Comprimida en el Administrador de Tareas
Cuando te enfrentas a un problema de compresión de memoria y alto uso de disco, primero debes intentar finalizar esta tarea en el Administrador de Tareas. Estos son los pasos para finalizar la tarea en el administrador de tareas.
Paso 1. Pulsa Ctrl + Alt + Supr y selecciona Administrador de Tareas.
Paso 2. Selecciona el Sistema y la Memoria comprimida que está consumiendo mucha CPU o Disco.
Paso 3. Haz clic en "Finalizar tarea" para terminar el proceso.
Arregla 2. Busca posibles virus/malware
A veces, los virus y el malware pueden hacer que el Sistema y la memoria comprimida utilicen mucho disco. Para librarte de este problema, puedes recurrir a Windows Defender o a algún software antivirus de terceros de confianza. Aquí tienes un ejemplo de uso de Norton.
Paso 1. Descarga y ejecuta Norton Power Eraser.
Si hay una nueva versión disponible, Norton Power Eraser la comprobará y la descargará.
Paso 2. En la ventana "Norton Power Eraser", haz clic en el icono "Buscar riesgos".
Paso 3. Espera pacientemente durante el proceso.
Paso 4. Tras eliminar con éxito el riesgo, haz clic en "Finalizar".

Arreglo 3. Reinicia tu PC para arreglar el uso elevado del disco del sistema y de la memoria comprimida
Normalmente, un reinicio resuelve la mayoría de los casos extraños, y el problema de Sistema y memoria comprimida CPU alta no es una excepción. Pasos para realizar un reinicio:
Paso 1. Haz clic en el icono "Inicio".
Paso 2. Ve a "Apagar o cerrar sesión" > "Reiniciar".

Arreglo 4. Desactiva el Sistema y la Memoria Comprimida
Si las soluciones anteriores no funcionan bien, puedes probar esta solución para solucionar fácilmente el problema del uso elevado del disco del sistema y de la memoria comprimida. Aquí tienes los detalles:
Paso 1. Pulsa la tecla de Windows + R al mismo tiempo para invocar el cuadro Ejecutar. Escribe taskschd.msc y pulsa Intro.
Paso 2. Haz doble clic en "Biblioteca del Programador de Tareas" > "Microsoft" > "Windows".
Paso 3. En la ventana del Programador de Tareas, sigue esta ruta "Biblioteca del Programador de Tareas > Microsoft > Windows > MemoryDiagnostic".
Paso 4. En el panel derecho, localiza y haz clic con el botón derecho en RunFullMemoryDiagnosticEntry para elegir Desactivar en el menú contextual.
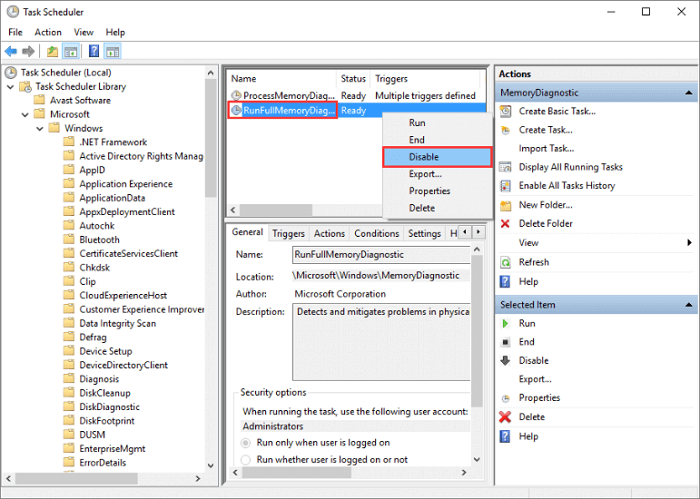
Arreglo 5. Detener el servicio Superfetch para solucionar el uso de 100 discos
Superfetch es un servicio de Windows cuyo objetivo es mejorar el rendimiento del sistema a lo largo del tiempo. Pero a veces puede causar problemas de uso elevado de la CPU. Puedes detener este servicio para solucionar el error de uso del disco 100 de Windows Sistema y memoria comprimida.
Paso 1. Pulsa Windows + R o escribe Ejecutar en el cuadro de búsqueda de Windows 10. Escribe services.msc en la casilla "Abrir" y haz clic en el botón "Aceptar".
Paso 2. Ahora busca "Superfetch". Haz clic con el botón derecho del ratón > selecciona "Propiedades" > haz clic en "Detener" en la ventana emergente > haz clic en "Desactivado" en el menú desplegable "Tipo de inicio".

Arreglo 6. Comprueba y Repara los Archivos de Sistema Corruptos
Normalmente, cuando el Sistema y la memoria comprimida provocan un uso elevado del disco, lo que tienes que hacer es comprobar tu partición para averiguar el error del sistema y solucionarlo cuanto antes.
Aquí puedes probar una herramienta de gestión de particiones gratuita pero profesional que te permite comprobar y corregir errores del sistema sin esfuerzo y con facilidad. Puedes descargar gratis EaseUS Partition Master Free y seguir los pasos para solucionar el error del sistema ahora:
Paso 1. Abre EaseUS Partition Master en tu ordenador. A continuación, localiza el disco, haz clic con el botón derecho en la partición que quieras comprobar y elige "Avanzado" > "Comprobar Sistema de Archivos".

Paso 2. En la ventana Comprobar Sistema de Archivos, mantén seleccionada la opción "Intentar corregir errores si se encuentran" y haz clic en "Iniciar".

Paso 3. El software empezará a comprobar el sistema de archivos de tu partición en el disco. Cuando termine, pulsa "Finalizar".

Arreglo 7. Restablecer la Memoria Virtual y Aumentar la Ram
En la mayoría de las ocasiones, este uso del disco de Sistema y memoria comprimida está causado por una memoria RAM que falla o falla. Puedes comprobar y restablecer la RAM para solucionar el error Sistema y CPU comprimida alta.
Paso 1. Pulsa al mismo tiempo la tecla de Windows + Pausa/Interrumpir. A continuación, selecciona Configuración avanzada del sistema en el panel izquierdo.

Paso 2. Ve a la pestaña "Avanzado" y haz clic en "Configuración".

Paso 3. Ve de nuevo a la pestaña "Avanzado" y elige Cambiar en la sección Memoria virtual.

Paso 4. Asegúrate de que la casilla Gestionar automáticamente el tamaño del archivo de paginación para todas las unidades NO está marcada.
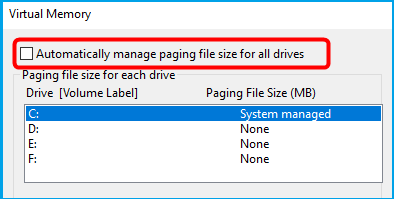
Paso 5. Selecciona tu unidad windows (el disco duro o partición que tiene instalado Windows, normalmente C:), e introduce un Tamaño inicial y un Tamaño máximo para tu memoria virtual:

- Tamaño inicial: Este valor varía en función de tu ordenador. Si no estás seguro del valor que debes utilizar, introduce el número que aparezca en la categoría Recomendado.
- Tamaño máximo: No fijes este valor demasiado alto. Debería ser aproximadamente 1,5 veces el tamaño de tu RAM física. Por ejemplo, un PC con 4 GB (4096 MB) de RAM no debería tener más de unos 6.144 MB de memoria virtual (4096 MB x 1,5).
Paso 6. Cuando hayas introducido los valores de tu memoria virtual, haz clic en Establecer y luego en "Aceptar" para continuar. Borra todos los archivos "temporales" de tu ordenador. En tu teclado, pulsa la tecla Windows y R al mismo tiempo, luego en el formulario Ejecutar, escribe temp y pulsa Intro. Esto invocará el Explorador de Windows con tu carpeta Temp abierta, mostrándote todos los archivos temporales de tu ordenador.
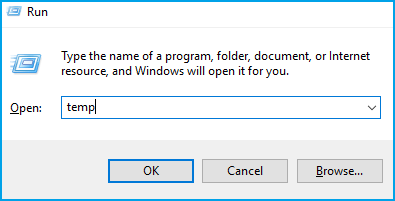
Paso 7. Selecciona todos los archivos de la carpeta Temp y elimínalos.
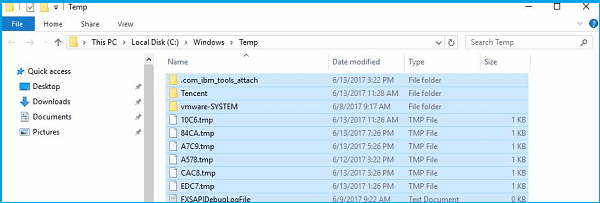
Conclusión
Esto es todo sobre las soluciones al problema Sistema y memoria comprimida alto uso de disco. Puedes elegir cualquiera de las soluciones anteriores para solucionar el error. Además de comprobar los errores de los archivos de sistema, también puedes probar el software de partición EaseUS para gestionar el disco, aumentar el espacio de la unidad C, migrar el SO a SSD.
¿En qué podemos ayudarle?
Reseñas de productos
-
Me encanta que los cambios que haces con EaseUS Partition Master Free no se aplican inmediatamente a los discos. Hace que sea mucho más fácil interpretar lo que sucederá después de haber hecho todos los cambios. También creo que el aspecto general de EaseUS Partition Master Free hace que cualquier cosa que estés haciendo con las particiones de tu ordenador sea fácil.
Seguir leyendo -
Partition Master Free puede redimensionar, mover, fusionar, migrar y copiar discos o particiones; convertir a local, cambiar la etiqueta, desfragmentar, comprobar y explorar la partición; y mucho más. Una actualización Premium añade soporte técnico gratuito y la posibilidad de redimensionar volúmenes dinámicos.
Seguir leyendo -
No creará imágenes en caliente de tus discos ni los alineará, pero como está acoplado a un gestor de particiones, te permite realizar muchas tareas a la vez, en lugar de limitarte a clonar discos. Puedes mover particiones, redimensionarlas, desfragmentarlas y mucho más, junto con el resto de herramientas que esperarías de una herramienta de clonación.
Seguir leyendo
Artículos relacionados
-
EaseUS Partition Master vs. Acronis Disk Director, Diferencias y Similitudes [2024 Novedad]
![author icon]() Luis/2024/03/15
Luis/2024/03/15 -
Los 9 mejores programas para formatear discos duros Descarga gratuita (Windows y Mac)
![author icon]() Luis/2024/03/15
Luis/2024/03/15 -
![author icon]() Luis/2024/03/15
Luis/2024/03/15 -
Cómo comprobar el estado del disco duro Western Digital [Guía paso a paso]
![author icon]() Luis/2024/03/15
Luis/2024/03/15









