Descargas totales
Contenido de la página
Sobre el autor
Temas candentes
Cambiar letra de unidad y rutas en gris en la Administración de discos de Windows 10, ¡ayuda!
P1:"La herramienta Administración de discos de Windows 10 no funciona para cambiar la letra de unidad de la unidad o partición, ya que la opción "Cambiar letra de unidad y rutas" aparece atenuada".
P2:"La Administración de discos no puede cambiar una letra de unidad en mi PC con Windows 10. ¿Qué puedo hacer? ¿Existe alguna otra forma o método alternativo que pueda ayudarme a cambiar la letra de unidad de la partición de mi disco duro o de mis dispositivos de almacenamiento externo? ¿Cómo?"
Como herramienta de gestión integrada en Windows, la Administración de Discos permite a los usuarios cambiar las letras de unidad del dispositivo, reducir/ampliar la partición, eliminar la partición, formatear la partición y realizar otras tareas básicas de gestión de discos en Windows 10, Windows 8 y Windows 7. Sin embargo, a veces, no puedes cambiar la letra de unidad y las rutas en Windows 10 utilizando la Administración de discos y el cambio de letra de unidad y rutas aparece en gris por razones inciertas como muestra la siguiente captura de pantalla:
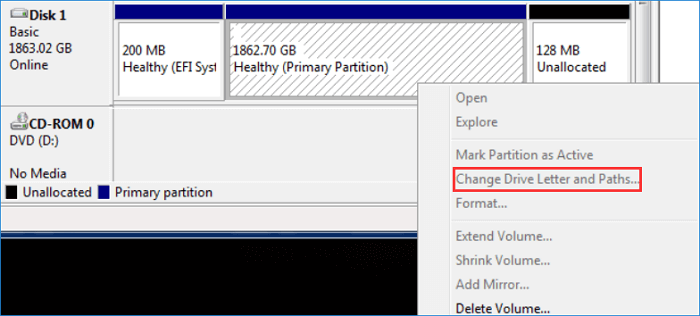
Cuando la opción "Cambiar letra de unidad y rutas" aparece atenuada en la Administración de discos de Windows 10, no puedes asignar una nueva letra de unidad a la partición de tu disco duro, unidad flash USB, tarjeta SD o dispositivos de almacenamiento externo. ¿Cómo solucionar este problema? ¡Tranquilo! A continuación encontrarás métodos eficaces para cambiar la letra de unidad aunque la opción "Cambiar letra y rutas de unidad" esté deshabilitada en la Administración de Discos.
Cambiar letra de unidad y rutas en gris, Cómo cambiar la letra de unidad sin usar Administración de discos
Cuando la herramienta Administración de Discos no funciona para cambiar la letra de la unidad en tu PC o dispositivos de almacenamiento, no te preocupes. Puedes seguir directamente cualquiera de los métodos siguientes para solucionar tu problema ahora mismo.
Método 1. Cambia la letra de la unidad con la herramienta gratuita de gestión de particiones
Software gratuito de gestión de particiones - EaseUS Partition Master Free te permite cambiar simplemente la letra de unidad del dispositivo sin formatear en Windows 10/8/7. Puedes asignar o cambiar una letra de unidad con unos pocos clics.
Esta herramienta proporciona funciones más completas de gestión de discos y particiones, como redimensionar/mover particiones para resolver problemas de poco espacio en disco, crear/eliminar/formatear particiones, clonar discos, fusionar particiones, borrar datos y convertir discos/particiones, que son totalmente gratuitas.
Ahora, descarga gratis este gestor de particiones usando el botón de abajo en tu PC y sigue la guía paso a paso para cambiar la letra de la unidad sin utilizar Disk Managment.
Paso 1. Ejecutar EaseUS Partition Master Ejecute EaseUS Partition Master, haga clic derecho en la partición de destino y elija "Cambiar letra de unidad".
Paso 2. En la nueva ventana, haga clic en la flecha hacia abajo y elija una letra de unidad para la partición en el menú desplegable, a continuación, haga clic en "Aceptar".
Paso 3. Haz clic en el botón "Ejecutar 1 Tarea(s)" en la esquina superior izquierda, comprueba los cambios y haz clic en "Aplicar" para cambiar la letra de la unidad de la partición seleccionada.
Método 2. Cambia la letra de la unidad con CMD
Si no quieres utilizar un programa de terceros, puedes optar por utilizar Símbolo del sistema para cambiar la letra de la unidad. Este método es más adecuado para expertos informáticos. Si eres principiante, te sugerimos que recurras al gestor de particiones gratuito EaseUS.
Paso 1. Haz clic con el botón derecho del ratón en el icono de Inicio. Selecciona Símbolo del sistema (Admin).
Paso 2. Inicia sesión como administrador y escribe: diskpart, pulsa Intro para continuar.
Paso 3. Entra en la ventana de DiskPart y escribe: list disk, pulsa Intro.
Paso 4. Escribe: list volume y pulsa Intro.
Paso 5. Escribe: select disk = 0 (sustituye 0 por el número de unidad de tu disco) y pulsa Intro.
Paso 6. Escribe: select volume = 0 (sustituye 0 por el número de unidad de tu disco) y pulsa Intro.
Paso 7. Escribe: assign letter = D (Sustituye D por la nueva letra de unidad que quieras añadir) y pulsa Intro.
Después de estas operaciones, añadirás con éxito una nueva letra de unidad a tu dispositivo. Y si quieres que la herramienta Administración de discos vuelva a funcionar, sigue leyendo con más soluciones.
Cómo solucionar el problema de las rutas y letras de unidad atenuadas en la Administración de discos de 2 maneras
Puedes probar los dos métodos siguientes para solucionar el problema de que la Administración de discos no pueda cambiar las rutas y letras de unidad en Windows 10.
Método 1. Comprobar y reparar el error de disco del sistema
Si el disco del sistema contiene algún error del sistema de archivos o sectores defectuosos, es posible que la herramienta Administración de discos no pueda funcionar con normalidad. Así que puedes intentar comprobar y reparar el error del disco del sistema que impide que funcione la herramienta Gestión de Discos.
EaseUS Partition Master Free viene a ayudarte de nuevo. Con su opción Comprobar Sistema de Archivos, puedes comprobar y reparar fácilmente el sistema de archivos de tu disco.
Paso 1: Abra EaseUS Partition Master en su ordenador. Luego localice el disco, haga clic con el botón derecho del ratón en la partición que desea comprobar y seleccione "Avanzado" y luego pulse en "Comprobar el Sistema de Archivos".

Paso 2: En la ventana Comprobar sistema de ficheros, mantenga seleccionada la opción "Tratar de corregir los errores encontrados" y haga clic en "Empezar".

Paso 3: El software comenzará a comprobar el sistema de archivos de la partición en el disco. Cuando haya terminado, haga clic en "Finalizar".

Método 2. Realiza una Restauración del Sistema para Reparar la Administración de Discos
Si la comprobación del sistema de archivos no funciona, entonces puedes intentar el último paso que es realizar una restauración del sistema - restaurar Windows 10 a un estado saludable anterior para que la Administración de discos funcione normalmente.
Paso 1. Ve a "Inicio" > "Configuración" > "Actualización y seguridad" > "Recuperación".
Paso 2. Haz clic en "Reiniciar ahora" en Inicio avanzado.
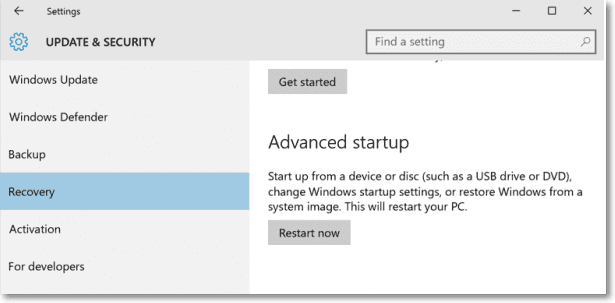
Paso 3. Entra en el menú Elegir una opción y selecciona "Solucionar problemas" > "Opciones avanzadas" > "Restaurar sistema".
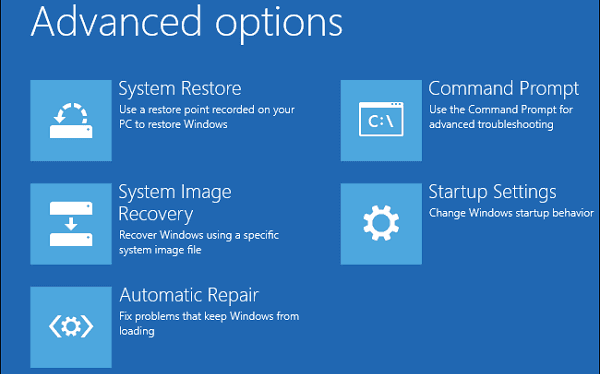
Paso 4. Selecciona el punto de restauración del sistema adecuado y sigue las instrucciones en pantalla para completar la restauración del sistema.
Después de esto, podrás utilizar la Administración de discos de Windows 10 para cambiar la letra de unidad de los dispositivos y realizar otras operaciones.
En resumen
Cuando te encuentres con el problema de cambiar letra de unidad y rutas en gris en la Administración de discos, puedes utilizar otras dos soluciones para cambiar la letra de unidad: aplicar EaseUS Partition Master Free o CMD. Te recomendamos encarecidamente que pruebes EaseUS Partition Master para gestionar tu disco o partición y mejorar el rendimiento del sistema.
Cambiar letra de unidad y rutas Preguntas frecuentes en gris
Ver más temas relevantes sobre cambiar letra de unidad y rutas en gris en Windows 10.
¿Por qué no puedo cambiar la letra de la unidad y las rutas?
La opción de cambiar letra de unidad y rutas que aparece en gris puede ocurrir por varias razones:
- El volumen no está formateado en FAT o NTFS.
- La unidad está protegida contra escritura.
- Hay sectores defectuosos en el disco.
¿Cómo fuerzo un cambio de letra de unidad?
Si no puedes cambiar la letra de unidad y las rutas en Windows 10 mediante la Administración de discos, puedes elegir una alternativa fiable y gratuita para completar el trabajo.
Paso 1. Descarga e inicia EaseUS Partition Master Free.
Paso 2. Haz clic con el botón derecho en la partición de destino y elige "Cambiar letra de unidad".
Paso 3. Pulsa el botón "Ejecutar operación" para mantener el cambio.
¿Por qué no está disponible una letra de unidad?
Si una letra de unidad no está disponible, puede deberse a que esté siendo utilizada por otras unidades. Puedes comprobar qué letras de unidad han sido utilizadas en el Explorador de archivos. La letra de unidad de cada partición es única y no puede reutilizarse.
¿Es seguro cambiar las letras de unidad?
Normalmente, cambiar las letras de unidad no causará ninguna pérdida de datos ni daños en tu dispositivo. Si realmente te preocupa la seguridad de los datos, puedes hacer una copia de seguridad de los mismos antes de asignar una nueva letra de unidad.
¿En qué podemos ayudarle?
Reseñas de productos
-
Me encanta que los cambios que haces con EaseUS Partition Master Free no se aplican inmediatamente a los discos. Hace que sea mucho más fácil interpretar lo que sucederá después de haber hecho todos los cambios. También creo que el aspecto general de EaseUS Partition Master Free hace que cualquier cosa que estés haciendo con las particiones de tu ordenador sea fácil.
Seguir leyendo -
Partition Master Free puede redimensionar, mover, fusionar, migrar y copiar discos o particiones; convertir a local, cambiar la etiqueta, desfragmentar, comprobar y explorar la partición; y mucho más. Una actualización Premium añade soporte técnico gratuito y la posibilidad de redimensionar volúmenes dinámicos.
Seguir leyendo -
No creará imágenes en caliente de tus discos ni los alineará, pero como está acoplado a un gestor de particiones, te permite realizar muchas tareas a la vez, en lugar de limitarte a clonar discos. Puedes mover particiones, redimensionarlas, desfragmentarlas y mucho más, junto con el resto de herramientas que esperarías de una herramienta de clonación.
Seguir leyendo
Artículos relacionados
-
Cómo solucionar un error de datos de comprobación de redundancia cíclica en un disco duro externo
![author icon]() Luis/2024/06/17
Luis/2024/06/17 -
El mejor software gestor de arranque para Windows 2024 Recomendar
![author icon]() Luis/2024/06/17
Luis/2024/06/17 -
Alternativa gratuita de HDD Regenerator en Windows 10/8/7
![author icon]() Pedro/2024/06/17
Pedro/2024/06/17 -
Diferencia entre SFC, CHKDSK y DISM de Windows
![author icon]() Pedro/2024/06/17
Pedro/2024/06/17









