Descargas totales
Contenido de la página
Sobre el autor
Temas candentes
- 1. ¿Qué es el SFC Scannow y cómo utilizarlo?
- 2. ¿Qué es CHKDSK y cómo utilizarlo?
- 3. ¿Qué es DISM y cómo ejecutar el comando DISM?
- 4. ¿Cuál es la diferencia entre SFC, CHKDSK y DISM?
- 5. Truco extra: Reparar errores de disco con el Gestor de discos gratuito
Introducción
Cuando tu ordenador empiece a informar de fallos, a ralentizarse o a actuar de forma extraña, puedes utilizar las herramientas de diagnóstico integradas en Windows 10 para intentar averiguar qué es lo que falla. CHKDSK, SFC y DISM son programas que examinan la salud de tu disco duro y restauran los datos defectuosos, pero cada uno de ellos funciona de forma ligeramente diferente y se dirige a regiones distintas de tu sistema.
Existen utilidades del sistema como DISM, SFC y CHKDSK, y puedes utilizar cualquiera de ellas o todas. Sin embargo, esto puede llevar mucho tiempo y ser inútil en el caso de tu situación. Este artículo repasará las principales diferencias entre SFC, CHDSK y DISM en Windows para que sepas cuál utilizar (¡y cómo utilizarlo!) en caso de necesidad.
¿Qué es el SFC Scannow y cómo utilizarlo?
La herramienta del Símbolo del sistema que invoca el Comprobador de archivos del sistema, el comando sfc, tiene varias opciones de conmutación únicas, una de las cuales es sfc /scannow.
Sfc /scannow es el método más frecuente para utilizar el comando. Sin embargo, hay una gran cantidad de otras opciones.
Los archivos DLL de Windows serán examinados por Sfc /scannow, junto con todos los demás archivos esenciales de Windows de tu ordenador. Estos archivos serán reemplazados si el Comprobador de Archivos del Sistema detecta un problema con ellos.
Ejecuta el SFC para reparar los archivos del sistema
Existe un gran riesgo de que ciertos archivos del sistema estén dañados o falten en Windows 10 cuando empieces a tener problemas para arrancar tu portátil, se produzcan errores inesperados o las funcionalidades no funcionen correctamente.
El Comprobador de Archivos del Sistema (SFC), un programa de línea de comandos destinado a comprobar la integridad y restaurar los archivos del sistema perdidos o dañados con sustitutos que funcionen, está incluido en Windows 10.
Para restaurar los Archivos de Sistema de Windows corruptos o dañados, utiliza el comando SFC.
Paso 1: Utilizando el menú del botón de Inicio con el botón derecho del ratón, elige Símbolo del sistema (Admin).
Paso 2: Ventana del símbolo del sistema: Introduce la línea de comandos sfc /scannow, y luego pulsa Intro.
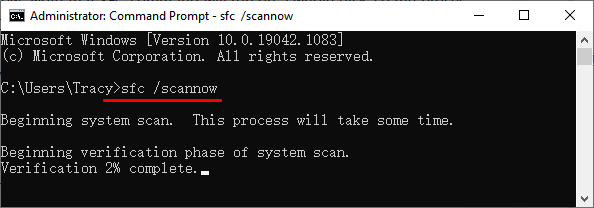
Notificación: Después de sfc, debe usarse una coma.
Paso 3: Persiste en dejar que Windows 10 ejecute un escaneo y corrija los Errores de Archivos de Sistema que encuentre.
Notificación: Un escaneo completo del sistema puede tardar entre 10 y 20 minutos. Se mostrará uno de los siguientes resultados cuando se complete el escaneo del SFC.
- La Protección de Recursos de Windows no descubrió ninguna infracción de la integridad (un buen resultado).
- La Protección de Recursos de Windows fue capaz de identificar y arreglar los archivos corruptos descubiertos.
- La Protección de Recursos de Windows detectó algunos (o todos) los archivos corruptos, pero no pudo repararlos (no es un buen resultado).
¿Qué es CHKDSK y cómo utilizarlo?
CHKDSK es un comando que se puede ejecutar desde el Símbolo del sistema para comprobar la integridad lógica del sistema de archivos. El nombre completo de CHKDSK es comprobar el disco; como su nombre indica, su objetivo es comprobar el disco en busca de fallos y luego repararlos. La aplicación CHKDSK está disponible en todas las versiones de Windows, incluyendo Windows XP/7/8/10 y DOS.
Además, puedes ejecutar este programa directamente desde un DVD de instalación de Windows. CHKDSK crea y muestra el estado del disco utilizando un sistema de archivos de partición específico. El público verá el estado del disco en la unidad actual si introduce CHKDSK sin ningún argumento.
El método más popular para acceder a Comprobar Disco es a través de una ventana elevada del Símbolo del sistema. Hay comandos de comprobación de disco que te ayudarán a comprobar y reparar los fallos de la partición especificada. Te ayudará si ejecutas el símbolo del sistema como administrador para utilizar el símbolo del sistema de comprobación de disco.
Paso 1: Haz clic en Windows + R simultáneamente, escribe cmd y pulsa Intro. Entonces se te enviará a un símbolo del sistema, donde podrás empezar a comprobar el disco utilizando la línea de comandos.
Nota: Si no sabes cómo utilizarlo, introduce chkdsk /? y pulsa Intro para obtener su configuración o interruptores.
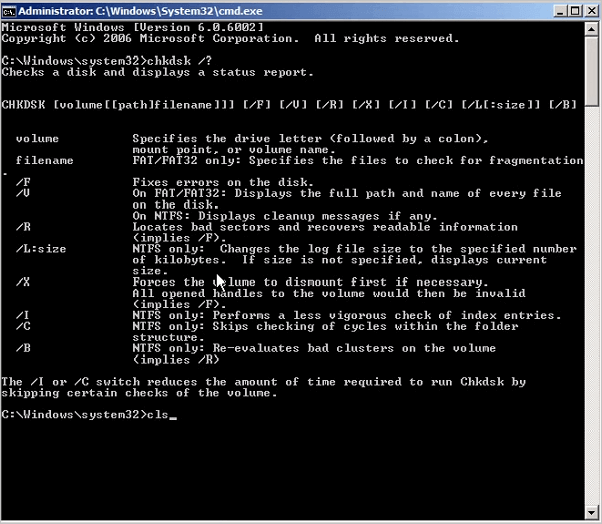
Importante: Si no puedes iniciar el ordenador, puedes comprobar el disco desde un símbolo del sistema arrancando el sistema operativo en modo de recuperación o arrancando desde el disco de instalación original.
Paso 2: Si quieres comprobar la integridad de la unidad E:, utiliza el comando"chkdsk e:" en el prompt. En su lugar, utiliza "chkdsk e: /f" para descubrir y rectificar cualquier fallo identificado en el disco E:.
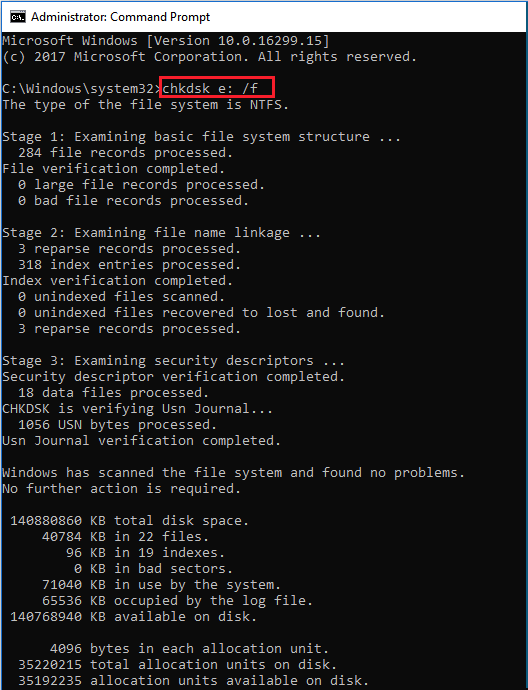
Paso 3: Comprobar el disco no puede reparar los volúmenes en uso. Si el volumen está en uso, aparecerá una ventana emergente preguntando si quieres programar la comprobación del volumen la próxima vez que se reinicie el sistema. Haz clic en Sí.
¿Qué es DISM y cómo ejecutar el comando DISM?
DISM (Deployment Image Servicing and Management) es definido por Microsoft como una utilidad de línea de comandos que fusiona varias tecnologías de la plataforma Windows en una única herramienta coherente para dar servicio a las imágenes de Windows.
Cuando el Comprobador de Archivos de Sistema (SFC) no puede resolver los problemas de un ordenador, se suele emplear la utilidad DISM. La herramienta DISM puede reparar la Corrupción de Almacenes de Componentes, que se sabe que impide que el Analizador SFC funcione correctamente en un ordenador cuando se utiliza.
Ten en cuenta que: si el SFC está dañado y no funciona correctamente por cualquier motivo, puedes restaurarlo utilizando DISM. Para habilitar DISM, sólo tienes que hacer los pasos que se indican a continuación.
Paso 1: Haciendo clic con el botón derecho en Símbolo del sistema y seleccionando Ejecutar como administrador, puedes iniciar Símbolo del sistema como administrador.
Importante: Escribe el siguiente comando: DISM /Online /Cleanup-Image /RestoreHealth
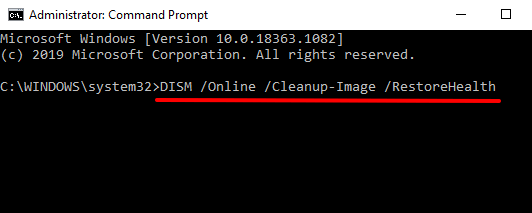
Paso 2: Para ejecutar el comando, pulsa la tecla Enter.
Paso 3: Para que complete el escaneo, que puede tardar entre cinco y diez minutos, a veces incluso más.
Paso 4: En cuanto DISM haya terminado de escanear tu ordenador, reinícialo.
Notificación: No te preocupes si el medidor de progreso parece estar parado en el 20%; es bastante normal; debes tener paciencia.
¿Cuál es la diferencia entre SFC, CHKDSK y DISM?
SFC analiza los archivos de tu sistema, mientras que CHKDSK busca en tu disco duro y DISM escanea y parchea los archivos defectuosos en el almacén de componentes de la imagen del sistema de Windows, permitiendo que SFC funcione correctamente. Haz una copia de seguridad de la partición de tu disco antes de ejecutar DISM, por si algo va mal durante el proceso.
Para ejecutar DISM, tendrás que iniciar un Símbolo del sistema con privilegios elevados, igual que hiciste con CHKDSK y SFC. Primero puedes determinar si la imagen está dañada o no sin hacer ninguna modificación, lo que te ahorrará tiempo y la posibilidad de hacer arreglos que no son necesarios.
Conclusión
Ahora que sabes lo que hacen CHKDSK, SFC y DISM, puedes intentar ejecutar una o varias de estas herramientas de solución de problemas de Windows para ver si pueden ayudarte a arreglar tu ordenador.
Si sigues teniendo problemas, puedes intentar un procedimiento de Restauración del Sistema. En este caso, los datos de tu sistema, las configuraciones y las aplicaciones se restaurarán a un estado anterior en el que estaban operativos.
Reparar errores de disco con el Gestor de discos gratuito, EaseUS Partition Master
Por último, y lo más importante de todo, EaseUS Partition Master Free es desde hace tiempo la mejor opción para quien busca una aplicación de gestión de disco sofisticada pero sencilla de usar, que además es completamente gratuita.
Primero descarga gratis EaseUS Partition Master con el botón de descarga de abajo y sigue los pasos siguientes.
Una interfaz familiar con un mapa del disco, un completo manual de usuario y una gran cantidad de recursos de ayuda constituyen un excelente punto de partida. Con la ayuda de la "Comprobación del sistema de archivos", EaseUS Partition Master te ayuda a resolver tus problemas de disco.
Paso 1: Abra EaseUS Partition Master en su ordenador. Luego localice el disco, haga clic con el botón derecho del ratón en la partición que desea comprobar y seleccione "Avanzado" y luego pulse en "Comprobar el Sistema de Archivos".

Paso 2: En la ventana Comprobar sistema de ficheros, mantenga seleccionada la opción "Tratar de corregir los errores encontrados" y haga clic en "Empezar".

Paso 3: El software comenzará a comprobar el sistema de archivos de la partición en el disco. Cuando haya terminado, haga clic en "Finalizar".

EaseUS Partition Master Free es capaz de formatear, copiar, redimensionar, mover y gestionar particiones de disco de la misma manera que sus homólogos de pago. Además, admite discos desmontables y RAID por hardware. Los siguientes son algunos de los aspectos principales del software:
- Aplica una comprobación de estado de disco duro.
- Realiza un formateo o borrado para que tu disco duro, unidad de estado sólido, unidad flash USB, tarjeta de memoria o tarjeta SD vuelvan a ser utilizables.
- Las particiones pequeñas pueden combinarse en una más grande para aliviar las limitaciones de espacio.
- Guarda todos los datos privados y sensibles borrando todo del disco duro.
¿En qué podemos ayudarle?
Reseñas de productos
-
Me encanta que los cambios que haces con EaseUS Partition Master Free no se aplican inmediatamente a los discos. Hace que sea mucho más fácil interpretar lo que sucederá después de haber hecho todos los cambios. También creo que el aspecto general de EaseUS Partition Master Free hace que cualquier cosa que estés haciendo con las particiones de tu ordenador sea fácil.
Seguir leyendo -
Partition Master Free puede redimensionar, mover, fusionar, migrar y copiar discos o particiones; convertir a local, cambiar la etiqueta, desfragmentar, comprobar y explorar la partición; y mucho más. Una actualización Premium añade soporte técnico gratuito y la posibilidad de redimensionar volúmenes dinámicos.
Seguir leyendo -
No creará imágenes en caliente de tus discos ni los alineará, pero como está acoplado a un gestor de particiones, te permite realizar muchas tareas a la vez, en lugar de limitarte a clonar discos. Puedes mover particiones, redimensionarlas, desfragmentarlas y mucho más, junto con el resto de herramientas que esperarías de una herramienta de clonación.
Seguir leyendo
Artículos relacionados
-
Cómo arrancar Windows desde la tarjeta SD [Guía completa]
![author icon]() Luis/2024/05/16
Luis/2024/05/16 -
Cómo Redimensionar/Mover/Clonar la Partición BitLocker en Windows 11/10 Sin Descifrar
![author icon]() Luis/2024/06/17
Luis/2024/06/17 -
Cómo formatear un disco a exFAT en el símbolo del sistema
![author icon]() Luis/2024/05/16
Luis/2024/05/16 -
2024 Magic Western Digital (WD) Partition Manager Software Descarga gratuita
![author icon]() Luis/2024/06/17
Luis/2024/06/17









