Descargas totales
Contenido de la página
Sobre el autor
Temas candentes
| Soluciones viables | Solución de problemas paso a paso |
|---|---|
| ¿Qué es Diskpart? | Diskpart es una utilidad de particionado de disco integrada en Windows...Pasos completos |
| Ejemplos del comando Diskpart | Estos comandos sirven para crear, borrar o redimensionar particiones de disco y formatear...Pasos completos |
| ¿Cómo utilizar Diskpart? | Paso 1. Abre una ventana del símbolo del sistema y escribe diskpart...Pasos completos |
| ¿Por qué usar Diskpart? | He aquí algunas razones por las que te conviene utilizar DiskPart...Pasos completos |
| Alternativa a Diskpart - EaseUS Partition Master | No tienes que preocuparte por la pérdida de datos y el error fallido, prueba con otro software de partición de disco...Pasos completos |
¿Qué es Diskpart?
Diskpart es una utilidad de particionado de disco integrada en Windows. Te permite crear, eliminar y formatear particiones en tu disco duro. Diskpart puede crear particiones primarias y extendidas y unidades lógicas dentro de una partición extendida. También puedes utilizar diskpart para establecer la partición activa en una unidad.
Para utilizar diskpart, primero debes abrir el Símbolo del sistema. Cuando se abra la ventana del Símbolo del sistema, escribe "diskpart" y pulsa Intro. Se iniciará la utilidad diskpart. Puedes introducir varios comandos para gestionar tus particiones de disco. Para obtener una lista completa de los comandos disponibles, escribe "help" en el símbolo del sistema de diskpart.
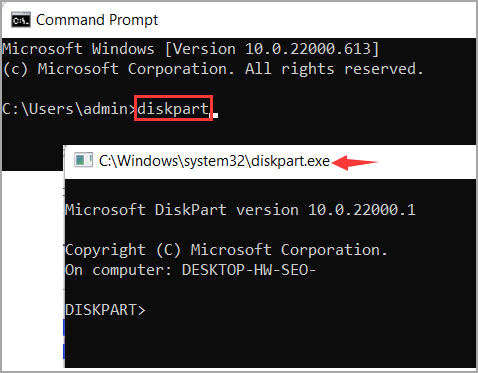
Ejemplos de comandos Diskpart
Los comandos diskpart son un conjunto de comandos de Windows que gestionan las particiones de disco. Estos comandos sirven para crear, eliminar o redimensionar particiones de disco y formatear discos. Además, diskpart puede utilizarse para asignar letras de unidad y montar unidades de disco. Los comandos diskpart se pueden ejecutar desde el símbolo del sistema de Windows o dentro de un archivo por lotes. Aquí tienes algunos ejemplos de comandos diskpart:
- Para crear una nueva partición en el disco 0, escribe: diskpart> create partition primary size=1000
- Para borrar la partición 2 del disco 0, escribe: diskpart> borrar partición 2
- Para formatear la partición 1 del disco 0 como FAT32, escribe: diskpart> format fs=fat32 quick
- Para listar todos los discos y particiones, escribe: diskpart> list disk
- Para listar todos los volúmenes del disco 1, escribe: diskpart> list volume 1
- Para centrarte en el disco 1, escribe: diskpart> seleccionar disco 1
- Para salir del entorno diskpart, escribe: exit
¿Cómo se utiliza Diskpart?
Suponiendo que tengas diskpart instalado en tu ordenador, utilizar el comando diskpart es bastante sencillo.
Paso 1. Abre una ventana de símbolo del sistema y escribe diskpart. Una vez ejecutado diskpart, podrás utilizar varios comandos para gestionar tus discos y particiones.
Paso 2. Introduce las líneas de comando.
Por ejemplo, el comando listar disco te mostrará todos los discos conectados actualmente a tu ordenador. A continuación, puedes utilizar el comando seleccionar disco para seleccionar un disco concreto sobre el que quieras operar.
por ejemplo, formatear la partición con Diskpart
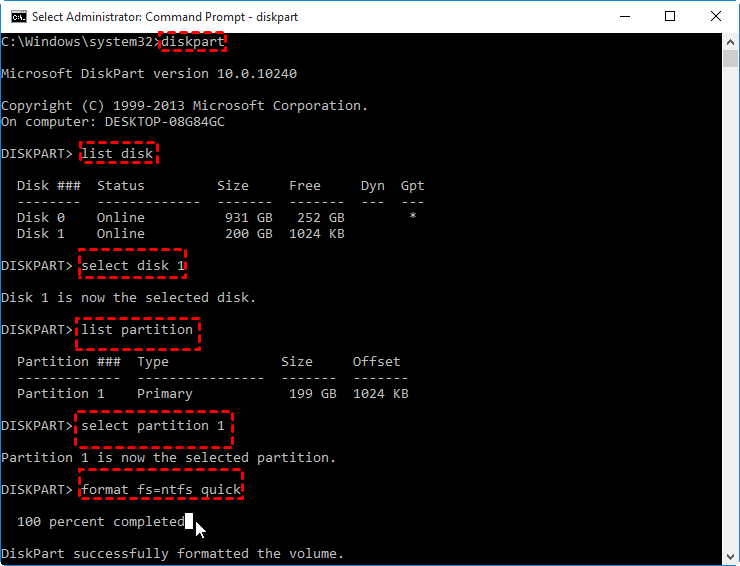
Para obtener más información sobre los comandos diskpart disponibles, escribe help en el indicador diskpart. Con un poco de práctica, ¡administrarás tus discos como un profesional en un santiamén!
¿Por qué usar diskpart?
La utilidad DiskPart de Windows es una herramienta de línea de comandos que gestiona dispositivos de almacenamiento y particiones. Aunque al principio puede parecer desalentador, DiskPart ofrece muchas funciones y ventajas que hacen que merezca la pena aprender a utilizarlo. Aquí tienes algunas razones por las que te puede interesar utilizar DiskPart:
- DiskPart permite crear, eliminar y redimensionar particiones. Este programa puede ser útil si quieres cambiar el tamaño de la partición de tu sistema o crear una nueva partición para almacenar datos.
- DiskPart funciona para limpiar dispositivos de almacenamiento. Elimina todas las particiones y datos del dispositivo, lo que puede ser útil si quieres empezar de cero con una nueva instalación.
- DiskPart permite establecer varios atributos en dispositivos de almacenamiento y particiones. Por ejemplo, puedes utilizar DiskPart para establecer una partición como activa, formatearla con un sistema de archivos específico o asignarle una letra de unidad.
En general, la utilidad DiskPart de Windows es una herramienta potente y flexible que puede utilizarse para diversas tareas. Si aprendes a utilizarla eficazmente, puede ser una valiosa adición a tu arsenal de habilidades informáticas.
Alternativa a Diskpart - EaseUS Partition Master
Si buscas una alternativa a diskpart, quizá quieras probar EaseUS Partition Master. Es un software de gestión de discos de terceros diseñado para ser más fácil de usar que diskpart. Con EaseUS Partition Master, puedes crear, redimensionar, formatear y eliminar particiones de tu disco duro fácilmente.
Además, viene con una serie de otras funciones que pueden ayudarte a gestionar tu disco de forma más eficaz. Por ejemplo, puedes utilizar EaseUS Partition Master para copiar discos y particiones, convertir entre sistemas de archivos, desfragmentar tu disco duro, etc. Así que si te resulta difícil utilizar diskpart, dale una oportunidad a EaseUS Partition Master.
Descarga EaseUS Partition Master ahora mismo:
Cómo utilizar esta herramienta de partición de disco:
Reflexiones finales
¿Sigues confundido sobre "Cómo utilizar diskpart"? ¿Te sirve esta guía? En la parte anterior se ha explicado qué es diskpart y cómo abrir diskpart. Si eres principiante en el manejo de este programa de partición de disco, no te preocupes, esta guía también contiene ejemplos comunes de diskpart. Un inconveniente del programa incorporado en Windows es que no tiene botón de retorno si quieres detener el proceso que se está ejecutando incorrectamente. Así que, al final, te recomendamos la alternativa de diskpart: fácil y gratuita de deshacer.
¿En qué podemos ayudarle?
Reseñas de productos
-
Me encanta que los cambios que haces con EaseUS Partition Master Free no se aplican inmediatamente a los discos. Hace que sea mucho más fácil interpretar lo que sucederá después de haber hecho todos los cambios. También creo que el aspecto general de EaseUS Partition Master Free hace que cualquier cosa que estés haciendo con las particiones de tu ordenador sea fácil.
Seguir leyendo -
Partition Master Free puede redimensionar, mover, fusionar, migrar y copiar discos o particiones; convertir a local, cambiar la etiqueta, desfragmentar, comprobar y explorar la partición; y mucho más. Una actualización Premium añade soporte técnico gratuito y la posibilidad de redimensionar volúmenes dinámicos.
Seguir leyendo -
No creará imágenes en caliente de tus discos ni los alineará, pero como está acoplado a un gestor de particiones, te permite realizar muchas tareas a la vez, en lugar de limitarte a clonar discos. Puedes mover particiones, redimensionarlas, desfragmentarlas y mucho más, junto con el resto de herramientas que esperarías de una herramienta de clonación.
Seguir leyendo
Artículos relacionados
-
7 mejores herramientas para particionar disco duro para Windows
![author icon]() Pedro/2024/05/29
Pedro/2024/05/29 -
Borrar datos de disco para siempre con software EaseUS Partition Master
![author icon]() Pedro/2024/06/17
Pedro/2024/06/17 -
Patriot Formatter | La mejor herramienta de formateo USB para memorias Patriot
![author icon]() Luis/2024/06/17
Luis/2024/06/17 -
Cómo reparar el disco duro externo Seagate protegido contra escritura
![author icon]() Luis/2024/05/16
Luis/2024/05/16









