Descargas totales
Contenido de la página
Sobre el autor
Temas candentes
Cómo convertir MBR a GPT sin perder datos Windows Server
Convertir MBR a GPT es una cosa, pero saber cómo convertir MBR a GPT sin perder datos de Windows Server es otra. GPT significa GUID Partition Table (tabla de particiones GUID) y MBR es Master Boot Record (registro de arranque maestro). La conversión entre ambos suele ser imposible sin tener que borrar las particiones existentes mediante diskpart.
Sin embargo, la GPT es más fiable y posee otras ventajas sobre la MBR. Microsoft incluso acaba de anunciar oficialmente que el SO Windows 11 sólo requiere un estilo de partición UEFI/GPT. Eso hace que la GPT sea aún más deseable. Otras ventajas destacadas de la GPT son:
- Mayor capacidad de disco: el MBR sólo admite un máximo de 2 TB, frente a los 256 TB de capacidad del GPT.
- Más ranuras departición: el máximo de 4 particiones primarias del MBR es inferior a las 128 ranuras de partición primaria de GPT.
- Soporte de firmware: la GPT utiliza una interfaz UEFI sobre el tipo de BIOS para el MBR.
Por lo tanto, el proceso de cómo convertir MBR a GPT sin perder el servidor de ventanas de datos es esencial y eso es lo que explica esta guía. ¡Sigue leyendo!
Copia de seguridad de los datos antes de convertir MBR a GPT
Hacer una copia de seguridad de tus datos es el primer paso para convertir MBR a GPT sin perder datos de windows server. Ya hemos aprendido que cambiar MBR a GPT es imposible cuando todavía hay particiones. Además, podrías encontrarte con problemas inesperados durante el proceso de conversión.
Tener una copia de seguridad te ahorra el estrés de preocuparte de que nada vaya mal. Una forma eficaz y fácil es utilizar una herramienta de terceros como EaseUS Todo Backup Enterprise. Para obtener una guía paso a paso, puedes consultar esta página de ayuda:
Cómo convertir MBR a GPT
Aprende a convertir MBR a GPT sin perder datos windows server. Encuentra también el mejor método compatible con Windows Server 2003, 2008 (R2), 2012 (R2), 2011, 2016 y 2019.
Método 1: Utilizar la herramienta de conversión de MBR a GPT (Recomendado)
Aunque existen diferentes alternativas para convertir MBR a GPT, el uso de una aplicación de terceros es la mejor. En lugar de tener que eliminar particiones/volúmenes de disco, convierten fácilmente MBR a GPT sin perder datos del servidor de Windows.
EaseUS Partition Master Enterprise es nuestra elección recomendada de este tipo de software de terceros. Además de ser la herramienta de conversión más sencilla, también es compatible con todos los sistemas operativos Windows.
Mira cómo convertir MBR a GPT sin perder datos windows server en el EaseUS Partition Master:
Paso 1. Descarga e inicia EaseUS Partition Master en tu ordenador.
Paso 2. Ve a Convertidor de discos, selecciona "Convertir MBR en GPT" y haz clic en "Siguiente" para continuar.

Paso 3. Selecciona el disco MBR de destino que quieras convertir a GPT y haz clic en "Convertir" para iniciar la conversión.

Además de servir como una solución sencilla sobre cómo convertir MBR a GPT sin perder datos windows server, el EaseUS Partition Master ofrece otras funciones como:
- Optimiza el almacenamiento en disco y redimensiona, divide, formatea, amplía, crea y borra particiones sin pérdida de datos.
- Amplía la partición del sistema para solucionar los problemas de poco espacio en disco.
- Protección de retirada de partición al estado anterior.
- Compatible con Windows Server 2003, 2008 (R2), 2012 (R2), 2011, 2016 y 2019.
- Tecnología y consultas gratuitas 24*7.
Método 2. Convertir MBR a GPT en Windows Server usando CMD
Paso 1. Utiliza el comando Windows + R e introduce cmd en el cuadro de diálogo resultante. Pulsa Intro para abrir el símbolo del sistema.
Paso 2. En el símbolo del sistema, escribe diskpart y pulsa Intro para ejecutar la herramienta incorporada DiskPart.

Nota: Comprueba que has hecho una copia de seguridad de todos los archivos y programas esenciales antes de pasar al siguiente paso.
Paso 3. Borra todas las particiones de disco/volumen de la unidad MBR. Puedes utilizar el comando LIMPIAR TODO para borrar todos los datos almacenados desde el menú cmd.
Paso 4. Introduce "listar disco" y pulsa Intro. Aparecerán todos los discos disponibles. Navega y elige los que quieras convertir a GPT.
Paso 5. Suponiendo que el "Disco 1" es el disco MBR que se va a convertir, escribe "Seleccionar Disco 1" y pulsa Intro. La herramienta DiskPart te notificará que se ha seleccionado el Disco 1.
Paso 6. Escribe convertir gpt y pulsa Intro para enviar. Espera unos segundos y aparecerá un mensaje que dice "DiskPart ha convertido correctamente el disco seleccionado al formato GPT".

Método 3. Ejecuta Administración de discos para convertir MBR en GPT
Paso 1. Entra en gestión de discos pulsando Windows + R y escribiendo diskmgmt.msc en el cuadro de diálogo. Pulsa Intro y se abrirá la herramienta de gestión de discos.
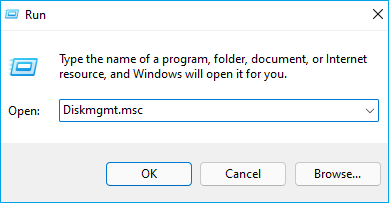
Paso 2. Desde el entorno de Gestión de Discos , desplázate hasta el disco MBR que necesitas cubrir. Haz clic con el botón derecho en las distintas particiones y elige la opción Eliminar Partición / Eliminar Volumen. Sin eso, la herramienta de gestión de discos no mostrará la opción Convertir a disco GPT.

Paso 3. Ahora el disco sólo debería tener espacio sin asignar. Haz clic con el botón derecho del ratón sobre él y elige la opción Convertir a disco GPT .

Paso 4. Procede a crear nuevas particiones de volumen/disco en la unidad GPT. También puedes considerar la posibilidad de restaurar desde un dispositivo de copia de seguridad (siempre que hayas hecho una copia de seguridad antes de iniciar el proceso de conversión).
Conclusión
Probablemente ahora entiendas por qué el EaseUS Partition Master es nuestro método recomendado sobre cómo convertir MBR a GPT sin perder datos del servidor Windows. No sólo es sencillo de utilizar, sino que además no implica borrar particiones del disco.
Dependiendo de tu elección, puedes considerar otros métodos. Sin embargo, recuerda hacer una copia de seguridad de todos los datos vitales antes de iniciar estos procesos.
Preguntas frecuentes sobre Convertir MBR a GPT en Windows Server
Si tienes más preguntas sobre la conversión de MBR a GPT en máquinas Windows Server, sigue y encuentra las respuestas a continuación:
1. ¿Puedo convertir mi disco duro de MBR a GPT sin perder datos?
Sí, puedes convertir directamente MBR a GPT sin perder datos con una herramienta de conversión de discos de terceros. EaseUS Partition Master con su función Convertir MBR a GPT puede ayudarte con éxito a cambiar el estilo de partición de disco de MBR a GPT sin perder ningún archivo de tu disco.
2. ¿Cómo puedo convertir MBR en GPT sin instalar Windows?
Cuando tengas sistemas operativos Windows instalados en un disco, lo único que tienes que confirmar es que el sistema operativo y la placa base de tu ordenador admiten el tipo de disco GPT y el modo de arranque UEFI.
Si es así, entonces, puedes aplicar directamente un software de conversión de disco como EaseUS Partition Master para convertir el disco del SO de MBR a GPT sin ningún problema de arranque o fallo del sistema. Lo único que debes recordar es habilitar el modo de arranque UEFI si estás ejecutando Windows 11.
3. ¿Puedo convertir MBR a GPT sin pérdida de datos en Server 2012 r2?
- Lanch EaseUS Partition Master Enterprise en tu Windows Server 2012 r2.
- Haz clic en "Convertidor de discos" y selecciona "Convertir MBR en GPT".
- A continuación, confirma la operación seleccionando "Ejecutar * Tarea", y haz clic en "Aplicar".
¿En qué podemos ayudarle?
Reseñas de productos
-
Me encanta que los cambios que haces con EaseUS Partition Master Free no se aplican inmediatamente a los discos. Hace que sea mucho más fácil interpretar lo que sucederá después de haber hecho todos los cambios. También creo que el aspecto general de EaseUS Partition Master Free hace que cualquier cosa que estés haciendo con las particiones de tu ordenador sea fácil.
Seguir leyendo -
Partition Master Free puede redimensionar, mover, fusionar, migrar y copiar discos o particiones; convertir a local, cambiar la etiqueta, desfragmentar, comprobar y explorar la partición; y mucho más. Una actualización Premium añade soporte técnico gratuito y la posibilidad de redimensionar volúmenes dinámicos.
Seguir leyendo -
No creará imágenes en caliente de tus discos ni los alineará, pero como está acoplado a un gestor de particiones, te permite realizar muchas tareas a la vez, en lugar de limitarte a clonar discos. Puedes mover particiones, redimensionarlas, desfragmentarlas y mucho más, junto con el resto de herramientas que esperarías de una herramienta de clonación.
Seguir leyendo
Artículos relacionados
-
Qué es formatear una tarjeta SD, todo lo que te preocupa
![author icon]() Luis/2024/06/17
Luis/2024/06/17 -
Los 5 mejores software Partition Magic para servidores recomendados en 2024
![author icon]() Luis/2024/06/17
Luis/2024/06/17 -
Cómo analizar el espacio en disco en Windows [2024 Guía completa]
![author icon]() Luis/2024/05/16
Luis/2024/05/16 -
Cómo borrar de forma segura y gratuita un SSD o HDD
![author icon]() Luis/2024/06/17
Luis/2024/06/17









