Descargas totales
Contenido de la página
Sobre el autor
Temas candentes
| Soluciones viables | Solución de problemas paso a paso |
|---|---|
| Solución 1. EaseUS Partition Master | Paso 1. Instala y abre EaseUS Partition Master en tu ordenador Windows; Paso 2. Selecciona el disco...Pasos completos |
| Arregla 2. Gestión de discos | Paso 1: Para empezar, debes abrir la ventana Ejecutar pulsando las teclas de acceso rápido "Windows + R"...Pasos completos |
| Arreglo 3. CMD | Paso 1: Abre el símbolo del sistema buscándolo en el Menú Inicio y haciendo clic sobre él; Paso 2: Para empezar...Pasos completos |
| Consejo extra: Ampliar Partición sin Convertir a Dinámica | Paso 1. Haz clic con el botón derecho en la partición D: con suficiente espacio libre y selecciona "Asignar espacio"...Pasos completos |
Introducción
Hay dos tipos de discos duros informáticos: los discos básicos y los discos dinámicos. Los discos básicos son la forma más común de disco duro informático, y los discos básicos son el medio de almacenamiento que se encuentra con más frecuencia al trabajar con Windows. A menudo se utiliza un sistema de archivos para organizar el contenido de las particiones, como las particiones básicas y las unidades lógicas. Los discos dinámicos pueden generar volúmenes tolerantes a fallos que pueden abarcar muchos discos, algo que los discos básicos no pueden hacer.
Entonces, ¿a qué viene tanto alboroto? En algunos casos, actualizar tu disco básico a un disco dinámico es una idea inteligente, dependiendo de cómo quieras utilizar tu ordenador Windows. Puedes descubrir que un disco básico no te proporciona muchas de las funciones que necesitas. Este artículo proporcionará algunas razones principales de por qué y cómo Convertir Básico a Dinámico en Windows 11.
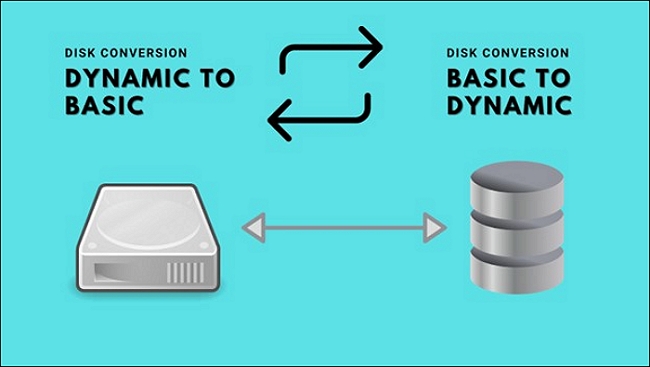
¿Puedo convertir un disco básico en dinámico?
Sí, puedes convertir cómodamente un disco básico en un disco dinámico para mejorar el rendimiento de tu SO. Algunas de las razones importantes para hacerlo son:
- Una unidad dinámica te da la opción de almacenar datos en muchos discos duros simultáneamente, creando los llamados "volúmenes stiped". Como permiten que más de una unidad de disco conduzca datos de lectura y escritura, aumentarán el rendimiento general de la unidad de disco.
- Aumentará la velocidad de tu sistema operativo Windows si pasas del almacenamiento en disco esencial al dinámico.
- Los discos dinámicos pueden crear volúmenes que abarquen muchas unidades, lo que resulta muy útil. Gracias a la posibilidad de fusionar secciones de espacio no asignado en volúmenes compartidos por muchas unidades, podrás aprovechar mejor el espacio disponible en disco si utilizas esta estrategia para maximizar el espacio disponible en disco.
- Si utilizas discos dinámicos, la única forma de construir volúmenes tolerantes a fallos (ya sean RAID-5 o en espejo) es utilizar volúmenes RAID-5 o en espejo.
¿Cómo convierto un disco básico en un disco dinámico en Windows 11? [3 maneras]
En esta sección veremos las tres formas de convertir un disco básico en un disco dinámico. Sin embargo, antes de seguir los pasos necesarios para las distintas técnicas, haz una copia de seguridad de tus datos en un disco duro externo o dispositivo de almacenamiento. Debido al peligro de pérdida de datos por esta operación, es necesario realizar este paso.
#1. Convertir Disco Básico en Dinámico en Windows 11 Utilizando el Software de Conversión de Discos
EaseUS Partition Master no sólo es uno de los métodos más eficaces para particionar el disco duro, sino que también funciona eficientemente en la conversión de discos. Su función Convertidor de Discos te permite convertir eficazmente un disco entre Básico y Dinámico con unos simples clics.
Así de sencillo te permite este programa convertir un disco básico en dinámico en Windows 11:
Paso 1. Instala y abre EaseUS Partition Master y ve a Convertidor de Discos.
Paso 2. Selecciona el modo de conversión de disco que se adapte a tus necesidades:
- Convertir Básico en Dinámico: cambia un disco Básico a Dinámico.
- Convertir Dinámico en Básico: cambia un disco Dinámico a Básico.
Paso 3. Selecciona el disco de destino: Básico o Dinámico, confirma que has seleccionado el disco correcto y haz clic en "Convertir" para empezar.
0:00 - 0:18 Convertir Disco Básico en Dinámico; 0:19- 0:36 Convertir Disco Dinámico en Básico.
El programa es especialmente adecuado para muchas tareas, como el mantenimiento de discos, el particionado, la clonación y las operaciones de migración que actualmente no admiten las herramientas de gestión de discos predeterminadas. Aquí tienes algunas funciones sorprendentes que también te gustará aplicar en la gestión del espacio en disco en Windows 11.
Algunas características clave incluyen:
- Soporte para fusionar particiones que no son contiguas entre sí.
- Se ha desarrollado una nueva interfaz fácil de usar.
- Soporte para redimensionar particiones utilizando el sistema de archivos NTFS.
- Programa de gestión de discos bien diseñado y fácil de usar.
- Funcionalidad para particionar a gran escala (inc. crear, dividir, fusionar, ampliar, reducir, etc.).
- Herramientas para clonar discos y migrar sistemas (incluida la optimización SSD).
- Herramienta especializada en disposición de discos: te permite hacer cambios en varias particiones al mismo tiempo.
- Los creadores de medios pueden iniciarse desde una biblioteca de medios de arranque (Ejecuta Partition Master antes de iniciar Windows).
- Se incluyen herramientas para la limpieza profesional y el mantenimiento del disco.
#2. Convertir Disco Básico en Disco Dinámico en Windows 11 con Administración de discos
La Gestión de Discos es una función integrada en el sistema operativo Windows. La conversión de disco libre de dinámico a básico se puede conseguir mediante la Gestión de Discos. Sin embargo, sólo puede convertir un disco dinámico vacío en un disco básico. Como resultado, debes eliminar todos los datos almacenados en el disco dinámico.
(Nota: si hay datos esenciales en la unidad dinámica, se recomienda hacer una copia de seguridad antes de borrarla).
Sigue los pasos que se indican a continuación para convertir un disco estático en un disco dinámico en Windows 11 mediante la Administración de discos:
Paso 1: Para empezar, debes abrir la ventana Ejecutar pulsando simultáneamente las teclas de acceso rápido Windows + R.
Paso 2: A continuación, introduce diskmgmt. msc y pulsa Intro.
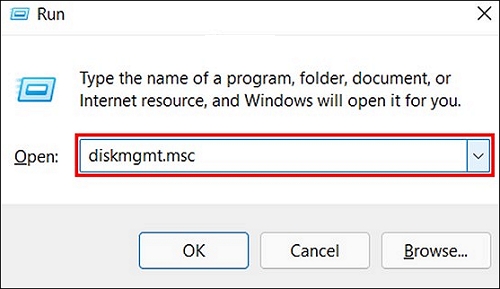
Paso 3: Cuando se abra la ventana de Gestión de Discos, haz clic con el botón derecho en el disco básico que deseas cambiar y elige Convertir en Disco Dinámico. Cuando se cierre la ventana de Gestión de Discos, repite el proceso.
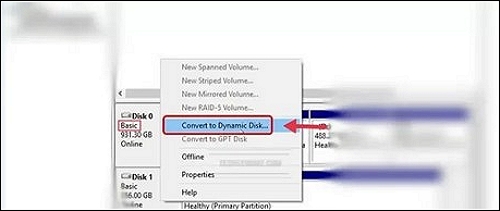
Paso 4: Se abre una ventana emergente; elige el disco básico en el menú desplegable y haz clic en Aceptar.
#3. Convertir Básico en Dinámico mediante CMD
Con Windows 11, también puedes utilizar el símbolo del sistema (CMD) para convertir Disco Básico en Disco Dinámico. Para ello, sigue los procedimientos que se indican a continuación:
Paso 1: Abre el símbolo del sistema buscándolo en el Menú Inicio y haciendo clic sobre él.

Paso 2: Para empezar, abre una ventana de símbolo del sistema e introduce diskpart seguido de la tecla Intro.
Paso 3: Pon disco de lista en la caja de búsqueda y pulsa la tecla Intro. Escribe el número de disco que quieres modificar de Fijo a Dinámico.
Paso 4: Selecciona disco en el menú desplegable y pulsa Intro.
Paso 5: Escribe convertir dinámico en el cuadro de búsqueda después de elegir tu disco y pulsar Intro.
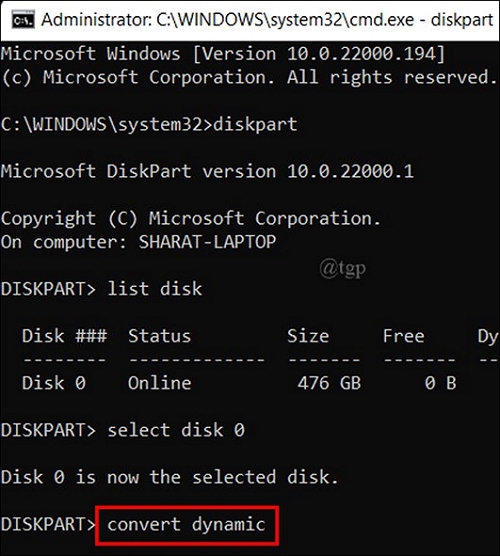
Paso 6: Cuando hayas terminado de convertir, pon salir en el cuadro de texto y pulsa Intro para completar el proceso de conversión del disco.
¡Eso es todo! Cierra la ventana del símbolo del sistema cuando hayas terminado. Esta es también una forma sencilla de no perder ningún dato.
Consejo adicional: Cómo ampliar una partición sin convertirla en dinámica
Sería útil que considerases cambiar tu disco básico por un disco dinámico, en función de tus necesidades para utilizar tu ordenador Windows. Esto te permitirá utilizar una serie de capacidades a las que no puedes acceder utilizando un disco básico.
En esta sección de nuestro artículo, repasaremos cómo EaseUS Partition Master puede ayudarte a ampliar una partición sin tener que convertirla a un formato de disco dinámico. Tenemos una completa guía paso a paso para realizar esta tarea utilizando el mejor software disponible.
En primer lugar, déjanos decirte que necesitas descargar este software en tu ordenador o portátil antes de comenzar el proceso.
EaseUS Partition Master tiene dos funciones en la manga que facilitan a los usuarios la ampliación de una partición. La opción Espacio de Asignación te permite ampliar una partición dentro de una unidad. Además, la función Extender C con 2º Disco te permite extender una partición del sistema en varios discos. Veamos los pasos para hacerlo con éxito:
Paso 1. Haz clic con el botón derecho del ratón en la partición D: con suficiente espacio libre y selecciona "Asignar espacio".

Paso 2. Selecciona la partición de destino - unidad C: y arrastra el panel de particiones hacia la derecha para añadir el espacio libre de la unidad D: a la unidad C:. A continuación, haz clic en "Aceptar" para confirmar.

Paso 3. Haz clic en el botón "Ejecutar tarea" y pulsa "Aplicar" para iniciar el proceso de traslado del espacio libre de la unidad D: a la unidad C:.

Conclusión
La conversión de un disco básico a uno dinámico puede mejorar el rendimiento de tu sistema operativo Windows, y este artículo muestra tres métodos diferentes para hacerlo en Windows 11. Transformar el disco básico en dinámico dará más flexibilidad a los usuarios, ya que no implica ninguna tabla de particiones y utiliza un LDM o VDS para registrar la información. Esperamos que esta guía te resulte informativa e intuitiva.
FAQs de Windows 11 Convertir a Disco Dinámico
En esta parte, hemos enumerado algunos temas candentes que están relacionados con Windows 11 convertir disco básico a dinámico y si tienes las mismas preguntas, sigue y encuentra respuestas aquí.
1. ¿Qué ocurre si convierto a disco dinámico?
Cuando conviertas un disco básico en dinámico, no podrás ver grandes cambios en el disco de destino. Sin embargo, si conviertes 2 discos duros en dinámicos, podrás combinar estos dos discos o incluso más discos duros como uno solo.
Cuando conviertes un disco de sistema de básico a dinámico, el sistema operativo no podrá cargarse ni arrancar en el disco de origen. Como resultado, te encontrarás con el problema de Windows no arrancable en disco dinámico.
2. ¿Admite Windows 11 discos dinámicos?
Sí, Windows 11 admite disco dinámico. Hay dos tipos de unidad de disco duro de ordenador en Windows 11 que son disco básico y disco dinámico.
Ten en cuenta que el disco de sistema de Windows 11 sólo puede utilizar el disco básico, mientras que para la unidad de disco de datos, puedes utilizarla como dinámica en Windows 11.
3. ¿Puedo convertir un disco básico en dinámico?
Para convertir un disco básico en disco dinámico sin perder ningún dato, puedes recurrir a EaseUS Partition Master y aplicar su función de conversión de discos como se recomienda más arriba en esta página.
Pero si quieres convertir un disco de datos de básico a dinámico sin utilizar un software de conversión de discos, puedes probar los pasos que se indican aquí:
- Primero, haz una copia de seguridad de todos los datos del disco en un disco duro externo.
- Abre Gestión de discos y haz clic con el botón derecho en todas las particiones existentes en el disco básico de destino.
- Haz clic con el botón derecho del ratón en el disco básico una vez que hayas eliminado todas las particiones del mismo y selecciona "Covnertir a dinámico".
4. ¿Cómo cambio un disco dinámico por un disco básico en Windows 11?
Para cambiar un disco dinámico por un disco básico en Windows 11, inicia EaseUS Partition Master y sigue los pasos que se indican aquí para obtener ayuda:
- Haz clic en "Convertidor de Disco" en EaseUS Partition Master.
- Selecciona "Convertir dinámico en básico".
- Selecciona el disco dinámico de destino en Windows 11 que quieras convertir en básico, y selecciona "Continuar".
- Haz clic en "Ejecutar 1 tarea" para conservar los cambios.
¿En qué podemos ayudarle?
Reseñas de productos
-
Me encanta que los cambios que haces con EaseUS Partition Master Free no se aplican inmediatamente a los discos. Hace que sea mucho más fácil interpretar lo que sucederá después de haber hecho todos los cambios. También creo que el aspecto general de EaseUS Partition Master Free hace que cualquier cosa que estés haciendo con las particiones de tu ordenador sea fácil.
Seguir leyendo -
Partition Master Free puede redimensionar, mover, fusionar, migrar y copiar discos o particiones; convertir a local, cambiar la etiqueta, desfragmentar, comprobar y explorar la partición; y mucho más. Una actualización Premium añade soporte técnico gratuito y la posibilidad de redimensionar volúmenes dinámicos.
Seguir leyendo -
No creará imágenes en caliente de tus discos ni los alineará, pero como está acoplado a un gestor de particiones, te permite realizar muchas tareas a la vez, en lugar de limitarte a clonar discos. Puedes mover particiones, redimensionarlas, desfragmentarlas y mucho más, junto con el resto de herramientas que esperarías de una herramienta de clonación.
Seguir leyendo
Artículos relacionados
-
Cómo redimensionar la partición EFI del sistema en Windows 11/10/8/7
![author icon]() Luis/2024/03/15
Luis/2024/03/15 -
Cómo formatear un SSD desde la BIOS [Fácil y rápido]
![author icon]() Luis/2024/03/15
Luis/2024/03/15 -
Cómo solucionar Windows no pudo completar el formato en Windows 11
![author icon]() Luis/2024/02/26
Luis/2024/02/26 -
Cómo crear una unidad USB de arranque UEFI en Windows 10 para arrancar y reparar tu ordenador
![author icon]() Luna/2024/03/15
Luna/2024/03/15









