Descargas totales
Contenido de la página
Sobre el autor
Temas candentes
La unidad flash USB o la tarjeta SD pueden almacenar una gran cantidad de datos en ellas, pero hay ocasiones en las que necesitas formatear estos dispositivos, pero aparece un error que dice "Windows no pudo completar el formato". Si te enfrentas a un problema similar, estamos aquí con soluciones rápidas y eficaces que te ayudarán a resolver este problema en cuestión de minutos. Pero una cosa crítica a tener en cuenta aquí es que, antes de optar por cualquiera de los métodos, asegúrate de recuperar los datos de los discos inaccesibles.
Entonces, ¡empecemos!
¿Qué es el mensaje de error "Windows no pudo completar el formato"?
Antes de pasar a las posibles soluciones para arreglar el error "Windows no pudo completar el formato", nos gustaría presentarte las posibles razones que podrían causar este error. De este modo, podrás evitar la posibilidad de que se produzca este problema. En general, hay cinco razones que pueden provocar el error "Windows no pudo completar el formato" en un PC con Windows 11, que son las siguientes
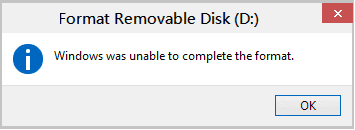
- La unidad está protegida contra escritura
Formatear la unidad es una operación de escritura; por tanto, antes de formatear la unidad debes eliminar la protección contra escritura. Intenta copiar algo en la unidad, y si ves el siguiente mensaje "El disco está protegido contra escritura", significa que la unidad está protegida contra escritura y, por tanto, Windows no podrá completar el formateo.
- La unidad está vacía
Otra razón que puede causar este problema es que no haya ninguna partición en el disco duro, y que la unidad esté vacía. Sin embargo, verás que hay una letra de unidad para ella. Como el formateo se basa totalmente en la partición y no en el espacio no asignado, Windows no puede completar el formateo.
- La unidad está dañada físicamente
Los daños físicos son otra razón que puede hacer que los dispositivos de almacenamiento sean inaccesibles, y por eso Windows exige formatearlos. Los puntos dañados pueden ser reparados fácilmente por un centro de reparación profesional, pero el coste no es nada bajo.
- La unidad tiene sectores defectuosos
Todos los archivos almacenados en los discos duros suelen ocupar varios sectores. Por eso, si un sector está dañado y no se puede escribir ni leer, se denomina sector defectuoso. El sector defectuoso puede afectar a la operación de formateo y a la operación de recuperación de datos.
- La Unidad Sufre Infección por Virus y Malware
Por último, pero no por ello menos importante, la última razón por la que "Windows no pudo formatear la unidad" es que la unidad está infectada por virus y malware. Los virus y el malware suelen llenar las unidades USB de archivos peligrosos que, a su vez, hacen que la unidad quede fuera de servicio.
Como ya conoces las razones del error"Windows no ha podido completar el formato" en Windows 11 PC, ¡es hora de conocer las formas eficaces de resolver este problema!
¿Cómo solucionar el problema de "Windows 11 no pudo completar el formato"?
Además del explorador de Windows 11, hay otros métodos viables que puedes utilizar para realizar un formateo rápido, como la gestión de discos de Windows y el símbolo del sistema de Windows. Además de estos programas nativos de Windows, una herramienta de gestión de particiones de terceros puede ayudarte a formatear una unidad en pocos minutos.
Así pues, veamos cómo funciona cada uno de estos métodos para solucionar el problema "Windows 11 no pudo completar el formato" en Windows 11 PC.
Solución 1: Formatea con EaseUS Partition Master
En esta parte, te mostraremos cómo solucionar el problema "Windows 11 no pudo completar el formato" con una herramienta profesional y muy avanzada de gestión de particiones, es decir, EaseUS Partition Master.
Cuando tu dispositivo de almacenamiento no puede ser formateado debido a algún error del sistema de archivos como que el USB muestra RAW en la Gestión de Discos, entonces la herramienta EaseUS Partition Master puede formatear fácilmente tu unidad a un sistema de archivos compatible con Windows como FAT32, NTFS o exFAT, etc. sin mucha molestia. Para saber más sobre cómo funciona esta herramienta de gestión de particiones, echa un vistazo a la siguiente guía paso a paso:
Paso 1. Ejecuta EaseUS Partition Master, haz clic con el botón derecho en la partición de tu disco duro externo/USB/tarjeta SD que quieras formatear y elige la opción "Formatear".

Paso 2. Asigna una nueva etiqueta de partición, un sistema de archivos (NTFS/FAT32/EXT2/EXT3/EXT4/exFAT) y un tamaño de clúster a la partición seleccionada, y luego haz clic en "Aceptar".

Paso 3. En la ventana de Advertencia, haz clic en "Sí" para continuar.

Paso 4. Haz clic en el botón "Ejecutar 1 Tarea(s)" de la esquina superior izquierda para revisar los cambios y, a continuación, haz clic en "Aplicar" para empezar a formatear tu disco duro externo/USB/tarjeta SD.

Además de solucionar el error de imposibilidad de completar el formato en el ordenador con Windows 11, EaseUS Parttion Master también te ayuda eficazmente a resolver problemas similares en dispositivos de almacenamiento externos, como por ejemplo:
Arreglo 2: Formatear en Windows 11 con Administración de discos
Si el error del sistema de archivos RAW está causando el problema de "Windows 11 no pudo completar el formato", puedes intentar solucionarlo utilizando la Administración de discos. Hay ocasiones en las que tu dispositivo de almacenamiento se convierte en RAW y Windows 11 advierte de que no puede completar el formato; entonces, en ese caso, puedes intentar utilizar la Administración de discos de Windows para completar todo el proceso de formateo.
Aquí tienes una guía sobre cómo funciona la Gestión de Discos para completar el formateo:
Paso 1: Conecta el dispositivo extraíble al PC con Windows 11 que quieras formatear.
Paso 2: Haz clic con el botón derecho en "Este PC", toca en la opción "Administrar" y elige "Administración de discos".

Paso 3: Busca y haz clic con el botón derecho en tu unidad flash USB o disco duro externo y selecciona la opción "Formatear".
Paso 4: Establece el "Sistema de archivos" de tu tarjeta SD, USB o disco duro en FAT32 o NTFS, marca "Formato rápido" y pulsa el botón "Aceptar" para confirmar.

Si este método no ha solucionado el problema, ¡intenta resolverlo con el siguiente método!
Solución 3: Formatea con el símbolo del sistema de Windows
Si te encuentras con el problema "Windows 11 no pudo completar el formateo" debido a un problema del sistema de archivos o de un sector defectuoso, intenta formatear la unidad con el símbolo del sistema de Windows.
Si no consigues formatear la tarjeta SD o la unidad flash USB con el Explorador de Windows, el comando de formateo Diskpart puede ayudarte a completar el proceso de formateo.
Así es como funciona
Paso 1: Haz clic con el botón derecho en el icono de Windows, escribe "símbolo del sistema" en Buscar, haz clic con el botón derecho en "Símbolo del sistema" y elige "Ejecutar como administrador".
Paso 2: Introduce "diskpart" en el símbolo del sistema y pulsa la tecla "Intro".
Paso 3: Pulsa la tecla "Intro" cada vez que escribas las siguientes líneas de comando en Diskpart para formatear el disco duro rápidamente.
- disco de la lista
- selecciona el disco 2 (Sustituye el 2 por tu número de disco)
- volumen de la lista
- selecciona el volumen 10 (Sustituye 10 por el número de volumen del dispositivo que deseas formatear)
- format fs=ntfs quick (Si necesitas formatear un dispositivo de almacenamiento a FAT32 u otros sistemas de archivos, sustituye NTFS por FAT32/exFAT, etc.)
Paso 4: Por último, cuando Diskpart informe de que ha formateado correctamente el volumen, escribe "salir" y pulsa la tecla "Intro" para cerrar el programa.

Ya está. Has formateado correctamente la unidad utilizando el Símbolo del sistema.
Conclusión
Arreglar el problema "Windows 11 no pudo completar el formateo" ya no es una molestia con las eficaces soluciones anteriores. Independientemente de la solución por la que optes, cada una de ellas tiene su propia eficiencia y eficacia. Pero si buscas una herramienta más tecnológica con una lista de funciones, entonces no pierdas la oportunidad de probar EaseUS Partition Master.
Con un puñado de funciones y precios asequibles, EaseUS Partition Master es una herramienta orientada a resultados que te ayudará a solucionar el error "Windows 11 no pudo completar el formato" sin esfuerzo y con sólo unos clics.
Preguntas frecuentes sobre Windows que no puede completar el formato
Si aún tienes más preguntas sobre el error Windows 11 no pudo completar el formato en la unidad USB u otro dispositivo de almacenamiento, sigue y encuentra las respuestas aquí:
1. ¿Cómo arreglo un USB que no formatea?
- Expulsa la unidad USB y cambia de puerto USB.
- Cambia la letra de unidad del USB para que aparezca en Windows.
- Limpia los virus o malware que contenga.
- Ejecuta el comando chkdsk para solucionar el error del sistema de archivos en el USB.
- Ejecuta Gestión de Discos o EaseUS Partition Master para formatear el USB.
2. ¿Cómo solucionar que Windows no pueda completar el formato?
- Primero, ejecuta el antivirus para limpiar virus y malware.
- Ejecuta el comando chkdsk para corregir el error del sistema de archivos en la partición de destino.
- Elimina la protección contra escritura de Windows.
- Ejecuta Gestión de Discos o EaseUS Partition Master para formatear la partición del disco duro en Windows.
3. ¿Cómo fuerzo un formato Windows 11?
- Ve a Configuración, haz clic en "Sistema", "Almacenamiento".
- Ve a Configuración avanzada de almacenamiento, haz clic en "discos y volúmenes".
- Selecciona la unidad que quieras formatear y haz clic en "Propiedades".
- Haz clic en "Formato", confirma o cambia la etiqueta de la unidad y el sistema de archivos.
- A continuación, marca "Activar compresión de archivos y carpetas" y haz clic en "Formato".
¿En qué podemos ayudarle?
Reseñas de productos
-
Me encanta que los cambios que haces con EaseUS Partition Master Free no se aplican inmediatamente a los discos. Hace que sea mucho más fácil interpretar lo que sucederá después de haber hecho todos los cambios. También creo que el aspecto general de EaseUS Partition Master Free hace que cualquier cosa que estés haciendo con las particiones de tu ordenador sea fácil.
Seguir leyendo -
Partition Master Free puede redimensionar, mover, fusionar, migrar y copiar discos o particiones; convertir a local, cambiar la etiqueta, desfragmentar, comprobar y explorar la partición; y mucho más. Una actualización Premium añade soporte técnico gratuito y la posibilidad de redimensionar volúmenes dinámicos.
Seguir leyendo -
No creará imágenes en caliente de tus discos ni los alineará, pero como está acoplado a un gestor de particiones, te permite realizar muchas tareas a la vez, en lugar de limitarte a clonar discos. Puedes mover particiones, redimensionarlas, desfragmentarlas y mucho más, junto con el resto de herramientas que esperarías de una herramienta de clonación.
Seguir leyendo
Artículos relacionados
-
Cómo reparar el disco duro externo Seagate protegido contra escritura
![author icon]() Luis/2024/05/16
Luis/2024/05/16 -
Soluciones completas a 'Intento de escritura en memoria de solo lectura' en Windows 11/10
![author icon]() Pedro/2024/06/17
Pedro/2024/06/17 -
¿No puedes eliminar archivos de la tarjeta SD? Prueba la mejor solución 2024
![author icon]() Luis/2024/05/16
Luis/2024/05/16 -
![author icon]() Luis/2024/06/17
Luis/2024/06/17









