Descargas totales
Contenido de la página
Sobre el autor
Temas candentes
8 mejores formas de solucionar el error Intento de escritura en memoria de sólo lectura en Windows 11/10
El error con pantalla azul de Windows 11/10 ya no es nuevo para muchos usuarios de Windows. El error "Intento de escritura en memoria de sólo lectura" sigue siendo un problema molesto de solucionar para la mayoría de los usuarios normales de Windows. Aquí abajo encontrarás X soluciones fiables, y puedes seguir cualquiera para resolver el error BSOD "Intento de escritura en memoria de sólo lectura" de Windows 11/10.
Un resumen rápido de los cuatro métodos para solucionar el error de intento de escritura en memoria de sólo lectura:
| Soluciones viables | Solución de problemas paso a paso |
|---|---|
| Solución 1. Reconstruir MBR | Descarga e inicia EaseUS Partition Master en un PC nuevo que tenga el mismo sistema que el tuyo...Pasos completos |
| Solución 2. Entra en Modo Seguro | Reinicia tu PC pulsando el botón de Encendido. Cuando aparezcan las opciones correspondientes, mantén pulsada la tecla "Mayúsculas"...Pasos completos |
| Solución 3. Comprueba la RAM | Pulsa Win + R para abrir el cuadro de diálogo Ejecutar. Escribe mdsched.exe en el espacio en blanco...Pasos completos |
| Solución 4. Ejecuta CHKDSK | Pulsa la tecla de Windows y escribe cmd. Haz clic con el botón derecho en "Símbolo del sistema"...Pasos completos |
| Otras correcciones útiles | Actualizar el controlador del dispositivo > Desinstalar software reciente > Comprobar la actualización de Windows 10 > Restaurar el sistema...Pasos completos |
Pantalla azul Intento de escritura en memoria de sólo lectura Windows 11/10 (Visión general)
"Hola chicos, ¿sabéis cómo restaurar Windows 10 de un problema de BSOD(Pantalla azul de la muerte) con el mensaje de error "Tu PC se ha encontrado con un problema y necesita reiniciarse. Estamos conectando información sobre el error y, a continuación, lo reiniciaremos por ti". Si quieres saber más, puedes buscar en Internet este error ATTEMPTED_WRITEN_TO_READONLY_MEMORY? Recibí este mensaje esta mañana cuando intenté abrir mi PC. Esperé a que se reiniciara el PC, pero nada cambió. Luego reinicié el PC y volvió a aparecer este mensaje. ¿Alguien sabe cómo solucionar el error BSOD con Intento de escritura en memoria de sólo lectura? Ni siquiera sé qué significa el mensaje de error. Por favor, ayudadme si conocéis la solución. Gracias".
El error 0x000000BE (INTENTO DE ESCRITURA EN MEMORIA DE SÓLO LECTURA) se produce cuando un controlador intenta escribir en un segmento de sólo lectura de la memoria de tu ordenador. Si el sistema consigue identificar el controlador que causó el error, dicho controlador se mencionará cerca del mensaje STOP en la pantalla de la Pantalla Azul de la Muerte.
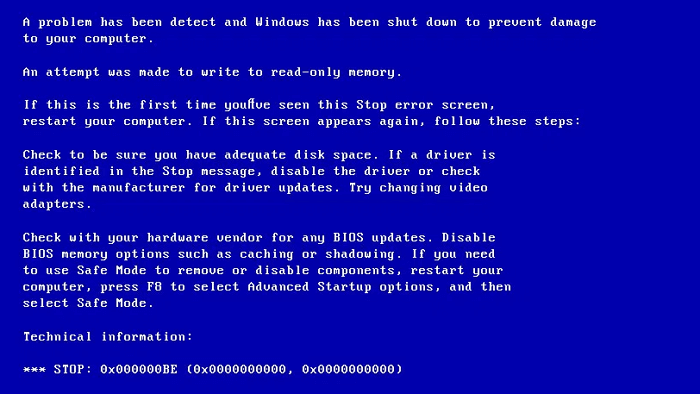
Las siguientes cosas podrían causar el error 0x000000BE:
- Controlador de dispositivo defectuoso o dañado
- Software de firmware incompatible
- Servicios del sistema corruptos
Puedes ver primero este vídeo para solucionar el error Pantalla azul de la muerte:
Veamos cómo solucionar este problema y hacer que tu ordenador Windows 10 vuelva a funcionar con normalidad.
Solución 1. Reconstruir MBR para solucionar error "Intento de escritura en memoria de sólo lectura" de Windows 11/10
Deja que el mejor software de gestión de particiones - EaseUS Partition Master te ayude a arrancar el PC y sigue los siguientes consejos para solucionar ahora este problema de BSOD en Windows 11/10. Esta herramienta de administración de discos te permite crear un disco de arranque WinPE y entrar en tu ordenador para hacerlo arrancar. Además, el programa EaseUS Partition Master tiene muchas funciones destacadas:
- Unir particiones para enriquecer el espacio de las particiones
- Sustituye un disco duro viejo por uno nuevo
- Convertir disco dinámico a básico o viceversa fácilmente
- Redimensionar, formatear, crear o eliminar una partición
Pasos para reconstruir el MBR en Windows 11/10:
Primero usa el botón de descarga de abajo para instalar el programa EaseUS Partition Master en tu PC.
Paso 1. Crear un disco de arranque WinPE
- Inicie EaseUS Partition Master, y haga clic en "Medio de arranque" en la barra de herramientas. Seleccione "Crear medios de arranque".
- Haga clic en "Siguiente" para terminar el proceso.

Paso 2. Arranque de EaseUS Partition Master Bootable USB
- Conecte el USB o CD/DVD de arranque a su PC.
- Pulse F2 o Del cuando reinicie el ordenador para entrar en la pantalla de la BIOS. Configure y arranque su ordenador desde "Dispositivos extraíbles" o "Unidad de CD-ROM". Y entonces EaseUS Partition Master se ejecutará automáticamente.
Paso 3. Reconstruir MBR
- Haga clic en "Herramientas" y elija "Reconstruir MBR".

- Haga clic en el botón "Reconstruir" para construir el MBR.

Solución 2. Entra en Modo Seguro para Solucionar el Error de Intento de Escritura en Memoria de Sólo Lectura
Windows 11/10 recibe el error BSOD "Intento de escritura en memoria de sólo lectura" y necesita reiniciarse, ¿cómo solucionarlo? Lo único que tienes que hacer es entrar en modo seguro para solucionar el error 0x000000BE si no puedes entrar en Windows.
Paso 1. Reinicia tu PC pulsando el botón de Encendido.
Paso 2. Cuando aparezcan las opciones correspondientes, mantén pulsada la tecla "Mayúsculas" y pulsa "Reiniciar" simultáneamente.
Paso 3. Selecciona "Solucionar problemas > Opciones avanzadas > Configuración de inicio > Reiniciar". Después de reiniciar el ordenador, pulsa 4 o F4 en el teclado para iniciar tu PC en Modo Seguro.
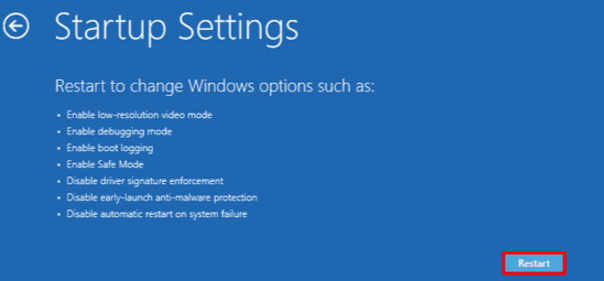
Solución 3. Comprueba la memoria del ordenador (RAM) para solucionar el error BSOD de Windows 11/10
El error - intento de escritura en memoria de sólo lectura está relacionado con la memoria del ordenador. La falta de espacio de almacenamiento en tu ordenador provoca la BSOD. Esta solución es de vital importancia. Sigue los pasos que se indican a continuación para identificar si la memoria de tu PC funciona correctamente o no.
Paso 1. Pulsa Win + R para abrir el cuadro de diálogo Ejecutar.
Paso 2. Escribe mdsched.exe en el espacio en blanco y haz clic en Aceptar para continuar.
Paso 3. Selecciona la opción "Reiniciar ahora y buscar problemas" para detectar inmediatamente los problemas en la memoria.
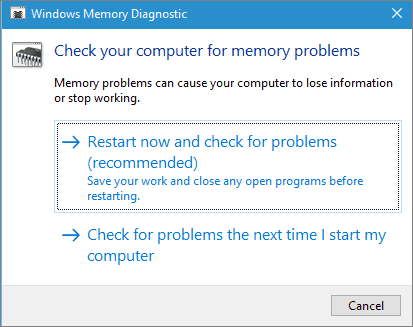
A continuación, la Herramienta de Diagnóstico de Memoria escaneará automáticamente tu PC. Si se detectan errores, cambia el dispositivo actual por uno nuevo para librarte de la BSOD con ATTEMPTED_WRITE_TO_READONLY_MEMORY.
Solución 4. Elimina Intento de Escritura en Memoria de Sólo Lectura con CHKDSK
Un error de archivo de sistema y un error de sector defectuoso pueden provocar este ATTEMPTED_WRITE_TO_READONLY_MEMORY. Si las soluciones anteriores no aportan ningún alivio, entra en Modo Seguro y ejecuta SFC y CHKDSK para reparar los sectores defectuosos y los archivos de sistema defectuosos. Puedes entrar en modo seguro en el Arreglo 1.
Paso 1. Pulsa la tecla de Windows y escribe cmd.
Paso 2. Haz clic con el botón derecho en "Símbolo del sistema" y elige "Ejecutar como administrador".
Paso 3. Introduce el siguiente comando:
sfc /scannow
Paso 4. Una vez finalizado el escaneo, ejecuta este comando
chkdsk E: /f /r /x
"E" significa la letra de la unidad de la partición que quieres reparar.
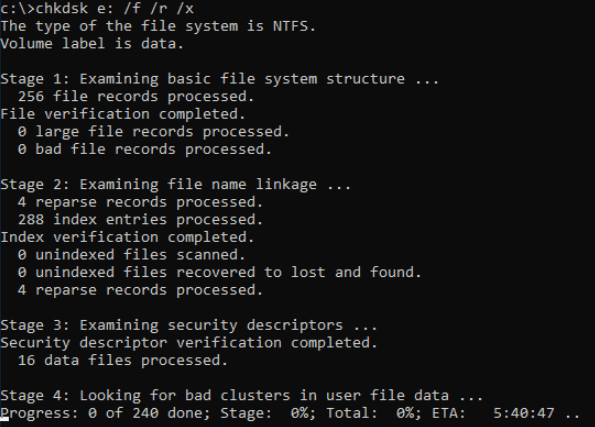
Lee también: sfc scannow encontro archivos dañados y no pudo repararlos.
Utiliza la herramienta alternativa CHKDSK
Paso 1. Descarga gratis EaseUS CleanGenius en tu ordenador.
Paso 2. Ejecuta el software. Haz clic en "Optimización" en el panel izquierdo y, a continuación, elige "Mostrar archivos" .
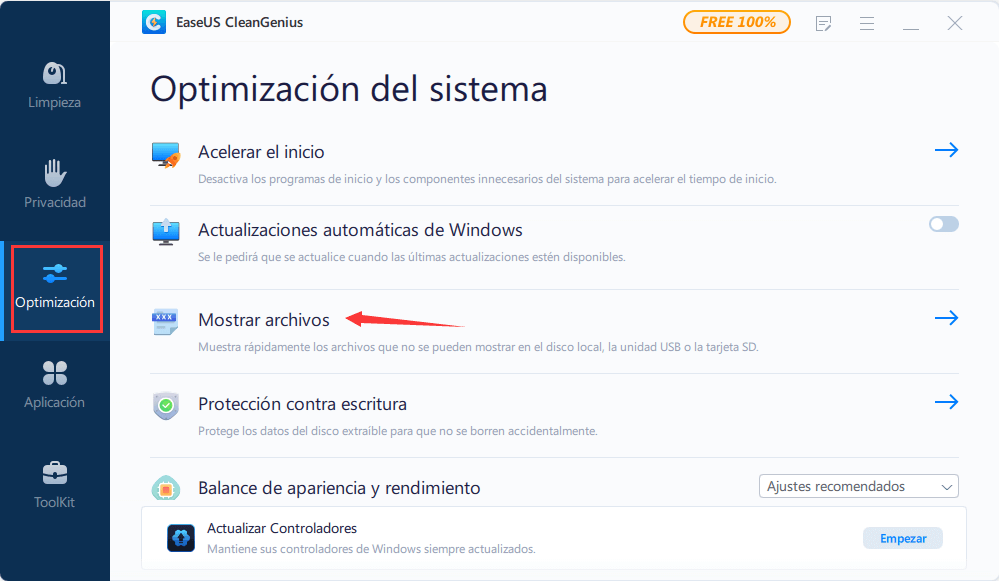
Paso 3. Ve a "Elegir la unidad" y selecciona la unidad con un error en el sistema de archivos. Marca la opción "Comprobar y arreglar el error del sistema de archivos" y haz clic en "Ejecutar".
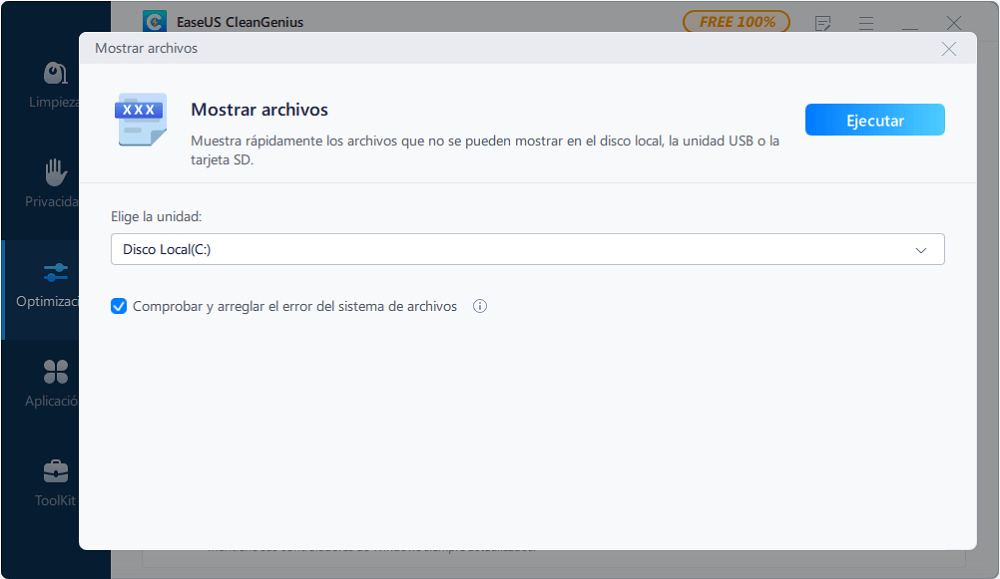
Paso 4. Espera a que EaseUS CleanGenius complete el proceso de reparación. Después, haz clic en "aquí" para ver el resultado.
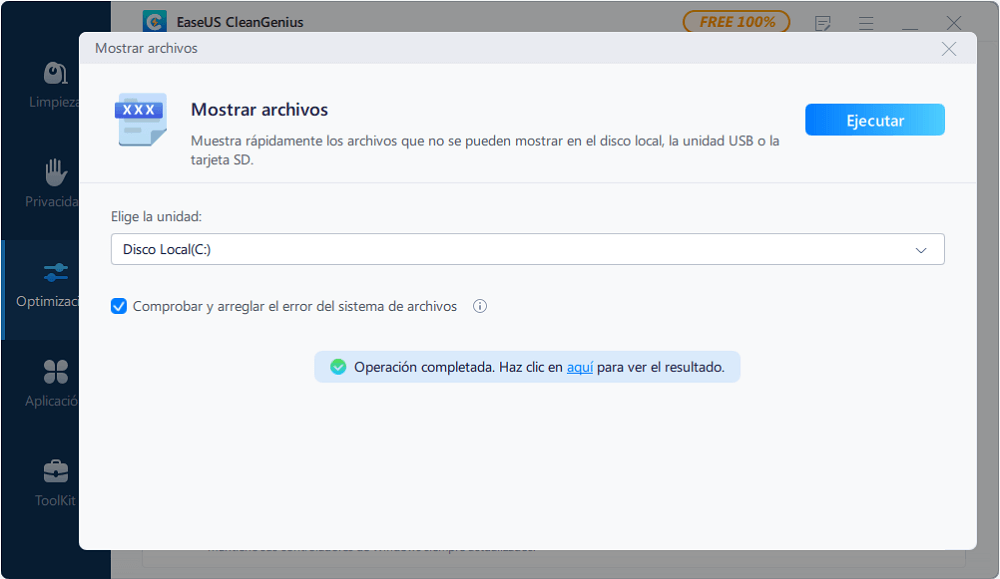
Solución 5. Actualizar el controlador del dispositivo para solucionar el intento de escritura en memoria de sólo lectura
Tienes que actualizar el controlador después de haber entrado en el modo seguro en la Solución 1. Un controlador de dispositivo defectuoso o dañado puede causar el error ATTEMPTED_WRITE_TO_READONLY_MEMORY. Tienes que actualizar el controlador del dispositivo para deshacerte del intento de escritura en memoria de sólo lectura en Windows 10.
Pasos para actualizar el controlador del dispositivo:
Paso 1. Haz clic con el botón derecho del ratón en el icono de Windows situado en la esquina izquierda y selecciona "Administrador de dispositivos".
Paso 2. En el Administrador de Dispositivos, busca el controlador problemático. Normalmente, el controlador mostrará un triángulo amarillo junto al controlador defectuoso.
Paso 3. Haz clic con el botón derecho en el controlador y pulsa "actualizar controlador".
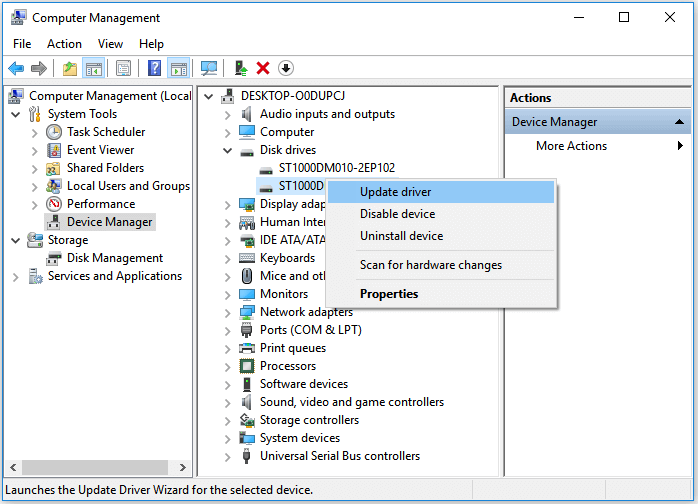
Paso 4. Selecciona "Buscar automáticamente software de controlador actualizado".
- Si Windows no encuentra un nuevo controlador, intenta descargar uno nuevo del sitio web del fabricante del dispositivo.
- Si el paso de actualización no funciona, haz clic con el botón derecho en cada controlador de dispositivo y selecciona "Desinstalar".
Después de esto, reinicia el PC, y Windows 10 actualizará o reinstalará los controladores de la unidad por ti.
Solución 6. Desinstala el software reciente
La instalación de nuevo software en el sistema puede ser la posible razón del intento de escritura en memoria de sólo lectura. Puedes resolver el intento de escritura en memoria de sólo lectura de Windows 10 desinstalando el software reciente.
Paso 1. Abre "Ajustes > Aplicaciones > Aplicaciones y funciones".
Paso 2. Selecciona la aplicación o juego que quieras eliminar y haz clic en el botón "Desinstalar".
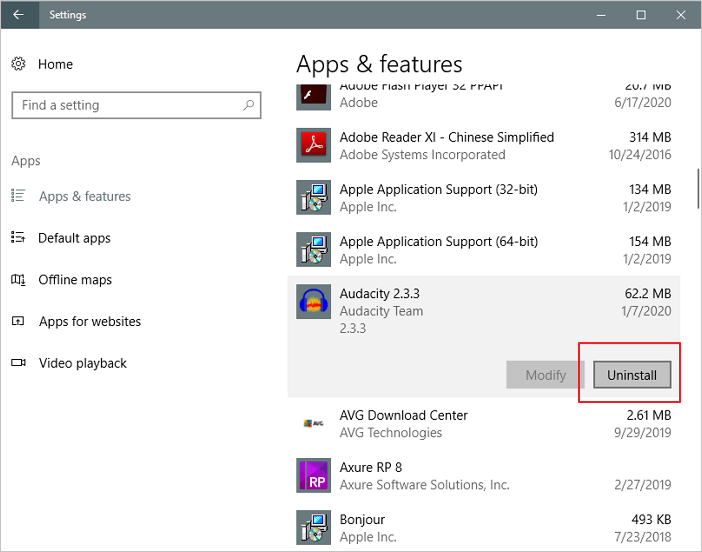
Solución 7. Busca la actualización de Windows 11/10 para solucionar el error 0x000000BE
Otra forma de solucionar el error de Windows 10 "Intento de escritura en memoria de sólo lectura" es actualizando Windows. Pasos para obtener la última actualización de Windows.
Paso 1. Haz clic en el icono "Inicio".
Paso 2. Ve a "Configuración > Configuración de actualización y seguridad > Windows Update".
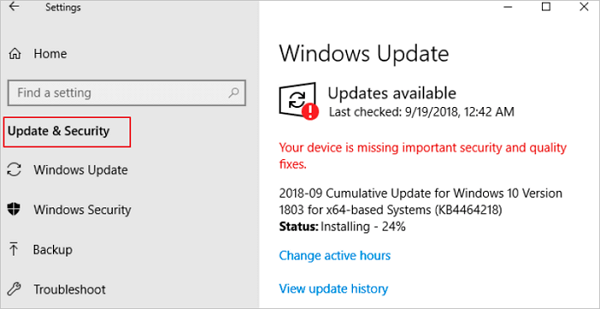
Solución 8. Eliminar error Intento de escritura en memoria de sólo lectura mediante Restaurar sistema
La última solución que puede ayudarte a deshacerte de la BSOD Intento de escritura en memoria de sólo lectura por Restaurar sistema es realizar Restaurar sistema.
Lee también Cómo hacer una copia de seguridad del sistema
Paso 1. Enciende Windows y pulsa F8/Mayúsculas y haz clic en "Reparar el ordenador".
Paso 2. Cuando el modo de reparación de Windows esté listo, haz clic en Aceptar si te pide que elijas el teclado; Elige tu cuenta y haz clic en Aceptar si te pide que elijas la cuenta e introduce una contraseña si la tienes.
Paso 3. Elige "Restaurar sistema" en Opciones de recuperación del sistema, y podrás ver todos los puntos de restauración de Windows.
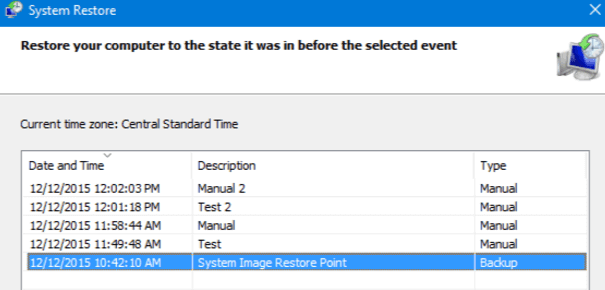
Paso 4. Selecciona el punto de restauración correcto que se creó cuando tu ordenador estaba sano y salvo, y marca Mostrar más puntos de restauración si no ves todos los puntos de restauración.
Paso 5. Haz clic en "Siguiente". A continuación, sólo tienes que esperar pacientemente a que restaure todos tus Windows al punto que hayas seleccionado.
Conclusión
Estas ocho soluciones anteriores pueden arreglar perfectamente el error de código de parada intento de escritura en memoria de sólo lectura. Puedes probar cualquiera de estas soluciones para obtener ayuda. Si sigues teniendo problemas, puedes ponerte en contacto con nosotros para obtener ayuda adicional.
¿En qué podemos ayudarle?
Reseñas de productos
-
Me encanta que los cambios que haces con EaseUS Partition Master Free no se aplican inmediatamente a los discos. Hace que sea mucho más fácil interpretar lo que sucederá después de haber hecho todos los cambios. También creo que el aspecto general de EaseUS Partition Master Free hace que cualquier cosa que estés haciendo con las particiones de tu ordenador sea fácil.
Seguir leyendo -
Partition Master Free puede redimensionar, mover, fusionar, migrar y copiar discos o particiones; convertir a local, cambiar la etiqueta, desfragmentar, comprobar y explorar la partición; y mucho más. Una actualización Premium añade soporte técnico gratuito y la posibilidad de redimensionar volúmenes dinámicos.
Seguir leyendo -
No creará imágenes en caliente de tus discos ni los alineará, pero como está acoplado a un gestor de particiones, te permite realizar muchas tareas a la vez, en lugar de limitarte a clonar discos. Puedes mover particiones, redimensionarlas, desfragmentarlas y mucho más, junto con el resto de herramientas que esperarías de una herramienta de clonación.
Seguir leyendo
Artículos relacionados
-
Solucionar el error "El disco especificado no es convertible" en Windows
![author icon]() Luis/2024/06/17
Luis/2024/06/17 -
¿Cómo formatear la unidad C en Windows 11/10/8.1/8/7? ¡Hay cuatro maneras!
![author icon]() Pedro/2024/06/17
Pedro/2024/06/17 -
Solución de Cambiar Partición de Primaria a Lógica
![author icon]() Pedro/2024/06/17
Pedro/2024/06/17 -
Tarjeta SD de Android de solo lectura
![author icon]() Pedro/2024/06/17
Pedro/2024/06/17









