Descargas totales
Contenido de la página
Sobre el autor
Temas candentes
¿Cómo solucionar eficazmente el error de configuración de Windows 10 no encuentra la unidad flash USB? Resuélvelo con estos consejos.
| Soluciones viables | Solución de problemas paso a paso |
|---|---|
| Solución 1. Prueba con otra unidad USB | Lo que puedes hacer para solucionar el error no podemos encontrar una unidad flash usb es intentar conectar un dispositivo USB diferente...Pasos completos |
| Arreglo 2. Comprueba el puerto USB 3.0 o 2.0 | Habría problemas con el puerto USB aunque los puertos USB 3.0 son compatibles con los puertos USB 2.0...Pasos completos |
| Arreglo 3. Comprueba los sectores defectuosos del USB | Si hay sectores defectuosos en la unidad USB, aparece el error de configuración de Windows 10 no podemos encontrar una unidad usb...Pasos completos |
| Arreglo 4. Actualiza los controladores USB | Deberías considerar actualizar los controladores USB cuando haya problemas con la herramienta de creación multimedia de Windows 10...Pasos completos |
| 3 soluciones más útiles | Vuelve a formatear la unidad flash USB; comprueba si el USB está configurado como unidad principal, utiliza una herramienta para crear...Pasos completos |
No podemos encontrar una unidad flash USB - Error de configuración de Windows 10
"No podemos encontraruna unidad flash USB" es un molesto error que se produce cuando actualizas Windows 10 creando una unidad USB de arranque con la Herramienta de creación de medios de Windows. Lo extraño del error "La herramienta de creación de medios de Windows no encuentra la unidad flash USB" en la configuración de Windows es que puedes ver el USB en tu ordenador, pero el sistema dice que no está.
No importa cuántas veces actualices la lista de unidades, la herramienta de creación de medios no encuentra el USB. La instalación de Windows 10 tiene que suspenderse porque no tienes otras opciones para seguir adelante, a menos que puedas averiguar por qué no aparece tu unidad flash USB.
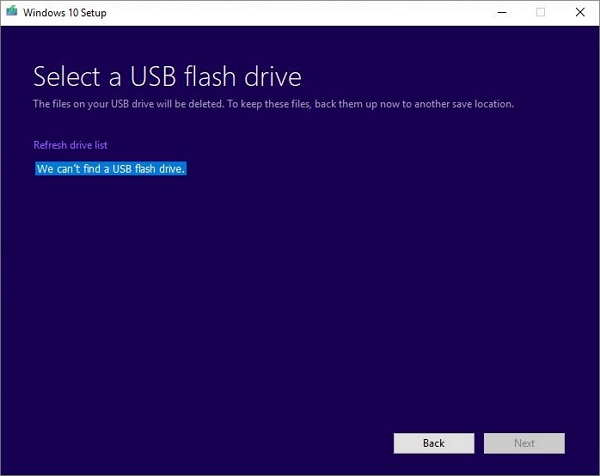
No te preocupes por este error. Vamos a compartir algunas experiencias para solucionar el error de la herramienta de creación multimedia de Windows "No podemos encontrar una unidad flash USB. Error de configuración de Windows 10 de 64 o 32 bits". Las explicaciones completas de todas las soluciones están más abajo.
Posibles razones por las que no encontramos una memoria USB
- Windows Media Creation Tool no encuentra la unidad flash USB si es una unidad SanDisk.
- Antes de instalar, actualiza los controladores de tu ordenador con Windows 10.
- El tamaño de la instalación de 64 bits es un poco mayor que el de tu unidad USB de 4 GB, especialmente cuando se te indica que se necesitan xx GB de espacio libre en disco en la unidad seleccionada.
- Los problemas con el puerto USB 3.0 o el puerto USB 2.0 hacen que la Herramienta de Creación Multimedia de Windows 10 no pueda reconocer la unidad flash aunque esté correctamente conectada.
- La propia unidad flash USB está dañada o tiene sectores defectuosos; actualmente funciona mal.
- La unidad flash USB está configurada erróneamente como unidad principal en Windows.
- Launidad flash USB aparece como unidad de CD o incluso como unidad C en Windows.
7 soluciones para la herramienta de creación multimedia de Windows que no encuentra la unidad USB
Vayamos de lo fácil a lo difícil para solucionar el problema de que la herramienta de creación multimedia de Windows no encuentra el USB. Hay siete soluciones en total para determinadas situaciones que pueden solucionar el problema.
1. Prueba con otra unidad USB
Primero debes comprobar si puedes acceder a la unidad flash USB desde tu ordenador en el Explorador de archivos. Si no hay ningún problema, lo siguiente para solucionar el error No podemos encontrar una unidad flash USB es intentar conectar una unidad flash USB diferente.
Algunos usuarios también han informado de que se encontraron con el problema de que la Herramienta de creación de medios no encuentra el USB exclusivamente con la unidad USB SanDisk. Por lo tanto, puedes utilizar diferentes unidades flash USB, como Lexar y Toshiba, si es la unidad flash USB SanDisk la que la Herramienta de creación de medios de Windows no puede encontrar ni siquiera en varios ordenadores.
2. Comprueba los problemas del puerto USB 3.0 o USB 2.0
Aunque los puertos USB 3.0 son compatibles con los puertos USB 2.0, pueden surgir problemas. Intenta cambiar la conexión entre el puerto USB 2.0 y el puerto USB 3.0. Arregla los problemas de USB 3.0 no funciona si es necesario.
3. Comprueba y repara los sectores defectuosos de la unidad USB
Si hay sectores defectuosos en tu unidad USB, no podemos encontrar un problema de unidad flash USB que pueda seguir apareciendo. Puedes utilizar una herramienta de partición profesional - EaseUS Partition Master para comprobar y reparar el sistema de archivos para solucionar el problema.
La herramienta de gestión de discos de EaseUS proporciona soluciones completas para particiones, tanto para principiantes como para expertos. Puedes utilizarla para crear una partición, redimensionar/mover la partición(asignar espacio de la unidad D a la C), fusionar/borrar/formatear partición, clonar disco, borrar datos, etc.
Paso 1. Abre EaseUS Partition Master en tu ordenador. A continuación, localiza el disco, haz clic con el botón derecho en la partición que quieras comprobar y elige "Avanzado" > "Comprobar Sistema de Archivos".

Paso 2. En la ventana Comprobar Sistema de Archivos, mantén seleccionada la opción "Intentar corregir errores si se encuentran" y haz clic en "Iniciar".

Paso 3. El programa empezará a comprobar el sistema de archivos de tu partición en el disco. Cuando termine, pulsa "Finalizar".

4. Actualiza los controladores USB
Cuando aparece el error No podemos encontrar una unidad flash USB, es posible que algo vaya mal con el USB o con la herramienta, de modo que podrías comprobar los problemas del USB, como el controlador USB.
Paso 1. Haz clic con el botón derecho del ratón en el botón Inicio y elige Administrador de dispositivos.
Paso 2. Expande los controladores de disco. Haz clic con el botón derecho en la unidad USB y selecciona "Propiedades", y en la pestaña "Controlador", haz clic en "Actualizar controlador". Puedes continuar con "Buscar automáticamente software de controlador actualizado".

5. Vuelve a formatear la memoria USB
Antes de crear la unidad USB de arranque, el instalador formatea el USB. También puede causar el problema de no encontrar la unidad USB si el formateo sale mal. En este caso, vuelve a formatear el USB y comprueba si la herramienta de creación de medios de Windows puede reconocer el USB.
Aquí tienes cuatro de las mejores herramientas de formateo USB para formatear una unidad flash USB en Windows 10; ve a conocer los pasos detallados.
- Utiliza EaseUS Partition Master
- Utiliza el Explorador de archivos
- Utiliza la Gestión de discos
- Utilizar Diskpart en el símbolo del sistema
6. Comprueba si el USB está configurado como unidad principal
Si la unidad flash USB está configurada como unidad principal, no aparecerá en la lista de unidades. Entonces, obtendrás un error de la herramienta de creación multimedia de Windows no encuentra el USB. También es posible que la unidad USB tenga un disco primario en su interior.
Para solucionar el problema, puedes ir a Administración de discos y comprobar si el USB está configurado como partición principal. Si es así, elimina la partición y utiliza la opción de formatear para convertirla en una unidad estándar.
O puedes convertir directamente la partición primaria en unidades lógicas con el software de gestión de particiones de EaseUS.
Paso 1. Descarga y ejecuta EaseUS Partition Master y ve al Gestor de Particiones.
Paso 2. Haz clic con el botón derecho en la partición que quieras convertir y haz clic en "Avanzado", elige la opción de convertir:
- 1. De primario a lógico
- 2. Lógico a Primario
Paso 3. Haz clic en el botón "Ejecutar 1 tarea" y luego elige "Aplicar" para iniciar la conversión.
0:00 - 0:30 Convertir primario en lógico; 0:31 - 0:50 Convertir lógico en primario.
7. Utiliza Refus para crear una unidad USB de arranque
Para crear una unidad USB de arranque para actualizar Windows 10, puedes utilizar algunas utilidades sencillas en lugar de la herramienta de creación de medios de Windows. Rufus ayuda a formatear y crear una unidad USB de arranque de forma sencilla.
Paso 1. Conecta tu unidad USB al ordenador. Descarga Rufus de este sitio web.
Paso 2. En la sección Dispositivo, abre la herramienta, haz clic en el menú desplegable y elige tu dispositivo USB de la lista.
Paso 3. Cuando formatees, asegúrate de elegir el esquema de particiones GPT para UEFI y deja la opción Sistema de archivos como FAT32. Deja el Tamaño del clúster por defecto.
Paso 4. Haz clic en el icono del disco y elige el archivo .iso que contiene la instalación de Windows 10.
Paso 5. Haz clic en Iniciar y espera a que termine el proceso. Cuando termine, tendrás tu unidad USB de arranque para instalar Windows 10.
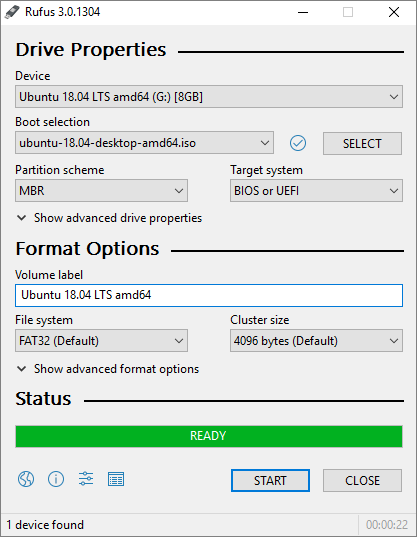
Recapitula
Este post presenta todas las causas y métodos para ayudar a solucionar el error No podemos encontrar una unidad flash USB - Error de configuración de Windows 10. Para solucionar el problema, tienes que comprobar si el dispositivo USB es accesible en tu ordenador o probar con una unidad flash USB y puertos USB diferentes.
Además, puedes probar a actualizar el controlador USB en el Administrador de dispositivos, comprobar el sistema de archivos, reformatear la unidad USB, así como comprobar la partición primaria y aplicar otra herramienta para crear USB de arranque de instalación de Windows 10.
Si ninguno de los Métodos te ha resuelto el problema, ponte inmediatamente en contacto con nuestro equipo de asistencia técnica para obtener ayuda a través de LiveChat o enviando un correo electrónico a [email protected].
¿En qué podemos ayudarle?
Reseñas de productos
-
Me encanta que los cambios que haces con EaseUS Partition Master Free no se aplican inmediatamente a los discos. Hace que sea mucho más fácil interpretar lo que sucederá después de haber hecho todos los cambios. También creo que el aspecto general de EaseUS Partition Master Free hace que cualquier cosa que estés haciendo con las particiones de tu ordenador sea fácil.
Seguir leyendo -
Partition Master Free puede redimensionar, mover, fusionar, migrar y copiar discos o particiones; convertir a local, cambiar la etiqueta, desfragmentar, comprobar y explorar la partición; y mucho más. Una actualización Premium añade soporte técnico gratuito y la posibilidad de redimensionar volúmenes dinámicos.
Seguir leyendo -
No creará imágenes en caliente de tus discos ni los alineará, pero como está acoplado a un gestor de particiones, te permite realizar muchas tareas a la vez, en lugar de limitarte a clonar discos. Puedes mover particiones, redimensionarlas, desfragmentarlas y mucho más, junto con el resto de herramientas que esperarías de una herramienta de clonación.
Seguir leyendo
Artículos relacionados
-
Cómo particionar la unidad C [Guía paso a paso]
![author icon]() Luis/2024/06/17
Luis/2024/06/17 -
¿No puedes eliminar archivos de la tarjeta SD? Prueba la mejor solución 2024
![author icon]() Luis/2024/05/16
Luis/2024/05/16 -
¿Cómo probar la velocidad de un SSD M.2 en Windows? 3 métodos gratuitos y probados
![author icon]() Luis/2024/06/17
Luis/2024/06/17 -
Cómo comprobar si hay errores en la tarjeta SD
![author icon]() Pedro/2024/06/17
Pedro/2024/06/17









