Descargas totales
Contenido de la página
Sobre el autor
Temas candentes
"Hola, estamos intentando ampliar un volumen básico (el tamaño es de 3TB) a dinámico, y la opción está en gris. ¿Podría alguien ayudarnos a resolver este problema rápidamente? Gracias".
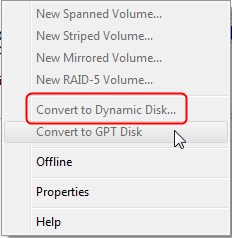
Un usuario ha preguntado en un foro de Microsoft que cuando quiere ampliar un volumen básico de 3 TB a disco dinámico, descubre que la opción de convertir está en gris. Quiere saber cómo solucionar este problema de "conversión a disco dinámico atenuada". En este artículo, te explicaremos por qué surge este problema y cómo solucionarlo.
¿Cuál es la causa de que Convertir a disco dinámico esté en gris?
Según la pregunta del usuario, el problema aparece cuando quiere ampliar un volumen básico cuyo tamaño supera los 2 TB. Y ésta es la razón por la que no puede convertir el disco básico en disco dinámico. Para el disco MBR, su sistema de particiones está limitado a 2 TB de espacio de almacenamiento. Por tanto, si pasas un disco de más de 2TB a disco dinámico, el espacio asignado no permitirá que la Gestión de Discos realice la conversión.
Cómo solucionar el problema de convertir a disco dinámico en gris
Como el problema se debe principalmente a la capacidad del disco MBR, puedes solucionarlo convirtiendo el disco de MBR a GPT. Porque un disco GPT no tiene las limitaciones de las que adolece el MBR. Puede albergar un número casi ilimitado de particiones. Y el tamaño de la capacidad del disco ya no está limitado a 2 TB. Tienes tres opciones para convertir un disco: una herramienta de gestión de particiones - EaseUS Partition Master, la Gestión de Discos del ordenador y el Símbolo del sistema DiskPart.
Para los usuarios principiantes, el primer método es el más fácil. No tienes que preocuparte por el error "Gris".
- 1. (Recomendar) Convertir Disco de MBR a GPT sin Pérdida de Datos
- 2. Convertir disco de MBR a GPT con Gestión de discos
- 3. Convertir un disco MBR en GPT con el símbolo del sistema DiskPart
1. (Recomendar) Convertir Disco de MBR a GPT sin Pérdida de Datos
Todos los métodos convencionales de conversión provocan pérdidas de datos. Incluso si has hecho copias de seguridad completas de todos tus volúmenes, restaurar las copias de seguridad necesita bastante tiempo. Por ello, te recomendamos que elijas EaseUS Partition Master.
EaseUS Partition Master te permite convertir un disco de MBR a GPT o de GPT a MBR sin eliminar ni borrar datos. Así que no necesitas esperar mucho tiempo para realizar el proceso de copia de seguridad y restauración. Además, también puedes aplicar esta herramienta para redimensionar particiones en Windows, formatear una partición o fusionar particiones en una más grande.
Descarga ahora EaseUS Partition Master, y sigue la siguiente guía para explorar una conversión segura.
2. Convertir disco de MBR a GPT con Gestión de discos
En la Gestión de Discos, puedes convertir el tipo de disco, eliminar un volumen y ampliar y reducir un volumen, etc. Sigue los pasos que se indican a continuación para ver cómo convertir el disco de MBR a GPT. Este método implica la eliminación de un volumen. Asegúrate de haber realizado una copia de seguridad completa.
Paso 1. Ve al Panel de Control, dirígete a la Herramienta Administrativa y elige "Administración de equipos".

Paso 2. Haz clic en "Administración de discos", aquí podrás ver todos tus volúmenes de disco. Haz clic con el botón derecho en un volumen y elige "Eliminar volumen". Repite el proceso para eliminar todos los volúmenes.

Paso 3. Ahora haz clic con el botón derecho en el disco MBR y elige "Convertir en disco GPT".

3. Convertir un disco MBR en GPT con el símbolo del sistema DiskPart
También puedes convertir el disco a GPT con el símbolo del sistema. Pero este método también requerirá que borres el volumen. Recuerda hacer una copia de seguridad.
Paso 1. Ejecuta como administrador, pulsa Win y selecciona "Símbolo del sistema".
Paso 2. Escribe el comando diskpart, luego escribe list disk y pulsa Intro.
Paso 3. Si el disco 1 es el disco MBR, escribe seleccionar disco 1. Una vez seleccionado el disco MBR, escribe limpiar para eliminar todos los datos de este disco.
Paso 4. Ahora escribe convertir GPT y pulsa Intro para continuar.
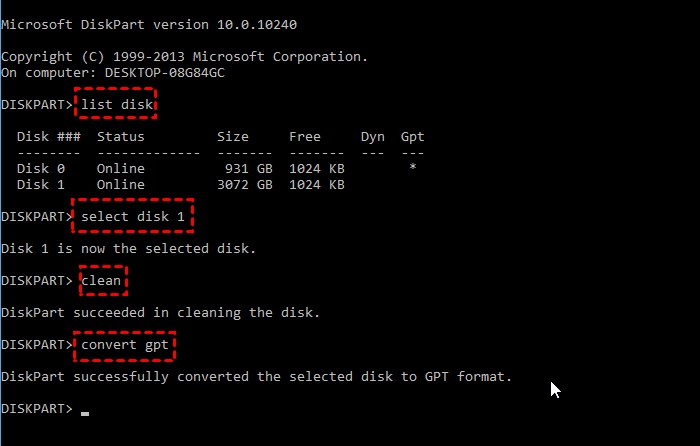
Lo esencial
En una palabra, el problema de convertir a dinámico en gris se debe a la limitación del sistema de disco MBR. La próxima vez que te encuentres con el mismo problema, comprueba primero el tamaño del disco MBR y elige el método que prefieras para resolver tu problema. De todas formas, EaseUS Partition Master es nuestra recomendación, porque guarda los datos de los usuarios y es fácil de usar.
Convertir a GPT Preguntas frecuentes en gris
1. ¿Por qué está en gris la conversión GPT?
La única razón por la que la opción "Convertir en disco GPT" aparece en gris es que tu disco contiene particiones. La Gestión de Discos sólo puede convertir un disco vacío a GPT.
2. ¿Por qué no puedo convertir mi disco duro a GPT?
Comprueba si tu disco tiene particiones existentes o no. O se trata de un disco de sistema. La Gestión de Discos no puede convertir un disco de sistema con particiones.
3. ¿Cómo activo la conversión a GPT?
Paso 1. Abre la Administración de discos.
Paso 2. Elimina las particiones existentes si tu disco las contiene.
Paso 3. Haz clic con el botón derecho en el disco MBR y haz clic en Convertir en disco GPT.
4. ¿Por qué está en gris Convertir a MBR?
Es la misma razón por la que la conversión a MBR aparece en gris: hay particiones en el disco de destino.
¿En qué podemos ayudarle?
Reseñas de productos
-
Me encanta que los cambios que haces con EaseUS Partition Master Free no se aplican inmediatamente a los discos. Hace que sea mucho más fácil interpretar lo que sucederá después de haber hecho todos los cambios. También creo que el aspecto general de EaseUS Partition Master Free hace que cualquier cosa que estés haciendo con las particiones de tu ordenador sea fácil.
Seguir leyendo -
Partition Master Free puede redimensionar, mover, fusionar, migrar y copiar discos o particiones; convertir a local, cambiar la etiqueta, desfragmentar, comprobar y explorar la partición; y mucho más. Una actualización Premium añade soporte técnico gratuito y la posibilidad de redimensionar volúmenes dinámicos.
Seguir leyendo -
No creará imágenes en caliente de tus discos ni los alineará, pero como está acoplado a un gestor de particiones, te permite realizar muchas tareas a la vez, en lugar de limitarte a clonar discos. Puedes mover particiones, redimensionarlas, desfragmentarlas y mucho más, junto con el resto de herramientas que esperarías de una herramienta de clonación.
Seguir leyendo
Artículos relacionados
-
¿El PC va lento? Cómo eliminar Bloatware en Windows 10/11
![author icon]() Luis/2024/03/15
Luis/2024/03/15 -
El mejor formateador de FAT32: Cómo elegir una herramienta gratuita para formatear FAT32
![author icon]() Luna/2024/03/15
Luna/2024/03/15 -
Gestor de particiones gratuito para Windows 7/Windows 10 64 Bit
![author icon]() Luis/2024/03/15
Luis/2024/03/15 -
Herramienta para Particionar Disco Duro en Windows
![author icon]() Pedro/2024/03/15
Pedro/2024/03/15









