Descargas totales
Contenido de la página
Sobre el autor
Temas candentes
Se aplica: Convierte NTFS a FAT32 en Windows Server 2008, 2012, 2016, 2022.
Tiempos: 4 minutos para leer.
Seguridad de los datos: No hay pérdida de datos con una herramienta de terceros.
¿Preparado para convertir NTFS a FAT32 en Server 2008-2022? Cuando se trata de transformar un sistema de archivos, a menudo nos viene a la cabeza la diferencia entre dos sistemas de archivos y las herramientas que podemos utilizar. Pero, por supuesto, no hace falta tejer cejas. En este artículo, tienes cuatro opciones para cambiar tu sistema de archivos entre NTFS y FAT32.
| Soluciones viables | Solución de problemas paso a paso |
|---|---|
| Todo lo que necesitas saber sobre NTFS y FAT32 | Descripción, diferencia, comparación...Pasos completos |
| ¿Cuándo necesitas convertir NTFS a FAT32 en un ordenador servidor? | Ejemplos comunes...Pasos completos |
| Descargar Convertidor Servidor NTFS a FAT32 | Sin pérdida de datos, comprueba la herramienta profesional...Pasos completos |
| Utiliza un conversor profesional (sin pérdida de datos) | Pasos a fondo para convertir NTFS a FAT32...Pasos completos |
| Otras formas manuales (necesitan formato) | Puede causar pérdida de datos; haz primero una copia de seguridad...Pasos completos |
Todo lo que necesitas saber sobre NTFS y FAT32
FAT32 y NTFS son los dos sistemas de archivos diferentes del ordenador. FAT32, también conocido como Tabla de Asignación de Archivos, se suele utilizar en todas las versiones de Windows e incluye macOS, PlayStation y Linux. Por otro lado, NTFS (Sistema de Archivos de Nueva Tecnología) es un sistema de archivos de registro diario que se utiliza principalmente en Windows Server.
Consulta la tabla comparativa de dos formatos:
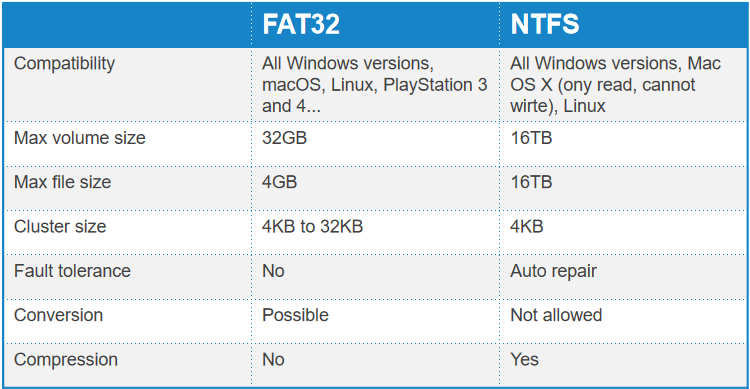
¿Cuándo necesitas convertir NTFS a FAT32 en un ordenador servidor?
- "¿Puede NTFS convertirse a FAT32?"
- "¿Cómo puedo convertir NTFS a FAT32 sin formatear?"
Si has descubierto que tu dispositivo (disco duro o unidad USB) con formato NTFS no es compatible con un PC Windows, este artículo puede guiarte a través de varios métodos para convertir NTFS a FAT32.
Además, si el PC con un sistema de archivos NTFS no puede reconocer tu juego, puedes convertirlo a FAT32 para resolver el problema de incompatibilidad.
Descargar Convertidor Servidor NTFS a FAT32
Aquí te recomendamos un increíble conversor NTFS gratuito que puede ayudarte a convertir fácilmente NTFS a FAT32 sin perder datos. No es necesario comprobar complejas líneas de comandos ni hacer copias de seguridad de archivos enormes; EaseUS Partition Master Enterprise puede convertir el sistema de archivos a otro formato en Windows Server, Windows 11/10/8/7/Vista/XP. Eres libre de cambiar el sistema de archivos entre NTFS y FAT32.
EaseUS Partition Master Empresarial
Tu gestor de discos de confianza para Windows Server.
- Amplía la unidad del sistema, combina/divide particiones.
- Clonar disco, migrar SO a HDD/SSD.
- Convierte MBR a GPT, GPT a MBR, sin pérdida de datos.
- Ajusta la disposición del disco con 1 clic, crea volúmenes de una sola vez.
100% Seguro
Consulta gratuita
No es sólo un conversor de sistemas de archivos. EaseUS Partition Master Enterprise también puede gestionar el espacio en disco para un mejor rendimiento del PC en servidores Windows.
- Soporta convertir MBR en GPT o viceversa, convertir básico en dinámico o viceversa.
- Permite redimensionar, reducir, eliminar, formatear y crear particiones.
- Soporte para clonar disco en Windows Server.
Utiliza el Convertidor Profesional para Convertir NTFS a FAT32 sin Formatear
Ahora, sigue unos sencillos pasos para empezar a cambiar el sistema de archivos:
Paso 1. Haz clic con el botón derecho en la partición del dispositivo de destino y selecciona "Avanzado" > "Convertir a FAT".
Paso 2. Cuando finalice el proceso de comprobación, haz clic en "Continuar" para iniciar la conversión de NTFS a FAT32.
Paso 3. Pulsa "Aplicar" para guardar todos los cambios.
100% Seguro
Consulta gratuita
Otras formas manuales (necesitan formato)
Además de una utilidad bien diseñada, Windows Server también tiene tres formas de convertir NTFS a FAT32.
Nota: ¡Advertencia de pérdida de datos! Las tres soluciones siguientes van a formatear tu disco duro. En primer lugar, es vital hacer una copia de seguridad de todos los archivos esenciales. Después, recuerda restaurar los archivos al estado anterior tras el formateo.
1. Cambiar NTFS a FAT32 con Gestión de discos
Paso 1. Pulsa "Windows +X" y, a continuación, haz clic en Administración de discos en el menú.
Paso 2. Haz clic con el botón derecho en el dispositivo que quieras convertir y elige "Formato" en la lista emergente.

Paso 3. Haz clic en "Sí" > Selecciona el sistema de archivos como "FAT32" > Haz clic en Aceptar.

Tu disco duro o unidad USB aparece como FAT32 en Gestión de discos.
2. Formatear NTFS a FAT32 con Diskpart
Paso 1. Abre el icono de búsqueda, escribe cmd en la bandeja de entrada, haz clic con el botón derecho en cmd y elige "Ejecutar como administrador".
Paso 2. Cuando se abra el Símbolo del sistema, escribe "diskpart" y pulsa Intro.
Paso 3. Escribe las siguientes líneas de comando (Pulsa Intro cada vez que escribas un comando):
disco de la lista
Seleccionar disco n (Cambia N por el número de disco del dispositivo de destino, como "seleccionar disco 1".
volumen de la lista
Selecciona el volumen n (Sustituye n por el volumen seleccionado.)
Formato fs=fat32 rápido
Paso 4. Teclea salir cuando termine el proceso de formateo.
Ahora, tu unidad se muestra como FAT32.
3. Utiliza el Explorador de archivos de Windows para cambiar NTFS a FAT32
Paso 1. Conecta tu unidad USB al PC con Windows.
Paso 2. Escribe "Explorador de archivos" en el cuadro de búsqueda. Ábrelo.
Paso 3. Haz clic con el botón derecho en la unidad USB y selecciona "Formatear".
Paso 4. Elige Sistema de archivos como FAT32 (Predeterminado). Marca "Formato rápido". A continuación, haz clic en "Iniciar" para comenzar el proceso de formateo.

Paso 5. Pulsa OK para confirmar.
Conclusión
Este post explicaba qué son NTFS y FAT32, la diferencia entre NTFS y FAT32, y por qué se necesita un sistema de archivos u otro.
Aquí tienes cuatro opciones que puedes elegir para hacer el trabajo de conversión:
- EaseUS Partition Master Free - Pasos fáciles; Sin pérdida de datos.
- Otras tres opciones (Explorador de archivos; Administración de discos; Símbolo del sistema) - Tienes que hacer primero una copia de seguridad de todos los datos; métodos integrados en Windows.
Preguntas frecuentes sobre la conversión de NTFS a FAT32 en servidores Windows
A continuación, hemos añadido algunas preguntas más relacionadas con la conversión de NTFS a FAT32 en ordenadores Windows Server. Si tienes las mismas dudas que aquí enumeradas, sigue y encuentra la respuesta a continuación al instante.
1. ¿Qué comando de Windows Server 2012 puedes utilizar para formatear un disco para FAT32?
La mayoría de los usuarios de Windows Server prefieren aplicar el símbolo del sistema Diskpart para formatear un disco a FAT32. Entonces, ¿qué comando de Windows Server puedes utilizar para formatear un disco a FAT32?
Aquí está: format fs=fat32 quick.
Ten en cuenta que el sistema Windows tiene un límite de tamaño de volumen para el formato FAT32, si la partición de tu disco duro es mayor de 32 GB, no podrás formatear el volumen a FAT32 con una línea de comandos. En este momento, tendrás que recurrir a una herramienta de formateo de terceros como EaseUS Partition Master, que rompe el límite con su potente algoritmo de formateo.
2. ¿Cómo convertir NTFS a FAT32 utilizando CMD?
- Conecta el dispositivo de almacenamiento externo a tu PC si necesitas convertir un disco extraíble a FAT32.
- Haz una copia de seguridad de todos los archivos valiosos de la unidad de destino en otra ubicación segura.
- Pulsa las teclas Windows + R, escribe cmd y pulsa Intro para abrir el símbolo del sistema.
- Escribe diskpart y pulsa Intro.
- Escribe disco de lista y pulsa Intro.
- Escribe seleccionar disco * y pulsa Intro. (Sustituye * por el número de tu disco de destino).
- Escribe volumen de lista y pulsa Intro.
- Escribe seleccionar volumen * y pulsa Intro. (Sustituye * por el número de volumen de tu unidad de destino).
- Escribe format fs=fat32 quick y pulsa Intro.
Una vez hecho esto, habrás convertido con éxito NTFS a FAT32 formateando el dispositivo de destino mediante CMD.
3. ¿Puedes copiar NTFS a FAT32?
Sí, puedes copiar archivos y datos de NTFS a FAT32. Una cosa que debes tener en cuenta es que FAT32 tiene un límite de tamaño máximo de archivo. FAT32 sólo admite almacenar archivos individuales de menos de 4 GB, mientras que NTFS no tiene este límite.
En otras palabras, si tienes un archivo de más de 4 GB en la unidad NTFS, no podrás copiarlo directamente de NTFS a FAT32 con éxito. Para solucionar este problema, tienes dos salidas: 1. 1. Comprime el archivo grande a un tamaño inferior a 4 GB y cópialo de NTFS a FAT32. 2. Cambia el formato del sistema de archivos del disco FAT32 a otro formato: exFAT o NTFS, etc.
¿En qué podemos ayudarle?
Reseñas de productos
-
Me encanta que los cambios que haces con EaseUS Partition Master Free no se aplican inmediatamente a los discos. Hace que sea mucho más fácil interpretar lo que sucederá después de haber hecho todos los cambios. También creo que el aspecto general de EaseUS Partition Master Free hace que cualquier cosa que estés haciendo con las particiones de tu ordenador sea fácil.
Seguir leyendo -
Partition Master Free puede redimensionar, mover, fusionar, migrar y copiar discos o particiones; convertir a local, cambiar la etiqueta, desfragmentar, comprobar y explorar la partición; y mucho más. Una actualización Premium añade soporte técnico gratuito y la posibilidad de redimensionar volúmenes dinámicos.
Seguir leyendo -
No creará imágenes en caliente de tus discos ni los alineará, pero como está acoplado a un gestor de particiones, te permite realizar muchas tareas a la vez, en lugar de limitarte a clonar discos. Puedes mover particiones, redimensionarlas, desfragmentarlas y mucho más, junto con el resto de herramientas que esperarías de una herramienta de clonación.
Seguir leyendo
Artículos relacionados
-
¿Cómo convertir NTFS a FAT32 fácilmente? Descarga gratis el convertidor de NTFS a FAT32
![author icon]() Pedro/2024/03/15
Pedro/2024/03/15 -
Cómo tener arranque dual Windows 10 y Windows 7/8
![author icon]() Pedro/2024/03/15
Pedro/2024/03/15 -
No se puede cambiar la letra de unidad en Windows Server
![author icon]() Luis/2024/03/18
Luis/2024/03/18 -
Eliminar partición de SSD con tres métodos
![author icon]() Luis/2024/03/15
Luis/2024/03/15









