Descargas totales
Contenido de la página
Sobre el autor
Temas candentes
Los pasos para crear una Nueva Partición en Windows Server 2022/2019/2016 se explican aquí en una guía paso a paso. Se mencionan cuatro métodos diferentes y puedes seguir el que más te convenga:
| Soluciones viables | Solución de problemas paso a paso |
|---|---|
| Solución 1. Utiliza un software de gestión de particiones de terceros | Paso 1. Comprueba si hay espacio libre...Pasos completos |
| Arreglo 2. Utiliza la Gestión de discos | Paso 1: Haz clic en "Este PC" en tu ordenador...Pasos completos |
| Arreglo 3. Utiliza CMD | Paso 1 - Pulsa a la vez los botones "Win+R" de tu teclado...Pasos completos |
| Solución 4. Utiliza PowerShell | Paso 1. Haz clic con el botón derecho en el icono de Windows, selecciona Ejecutar, escribe Powershell y haz clic en "Aceptar" para abrirlo...Pasos completos |
La necesidad de crear nuevas particiones en Windows Server
Siempre que compramos un nuevo portátil/servidor/ordenador que tiene windows incorporado, el disco duro siempre tiene una única partición preestablecida, a menos que alguien haya hecho la partición deliberadamente. Es una configuración por defecto con la que vienen todos los discos duros. Puede que inicialmente no veas ningún problema con esto, pero bastantes problemas reales se resuelven una vez que particionas tu disco. Por ejemplo:
- Fácil copia de seguridad de archivos
Cuando organizas tu disco con varias particiones, resulta fácil gestionar y hacer copias de seguridad de tus archivos en secciones separadas. Imagina que puedes tener una partición completa para guardar tus archivos esenciales de los que haces copia de seguridad.
- Gestión perfecta
Particionar tu sistema te permitirá segregar tus archivos en función de los criterios que selecciones. Esto te ayudará a no mezclar archivos entre las 100 carpetas que crees. Por ejemplo, puedes tener tres particiones para el SO, otra para el trabajo y la última para lo personal.
- Mayor probabilidad de recuperar los datos
Cuando has particionado tu sistema y accidentalmente pierdes el acceso a algún archivo. Por ejemplo, borras algo. Es más fácil recuperar ese archivo.
- Más de un sistema operativo
Una vez creadas varias partes en tu servidor, puedes instalar varios sistemas operativos en distintas particiones.
4 Métodos para crear nuevas particiones en Windows Server 2019/2016 y servidores antiguos
Existen varias formas de particionar tus discos en tu servidor. Este blog describirá cada método, empezando por el más fácil en primer lugar y el más difícil en último. Y a título informativo, el orden ascendente de dificultad de los distintos métodos es el siguiente.
- Método 1. Crear nuevas particiones mediante el software de gestión de particiones de terceros - El más fácil
- Método 2. Crear Nuevos Volúmenes Simples Utilizando la Gestión de Discos - Medio
- Método 3. Crear una nueva partición con CMD - Complejo
- Método 4. Crear un nuevo volumen con PowerShell - Complejo
Método 1. Crear nuevas particiones en Windows Server 2019/2016 utilizando software de terceros
Utilizar software de terceros es la forma más sencilla de crear nuevas divisiones en tu disco duro. Y la mejor herramienta disponible en Internet para particionar discos no es otra que EaseUS Partition Master Enterprise. La herramienta es sin duda la mejor en la tarea, ya que tiene:
- Una de las mejores interfaces que facilita el uso de la herramienta.
- Tiempo de ejecución preciso y rápido.
- Dispone de un conjunto de herramientas de gestión de discos todo en uno que te permite gestionar y manejar tus discos duros correctamente después del proceso.
EaseUS Partition Master es la mejor herramienta tanto para ordenadores basados en Windows como en Mac. Y se puede descargar desde su sitio web oficial /partition-manager/epm-enterprise.html.
EaseUS Partition Master Empresarial
Tu gestor de discos de confianza para Windows Server.
- Amplía la unidad del sistema, combina/divide particiones.
- Clonar disco, migrar SO a HDD/SSD.
- Convierte MBR a GPT, GPT a MBR, sin pérdida de datos.
- Ajusta la disposición del disco con 1 clic, crea volúmenes de una sola vez.
Veamos ahora cómo crear una nueva partición en tus ordenadores Windows Server:
Paso 1. Ejecuta EaseUS Partition Master para comprobar si hay espacio libre en la sección Administrador de Particiones.
- Si tu disco duro tiene espacio sin asignar, salta al Paso 3 para crear la partición.
- Si el disco duro no tiene espacio sin asignar, continúa con el Paso 2.
Paso 2. Reduce una partición de disco para crear espacio sin asignar.
Haz clic con el botón derecho en la partición de la unidad de destino con mucho espacio libre y selecciona "Redimensionar/Mover".

Arrastra cualquiera de los extremos de la partición hacia la derecha o hacia la izquierda para reducir el tamaño de la partición y conseguir un amplio espacio sin asignar. Puedes saber visualmente cuánto espacio has reducido en el área "Tamaño de la partición". Haz clic en "Aceptar".

Haz clic en "Ejecutar tarea xx" y luego en "Aplicar" para guardar todos los cambios.

Vuelve al Gestor de Particiones, debería aparecer espacio sin asignar en el mismo disco y podrás continuar con el siguiente paso para crear una nueva partición en tu disco duro.
Paso 3. Crea una nueva partición con espacio no asignado en el disco duro de destino.
Haz clic con el botón derecho del ratón en el espacio no asignado y elige "Crear".

Personaliza el tamaño de la partición, la letra de la unidad de partición, la etiqueta de la partición, el sistema de archivos (NTFS, FAT32, EXT2/3/4, exFAT) y más en la Configuración Avanzada. Haz clic en "Aceptar".

Por último, haz clic en "Ejecutar * Tarea" y "Aplicar" para completar la creación de la partición con el espacio no asignado de tu disco. Repite los pasos para particionar un disco duro y conseguir muchas más particiones.

Método 2. Crear nuevos volúmenes simples en Windows Server 2019/2016 mediante la administración de discos
Empezando por el método más sencillo posible. La gestión de discos es una herramienta integrada en Windows que te permite organizar las particiones y volúmenes de tu servidor. Sigue los siguientes pasos para añadir o modificar tu partición actual.
Paso 1: Haz clic en la opción "Este PC" de tu ordenador. Y luego ve a la opción "Gestionar" de la parte superior. Y luego selecciona "Administración de discos".

Paso 2: Selecciona la opción "espacio no asignado" y haz clic en "nuevo volumen simple".

Paso 3: Haz clic en el botón "Siguiente" en el asistente para Nuevo volumen simple que aparece.
Paso 4: Pon el tamaño que desees en el espacio en blanco "tamaño de volumen simple".
Paso 5: Menciona el nombre de la unidad, por ejemplo, E, F, G, etc.
Paso 6: También es posible seleccionar el formato para otro tipo de sistema de archivos, por ejemplo, exFAT, NTFS, FAT, FAT32, etc. También puedes personalizar el tamaño de la unidad de asignación. Si no quieres, selecciona "por defecto" y haz clic en siguiente.

¡Completa! Tendrás un disco perfectamente particionado en unos minutos si has realizado correctamente los pasos anteriores.
Método 3. Crear una nueva partición en Windows Server utilizando CMD
El último método será utilizar el símbolo del sistema de tu ordenador. Se considera el método más complejo, ya que no todo el mundo está familiarizado con el símbolo del sistema. Por lo tanto, sólo aquellos que hayan utilizado CMD antes o que sepan un par de cosas al respecto deberían intentarlo a la primera. Los demás deberían probar las opciones anteriores y utilizar esto sólo si nada funciona.
Paso 1 - Pulsa a la vez las teclas "Win+R" de tu teclado. Esto es para abrir la opción "Ejecutar" en tu ordenador.
Paso 2 - Escribe "CMD" en la sección de texto y pulsa intro para avanzar.
Paso 3 - Después de abrir el símbolo del sistema, introduce los comandos que se mencionan a continuación, de la misma manera que se han mencionado. Asegúrate de utilizar las mayúsculas y minúsculas correctas para cada letra, y no olvides pulsar intro después de cada comando mencionado.
- diskpart
- disco de la lista
- selectdisk n ( en lugar de n, debes utilizar el número del disco donde quieres crear la partición. Supongamos que queremos particionar el 1º, entonces escribe seleccionar el disco 1)
Paso 4 - Si tu disco no tiene espacio sin asignar, sigue los siguientes comandos y sigue adelante
- disco de la lista
- volumen de la lista
- selecciona el número de volumen
- contracción deseada=(*MB)
Paso 5 - Ahora, puedes seguir adelante y escribir el siguiente comando para crear un nuevo volumen simple, y establecer su sistema de archivos a NTFS con el espacio no asignado:
- crear partición primaria tamaño=*MB
- asignar letra=G (elige cualquier nombre)
- selecciona el número de volumen
- formato fs=ntfs rápido
Paso 6 - Haz clic en "Activar".
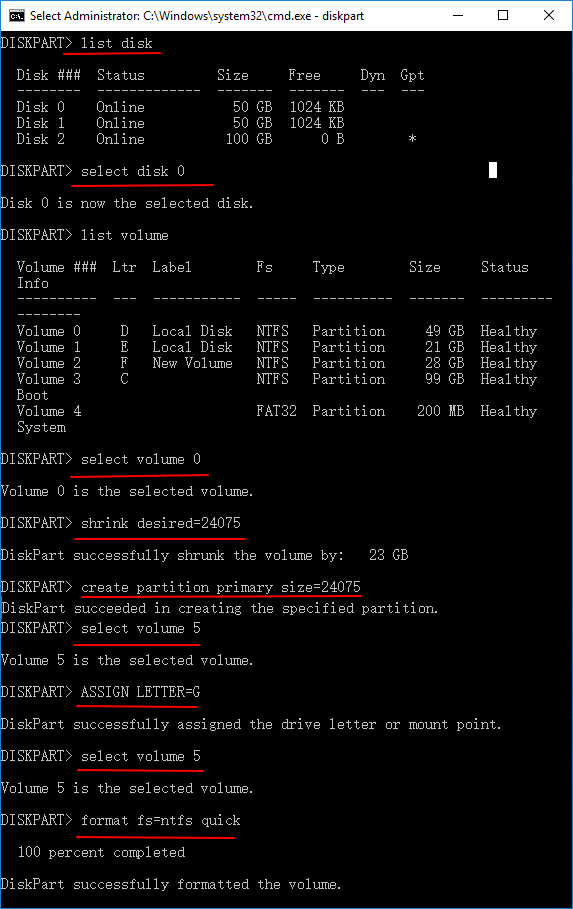
¡Completado! Has completado la partición de tu sistema.
Método 4. Crear un nuevo volumen en Windows Server 2019/2016 mediante PowerShell
El último método mencionado es el uso de PowerShell para particionar. De nuevo, utilízalo sólo si estás familiarizado con PowerShell. De lo contrario, utiliza los pasos anteriores, ya que harán el trabajo de la forma más eficiente. Escribe los siguientes comandos para iniciar el proceso de particionado.
Aquí estamos particionando 10 GB y asignando la letra "G" a la nueva unidad mediante PowerShell:
Paso 1. Haz clic con el botón derecho en el icono de Windows, selecciona Ejecutar, escribe Powershell y haz clic en "Aceptar" para abrirlo.
Paso 2. Escribe una a una las siguientes líneas de comando en Powershell y pulsa Intro cada vez:
- Nueva-Partición -NúmeroDisco 0 -Tamaño 20gb -LetraDrive G
- Get-Partition - NúmeroDisco 0
- Format-Volume - DriveLetter G - FileSystem NTFS
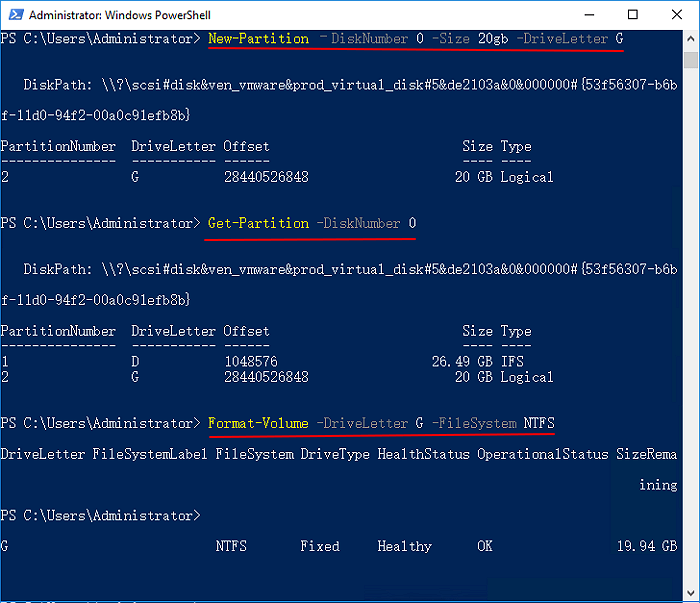
¡Listo! Si has seguido los pasos mencionados y los comandos correctamente, estás a sólo unos minutos de realizar la partición con éxito.
Conclusión
Hay muchos métodos para crear una partición para tu servidor. El mejor método es utilizar el CMD o el software de terceros del mercado. Pero ten siempre cuidado con el software fraudulento y cargado de virus que puede dañar tu servidor. Utiliza herramientas de confianza que puedan hacer tu trabajo fácilmente, como la herramienta EaseUS Partition Master. Utilizar herramientas de terceros tiene una de las mayores ventajas, y no requiere demasiados conocimientos técnicos.
Cualquiera con pocos conocimientos informáticos puede crear una partición utilizando cualquier software de terceros.
Además de EaseUS, se pueden utilizar otras muchas herramientas a discreción del usuario.
Ordenar los métodos te ayudará a elegir el mejor método a seguir. Sólo utiliza un procedimiento más complejo si los anteriores no te funcionan, o no puedes hacerlo. En cualquier caso, siempre puedes recurrir a Internet y aprender más sobre los procedimientos. Puedes consultar nuestros blogs para informarte mejor sobre los métodos de particionado de disco.
¿En qué podemos ayudarle?
Reseñas de productos
-
Me encanta que los cambios que haces con EaseUS Partition Master Free no se aplican inmediatamente a los discos. Hace que sea mucho más fácil interpretar lo que sucederá después de haber hecho todos los cambios. También creo que el aspecto general de EaseUS Partition Master Free hace que cualquier cosa que estés haciendo con las particiones de tu ordenador sea fácil.
Seguir leyendo -
Partition Master Free puede redimensionar, mover, fusionar, migrar y copiar discos o particiones; convertir a local, cambiar la etiqueta, desfragmentar, comprobar y explorar la partición; y mucho más. Una actualización Premium añade soporte técnico gratuito y la posibilidad de redimensionar volúmenes dinámicos.
Seguir leyendo -
No creará imágenes en caliente de tus discos ni los alineará, pero como está acoplado a un gestor de particiones, te permite realizar muchas tareas a la vez, en lugar de limitarte a clonar discos. Puedes mover particiones, redimensionarlas, desfragmentarlas y mucho más, junto con el resto de herramientas que esperarías de una herramienta de clonación.
Seguir leyendo
Artículos relacionados
-
Borrar Definitivamente Datos en tarjeta SD de Android Móvil
![author icon]() Pedro/2024/06/17
Pedro/2024/06/17 -
Cómo instalar Windows 10 en eMMC [Guía paso a paso]
![author icon]() Luis/2024/05/16
Luis/2024/05/16 -
¿Cuál es el mejor conversor de MBR a GPT? Las 4 mejores recomendaciones
![author icon]() Luis/2024/04/22
Luis/2024/04/22 -
Cómo reparar el cargador de arranque UEFI en Windows 11 [Guía completa]
![author icon]() Luna/2024/06/17
Luna/2024/06/17









