Descargas totales
Contenido de la página
Temas candentes
Windows ha lanzado su actualización Windows 11 24H2. La nueva actualización incluye muchas funciones. Por ejemplo, Copilot en Windows se está convirtiendo en una aplicación independiente que puedes mover por la pantalla, cambiar de tamaño y utilizar para obtener respuestas a tus consultas. También incluye varias mejoras en el explorador de archivos. Por ejemplo, puedes crear archivos 7-zip y TAR junto con el soporte ZIP existente. También incorpora un comando sudo similar al de Linux para elevar comandos a permisos de Administración en un terminal no elevado. Con su soporte para fondos HDR, puedes configurar imágenes .jxr como fondo de escritorio.
Entonces, ¿cómo se instala la actualización 24H2 de Windows 11? Bueno, a continuación, EaseUS ha compartido todos los pasos que tienes que seguir:
De 22H2/23H2 a Windows 11 24H2
Ahora que ya sabes qué ofrece Windows 11 24H2 en cuanto a características o mejoras. Hablemos ahora de los métodos para actualizar de Windows 11 22H2 o 23H3 a 24H2. Aquí tienes un formulario de comparación para tu información:
| Soluciones viables | Eficacia | Dificultad |
|---|---|---|
| 1️⃣Burn Archivos ISO | Alta : permite una instalación manual que puede ser limpia o basada en actualizaciones, lo que proporciona flexibilidad pero requiere ciertos conocimientos técnicos para ejecutarla correctamente. | ⭐⭐⭐⭐⭐ |
| 2️⃣Insider Programa | Medio : ofrece acceso temprano, pero puede implicar inestabilidad y requiere una serie de pasos para inscribirse y darse de baja, lo que lo hace menos sencillo. | ⭐⭐⭐⭐ |
| 3️⃣Windows Actualizaciones | Alta - es la opción más sencilla y fácil de usar, pero puede que no esté disponible inmediatamente para todos los usuarios, | ⭐⭐⭐⭐ |
| 4️⃣Windows Asistente de instalación | Media: proporciona una experiencia de actualización guiada similar a Windows Update, pero requiere la disponibilidad de la actualización para tu dispositivo concreto. | ⭐⭐⭐ |
Antes de pasar a la siguiente parte, puedes consultar el siguiente post para comprobar si tu PC puede ejecutar Windows 24H2:
🔥Lectura caliente: ¿Puede tu PC ejecutar Windows 11 24H2 | Comprueba los requisitos del sistema
Forma 1. Utilizando el archivo ISO de Windows 11 24H2
El siguiente método es actualizar a Windows 11 24H2 mediante un archivo ISO. Sin embargo, esto requiere formatear tu unidad C: y luego volver a instalar Windows. Por tanto, debes hacer una copia de seguridad de tus datos antes de proceder.
Para hacer una copia de seguridad de tus datos rápidamente, puedes utilizar EaseUS Todo PCTrans. Esta herramienta te permite transferir programas, configuraciones y datos a un nuevo PC, crear una copia de seguridad completa del ordenador e incluso obtener ayuda con la recuperación de datos.
Opción 1. Obtén el archivo ISO de Windows 24H2 del sitio web de Microsoft
Paso 1: Ve al sitio web de Microsoft para obtener el archivo ISO de Windows 11.
Paso 2: Desde el sitio web de Microsoft, desplázate hacia abajo para obtener la Imagen de Disco (ISO) de Windows 11 para dispositivos x64. A continuación, mediante el menú desplegable, selecciona la edición de Windows 11 y haz clic en el botón Descargar.

Opción 2. Ejecuta EaseUS Partition Master para grabar la ISO de Windows 11 24H2
También puedes utilizar EaseUS Partition Master Professional para grabar archivos ISO de Windows 11. La herramienta tiene una función de medios de arranque que te permite crear medios de arranque utilizando una unidad flash o grabar el archivo ISO en un disco CD. Estos son los pasos que debes seguir:
Paso 1. Ejecuta EaseUS Partition Master y ve a la sección de Medios de Arranque. Haz clic en "Grabar ISO" y en "Siguiente".

Paso 2. Selecciona la imagen ISO que has descargado en tu PC y haz clic en "Abrir".

Paso 3. Haz clic en "Siguiente", selecciona el USB de destino y haz clic en "Grabar" para ejecutar la operación.
En general, EaseUS Partition Master es una herramienta útil para hacer copias de seguridad de Windows y crear una unidad de arranque para proceder a la instalación de Windows:
- Instalar Windows 10 en SSD
- Instalar Windows desde un archivo ISO
- Instalar Windows 10 en un PC nuevo
- Descargar la actualización 23H2 de Windows 11 de Microsoft
- Grabar ISO en DVD
- Grabar ISO de Windows en USB
Forma 2. Utilizar el Programa Insider
Una de las formas más sencillas de actualizar a Windows 11 24H2 es a través del Programa Insider. Este programa es ideal para cualquiera que quiera probar las últimas actualizaciones de Windows antes que nadie. Sin embargo, las versiones preliminares suelen estar llenas de errores, por lo que pueden no ser ideales para los usuarios habituales.
Paso 1: Pulsa la tecla de Windows + I para iniciar la Configuración de Windows. A continuación, ve a Windows Update > Programa Windows Insider.
Paso 2: Si es la primera vez que te encuentras con este ajuste, debes inscribirte en la función. Sigue las instrucciones que aparecen en pantalla. Una vez que lo hayas hecho, Windows instalará la última versión preliminar con una actualización de Windows.

Forma 3. Utilizar Windows Update
Puedes esperar si no quieres ser un early adopter de Windows 11 24H2 e instalarlo a través del Programa Windows Insider. Una vez que Microsoft ponga la versión a disposición del público, estará disponible automáticamente para tu PC como Windows Update.
Si hace tiempo que no actualizas tu Windows, sería bueno que comprobaras si la versión está disponible. Para ello, ve a Configuración de Windows > Windows Update y haz clic en Reanudar actualizaciones para ver la actualización disponible.

No olvides compartir esta última información sobre cómo actualizar Windows 11 24H2 desde 22H2/23H2 en tu PC:
Forma 4. Utilizar el Asistente de Instalación
El Asistente de instalación de Windows es otra forma estupenda de instalar Windows 11 24H2 rápidamente. El instalador descargará la última versión disponible y la instalará por ti.
Paso 1: Primero, descarga el Asistente de Instalación de Windows 11.
Paso 2: A continuación, ejecuta el instalador y sigue todos los pasos que aparecen en pantalla.
Paso 3: Deja que el instalador descargue e instale la actualización por ti; esto llevará algún tiempo. Asegúrate también de que tienes una conexión a Internet activa.
Error de actualización de Windows 24H2 0x800F0922 (¡resuelto!)
Algunos usuarios pueden encontrarse con el error 0x800F0922 durante la actualización de Windows 24H2. Por suerte para ti, esta página te ayudará a resolver el problema.
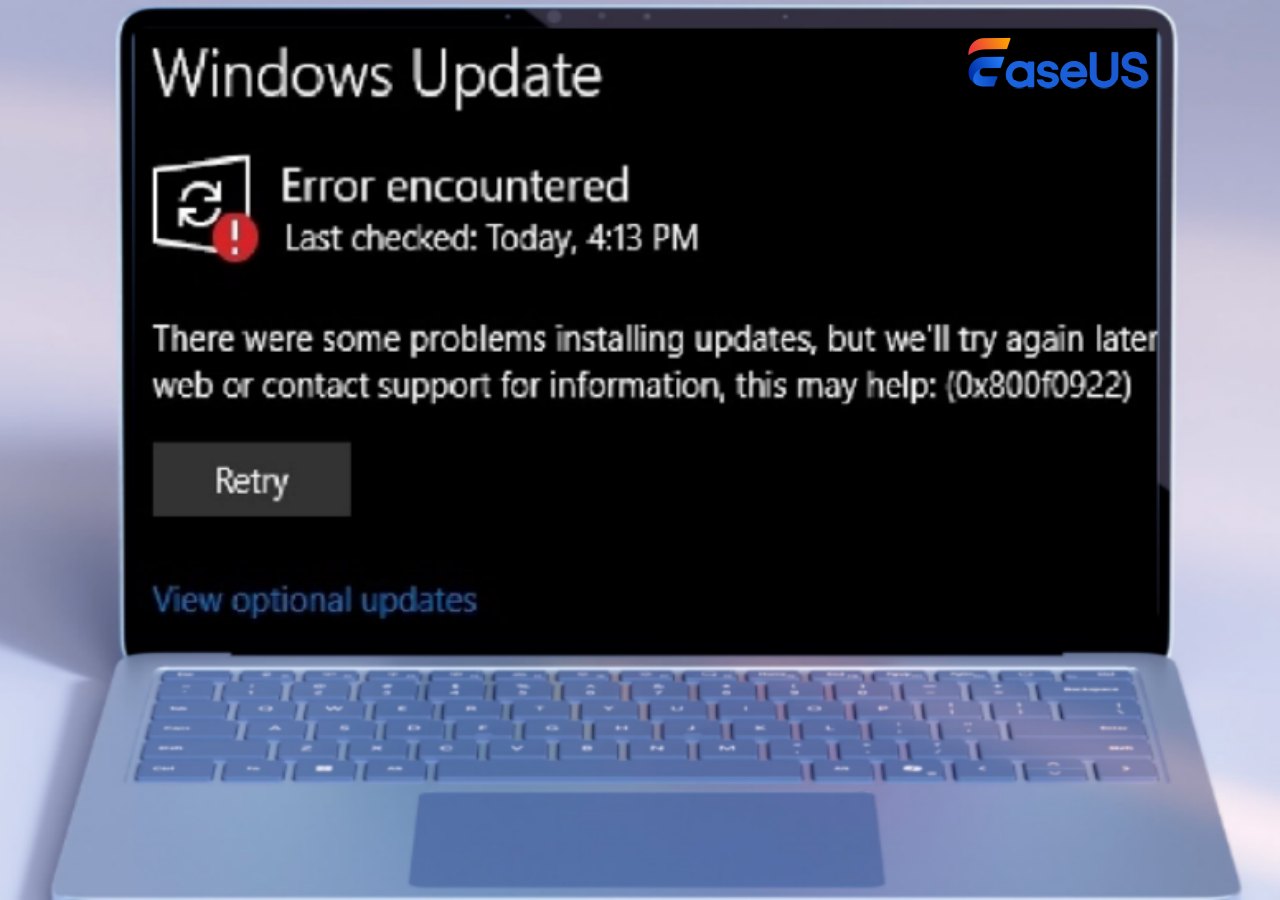
Conclusión
Hablamos de varias formas de conseguir la actualización Windows 11 24H2. Por ejemplo, si eres un usuario habitual que no desea ser un early adopter, puedes esperar a que la actualización esté disponible en Windows Update y luego actualizar tu PC a través de ella. Alternativamente, unirte al Programa Windows Insider es una buena idea si quieres probar versiones anteriores de Windows y cualquier versión futura. Este programa te permite obtener las actualizaciones de Windows antes que nadie.
Además, haz una copia de seguridad de tus datos importantes antes de la actualización de Windows. Si la actualización falla, no perderás tus datos. Para ello, siempre puedes probar EaseUS Partition Master, que puede ayudarte a clonar fácilmente la partición del sistema y otras tareas relacionadas con las particiones, como crear o eliminar particiones, redimensionar o mover particiones, etc.
Preguntas frecuentes sobre 22H2/23H2 a Windows 11 24H2
Ahora vamos a responder a algunas de las preguntas más frecuentes sobre la actualización de Windows 11 a la última versión:
1. ¿Puedo actualizar a Windows 11 24H2?
Si cumples los requisitos de instalación de Windows 11, puedes actualizar a Windows 11 24H2. Descarga la herramienta PC Health Check para comprobar estos requisitos, que te dirá si tu sistema los cumple.
2. ¿Cómo retrocedemos Windows 11 24H2 a la versión anterior?
Si no te gusta la actualización de Windows 11 24H2, puedes volver a la versión anterior de Windows yendo a Configuración > Sistema > Recuperación y seleccionando Volver atrás. Esto revertirá tu sistema a la versión anterior de Windows.
🔥Lectura relacionada: Cómo degradar y revertir Windows 11 24H2
3. ¿Cuál es la diferencia entre Windows 22H2, 23H2 y 24H2?
Windows 11 ha visto varias actualizaciones importantes, con las versiones 22H2, 23H2 y 24H2 que representan hitos significativos en la evolución del sistema operativo:
- La 22H2 (lanzada en septiembre de 2022) introdujo funciones como carpetas de aplicaciones en el menú Inicio, arrastrar y soltar en la barra de tareas, y opciones de accesibilidad mejoradas como el acceso por voz y los subtítulos en directo.
- La 23H2 (lanzada en octubre de 2023) añadió Microsoft Copilot para asistencia de IA, compatibilidad nativa con archivos RAR y 7z, una nueva aplicación Copia de seguridad de Windows y un Explorador de archivos mejorado con pestañas.
- Se prevé quela versión 24H2 (prevista para finales de 2024) incluya más mejoras, como compatibilidad con fondos HDR, funciones de ahorro de energía y mejoras adicionales en el Explorador de Windows y la seguridad.
¿En qué podemos ayudarle?
Reseñas de productos
-
Me encanta que los cambios que haces con EaseUS Partition Master Free no se aplican inmediatamente a los discos. Hace que sea mucho más fácil interpretar lo que sucederá después de haber hecho todos los cambios. También creo que el aspecto general de EaseUS Partition Master Free hace que cualquier cosa que estés haciendo con las particiones de tu ordenador sea fácil.
Seguir leyendo -
Partition Master Free puede redimensionar, mover, fusionar, migrar y copiar discos o particiones; convertir a local, cambiar la etiqueta, desfragmentar, comprobar y explorar la partición; y mucho más. Una actualización Premium añade soporte técnico gratuito y la posibilidad de redimensionar volúmenes dinámicos.
Seguir leyendo -
No creará imágenes en caliente de tus discos ni los alineará, pero como está acoplado a un gestor de particiones, te permite realizar muchas tareas a la vez, en lugar de limitarte a clonar discos. Puedes mover particiones, redimensionarlas, desfragmentarlas y mucho más, junto con el resto de herramientas que esperarías de una herramienta de clonación.
Seguir leyendo
Artículos relacionados
-
Arreglar la imposibilidad de reducir la unidad C en Windows 11/10/8/7
![author icon]() Luis/2024/10/11
Luis/2024/10/11 -
[Solucionado] The System Cannot Find Any Bootable Devices | 7 maneras
![author icon]() Pedro/2024/10/11
Pedro/2024/10/11 -
¿Qué hacer si ´no me permite eliminar un archivo´?
![author icon]() Pedro/2024/10/11
Pedro/2024/10/11 -
![author icon]() Pedro/2024/10/11
Pedro/2024/10/11









