Descargas totales
Contenido de la página
Sobre el autor
Temas candentes
¿El formateo elimina el SO? ¿Sí o No?
Hay muchas razones por las que puedes querer formatear un disco duro. Puede que tu disco duro tenga datos corruptos y hayas decidido que formatear el disco duro es la mejor manera de deshacerte de ellos. O puede que simplemente necesites reinstalar Windows 10 tras un desagradable ataque de infección de malware. Sea cual sea el motivo, lamentablemente formatear un disco duro también borrará cualquier sistema operativo instalado en el ordenador, incluido Windows.
Si se formatea la unidad de tu sistema, tendrás que reinstalar Windows y volver a instalar tus programas. Aunque tengas una copia de seguridad de tus datos o documentos, el formato por defecto de las unidades externas es NTFS, y restaurarlas a su estado anterior es un proceso engorroso. Después de formatear, no podrás recuperar los datos originales de los sectores defectuosos del disco duro.
¡Sigue la siguiente guía para saber cómo mantener tu Windows intacto mientras formateas el disco duro!
Método 1. Formatear el Disco Duro con EaseUS Partition Master
Método 2. Reinicia el PC (borra todos los archivos y reinstala Windows)
Método 3. Restablecer PC (Mantener Archivos Personales y Reinstalar Windows)
Cómo formatear un disco duro sin eliminar el sistema operativo
Puedes formatear un disco duro sin borrar Windows utilizando estos métodos:
Utilizar software de terceros: Aunque Windows tiene su propio software integrado de Gestión de Discos, no puede competir con los gestores de particiones de terceros. Con una interfaz avanzada y bien organizada, EaseUS Partition Master for Windows es un paquete completo de gestión de discos para usuarios comunes e ingenieros informáticos.
Reinicia tu PC: Al reiniciar tu PC se borra todo lo que tienes en el ordenador, pero no cambia ninguna de tus configuraciones personales. No afecta a los archivos que hayas guardado en SkyDrive, y cualquier OEM o aplicación adicional que viniera preinstalada con el PC seguirá estando disponible después de reiniciar el ordenador. Tampoco se borrarán todos los archivos y documentos almacenados en otras particiones.
Renueva tu PC: ¿Cansado de tu aburrido portátil con Windows? Puedes actualizarlo para reinstalar Windows y conservar tus archivos y configuraciones personales. Actualizar mantiene tus aplicaciones preinstaladas en el dispositivo, como Correo, Calendario, Mapas, Música y Fotos, así como cualquier aplicación que hayas descargado de Microsoft Store.
Eliminación manual de archivos: La verdad es que borrar manualmente archivos y carpetas de Windows no es seguro. Afecta a la funcionalidad de tu sistema, y si eres un usuario novato, no deberías planteártelo.
Método 1. Formatear el Disco Duro y Mantener Windows con EaseUS Partition Master
EaseUS Partition Master Free Edition está diseñado para ayudar a los usuarios a redimensionar, mover o copiar particiones de disco de forma fácil y rápida. Te permite utilizar una interfaz de usuario tipo asistente para formatear eficazmente todas las particiones existentes del disco duro en Windows y mantener intacta la unidad del SO.
Los asistentes te guiarán paso a paso por todas las operaciones. Por tanto, es fácil de usar. No necesitas ninguna habilidad o conocimiento técnico para realizar tareas básicas de gestión de particiones con él.
Utiliza la función Formatear para formatear las particiones de datos (No formatees la unidad del sistema):
Paso 1. Ejecuta EaseUS Partition Master, haz clic con el botón derecho en la partición del disco duro que quieras formatear y elige "Formatear".

Paso 2. En la nueva ventana, establece la Etiqueta de la partición, el Sistema de archivos (NTFS/FAT32/EXT2/EXT3/EXT4/exFAT) y el Tamaño del clúster para la partición a formatear, y luego haz clic en "Aceptar".

Paso 3. Entonces verás una ventana de advertencia, haz clic en "Sí" en ella para continuar.

Paso 4. Haz clic en el botón "Ejecutar 1 Tarea(s)" para revisar los cambios y, a continuación, haz clic en "Aplicar" para empezar a formatear la partición de tu disco duro.

Nota: Si quieres restablecer la unidad del sistema, puedes pasar a la siguiente guía del Método 2 para obtener ayuda.
Algunas características de EaseUS Partition Master que vale la pena conocer:
Te permite mover y redimensionar particiones fácilmente para una gestión más eficaz del espacio del disco duro.
- Puedes dividir un espacio de disco duro de gran tamaño en muchos más pequeños, o fusionarlos en uno mayor para conseguir más espacio libre en disco.
- Puede desfragmentar y optimizar tu disco duro para evitar la pérdida de datos y mejorar el rendimiento de tu PC.
- Te permite crear, redimensionar, mover, fusionar y formatear particiones de tu disco duro sin pérdida de datos.
- No sólo convierte particiones primarias en lógicas, sino que también permite convertir particiones lógicas de nuevo en primarias
- Las operaciones de partición son rápidas y sencillas, y no requieren ninguna configuración en segundo plano.
- Convertir partición de GPT, FAT a NTFS
- Disco de arranque WinPE que te permite arreglar problemas de partición y solucionar fallos del sistema antes de que arranque Windows
Método 2. Reinicia el PC (borra todos los archivos y reinstala Windows)
Reiniciar Windows puede ser útil si quieres regalarlo, venderlo o devolverlo al fabricante. También puede ser útil si has configurado tu PC y sólo quieres empezar de nuevo con una copia limpia de Windows.
Nota: Al reiniciar tu PC se elimina todo lo que hayas añadido, cambiado o personalizado en él. Antes de reiniciarlo, asegúrate de que tienes copias de seguridad de tus archivos y carpetas importantes.
Paso 1. Pulsa el botón de Windows y, a continuación, haz clic en el icono del engranaje para abrir Configuración.
Paso 2. Se abrirá una nueva ventana. Desplázate hacia abajo y selecciona Actualización y Seguridad.
Paso 3. Ahora haz clic en Recuperación en el panel izquierdo.
Paso 4. En Reiniciar este PC, haz clic en Empezar.
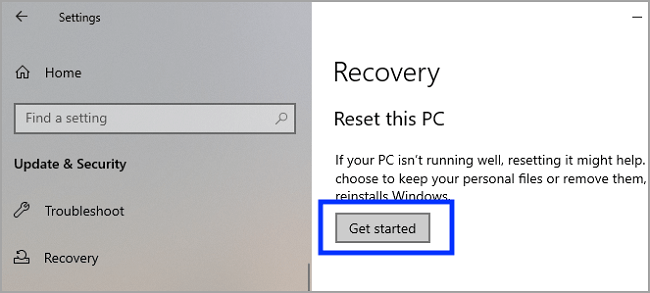
Paso 5. En el nuevo panel de la ventana, elige Eliminar todo. Esto eliminará todos tus archivos, aplicaciones y configuraciones.
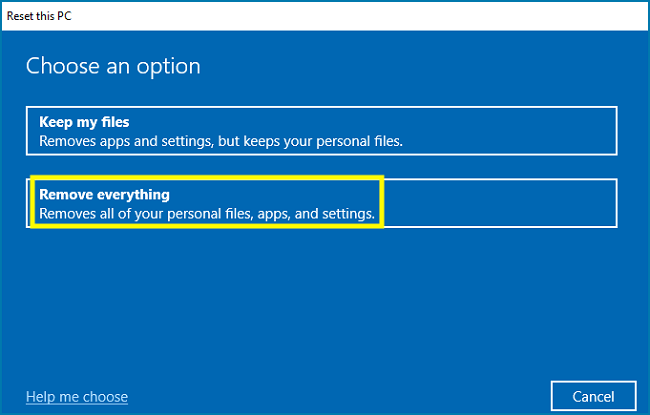
Paso 6. Windows te dará dos opciones para reinstalar tu windows. Elige Reinstalación local para una instalación más rápida.
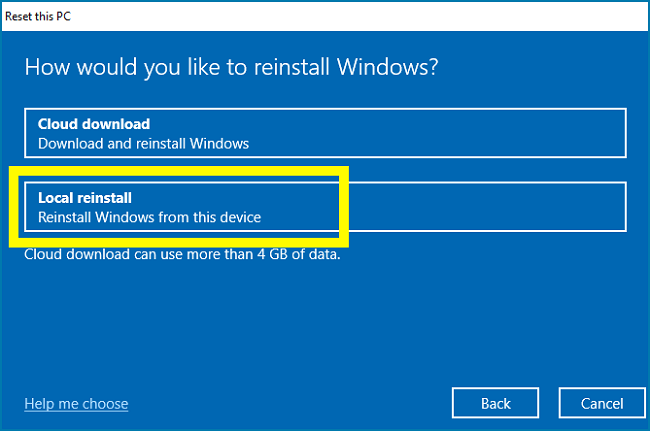
Paso 7. Haz clic en Siguiente e ignora la señal de advertencia.
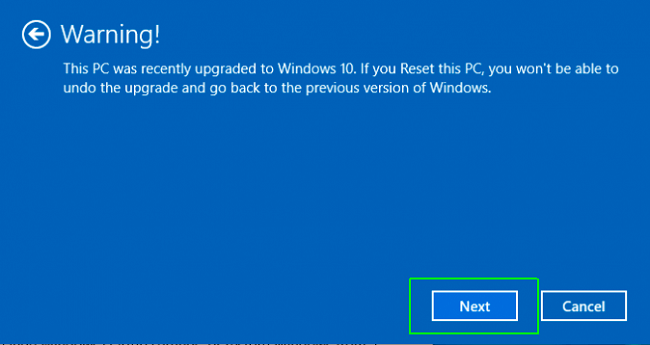
Paso 8. Haz clic en Siguiente para iniciar el proceso de reinicio. Puede tardar varios minutos en borrar y reinstalar windows de nuevo.
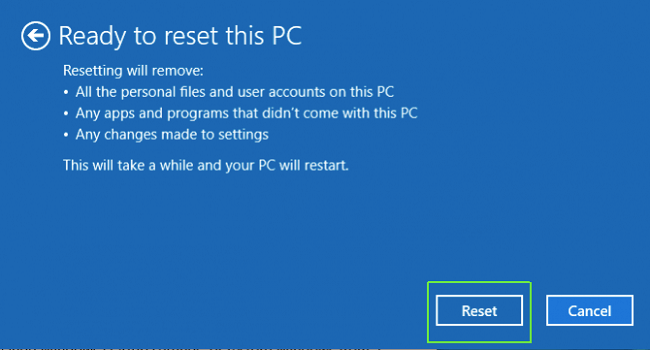
Método 3. Actualizar el PC (conservar los archivos personales y reinstalar Windows)
Nota: Esto eliminará todas las aplicaciones y ajustes, pero tus archivos personales permanecerán intactos.
Refrescar Windows es similar a reiniciarlo. Tienes que seguir los pasos anteriores con un pequeño ajuste:
Sigue los cuatro primeros pasos y, en el quinto, elige la opción "conservar mis archivos" para actualizar Windows y conservar tus archivos personales.

Todos los demás pasos son iguales y deben seguirse para completar el proceso de actualización de Windows.
Conclusión
Los problemas de hardware, como el fallo del disco duro, son las razones más comunes por las que la gente tiene que borrar sus discos duros.
Borrar un disco duro sin eliminar Windows puede ser un proceso complicado. No sólo tienes que borrar todo el disco duro, sino que también tienes que asegurarte de que no quedan restos de datos por ahí, esperando a que alguien recupere algo de él.
La forma más sencilla es utilizar la utilidad de formateo de Windows, para eliminar toda la información de tu disco duro. Es una utilidad nativa, que es útil para el formateo básico del disco duro, pero no viene con funciones de partición inteligente y capacidades de formateo como EaseUS Partition Master.
Pero para quienes busquen más herramientas y flexibilidad, la mejor forma de borrar un disco duro sin eliminar Windows es utilizar EaseUS Partition Master, para que el proceso de borrar o formatear el disco duro se realice sin problemas.
En cuanto a la eliminación manual de archivos, no la recomendamos. Lleva mucho tiempo y puede causar daños no deseados a los archivos del Sistema Central.
Formatear tu disco duro es el proceso más sencillo. Si sufres por no poder leer las particiones de tu disco duro. Si estás experimentando esa desafortunada circunstancia, ponte en contacto con nosotros en [email protected].
Preguntas frecuentes sobre si formatear una unidad elimina el SO
Entendemos que muchos usuarios de Windows no están seguros de si al formatear su unidad OS se eliminará el sistema operativo. Y la respuesta a esta pregunta es sí. Si aplicas la herramienta correcta para formatear un disco duro del sistema, se eliminará el sistema operativo existente.
Si tienes más dudas, sigue y encuentra respuestas a las preguntas enumeradas a continuación:
1. ¿Cómo formateo mi portátil sin perder Windows?
Asegúrate de hacer una copia de seguridad previa de todo el contenido esencial de tu portátil en un disco duro externo. Aquí tienes la guía completa de cómo formatear un portátil sin perder Windows:
- Abre la Gestión de Discos en tu portátil, haz clic con el botón derecho en la partición de datos y selecciona "Formatear".
- Marca "Realizar un formato rápido" y haz clic en "Aceptar".
- Repite los pasos para formatear todas las particiones de datos existentes en tu unidad.
Si quieres borrar la partición existente del SO, puedes recurrir al Método 2 o al Método 3 de esta página para obtener ayuda.
2. ¿Qué ocurrirá si formateo mi portátil?
Si formateas tu portátil, tendrás que enfrentarte al siguiente resultado en tu PC:
- Perder todos los archivos guardados en el portátil.
- El cambio del sistema de archivos en las particiones existentes (puede ser).
- Mayor velocidad de transferencia de datos (casualmente).
3. ¿Necesito reinstalar Windows después de formatear?
Si formateas una unidad de datos o una partición de tu ordenador, no tienes que volver a instalar Windows.
Pero si formateas la unidad del SO, tendrás que reinstalar Windows para que el ordenador arranque y vuelva a funcionar con normalidad. Para obtener una guía paso a paso, puedes consultar esta página de ayuda: Cómo reinstalar Windows 10.
¿En qué podemos ayudarle?
Reseñas de productos
-
Me encanta que los cambios que haces con EaseUS Partition Master Free no se aplican inmediatamente a los discos. Hace que sea mucho más fácil interpretar lo que sucederá después de haber hecho todos los cambios. También creo que el aspecto general de EaseUS Partition Master Free hace que cualquier cosa que estés haciendo con las particiones de tu ordenador sea fácil.
Seguir leyendo -
Partition Master Free puede redimensionar, mover, fusionar, migrar y copiar discos o particiones; convertir a local, cambiar la etiqueta, desfragmentar, comprobar y explorar la partición; y mucho más. Una actualización Premium añade soporte técnico gratuito y la posibilidad de redimensionar volúmenes dinámicos.
Seguir leyendo -
No creará imágenes en caliente de tus discos ni los alineará, pero como está acoplado a un gestor de particiones, te permite realizar muchas tareas a la vez, en lugar de limitarte a clonar discos. Puedes mover particiones, redimensionarlas, desfragmentarlas y mucho más, junto con el resto de herramientas que esperarías de una herramienta de clonación.
Seguir leyendo
Artículos relacionados
-
Las formas de solucionar el error de poco espacio en disco en Windows 11/10/8/7
![author icon]() Luna/2024/05/16
Luna/2024/05/16 -
¿Puedo formatear el disco duro con Vista? Sí, aquí tienes la guía
![author icon]() Luis/2024/06/17
Luis/2024/06/17 -
¿Cómo Convertir Volumen Simple a Partición Primaria?
![author icon]() Pedro/2024/06/17
Pedro/2024/06/17 -
Configurar SSD/HDD y Cambiar Disco Sistema/OS para Windows 11/10
![author icon]() Luis/2024/06/17
Luis/2024/06/17









