Descargas totales
Contenido de la página
Sobre el autor
Temas candentes
¿Cómo cambio mi unidad de arranque?
"Hola, ¿sabes cómo puedo cambiar mi disco de sistema? Me refiero a instalar un SSD como disco del sistema operativo y cambiar el antiguo HDD como disco de almacenamiento de mi ordenador. ¿Puedo hacerlo por mi cuenta? ¿Cómo?"
"Hace poco compré una nueva unidad SSD y quiero instalar mi Windows 10 actual en la nueva SSD y dejar el HDD actual como unidad de datos. ¿Cómo hacer el cambio? Quiero decir, ¿cómo cambiar el disco del sistema y establecer el SSD como unidad del sistema? ¿Puedes ayudarme?"
Si estás buscando una forma de establecer un nuevo SSD/HDD como disco duro de sistema para tu ordenador, estás en el lugar adecuado. A continuación, te presentamos dos métodos prácticos para resolver este problema:
Método 1. Cambiar el disco de sistema migrando el SO a un HDD/SSD
Método 2. Instalar limpiamente el SO en un nuevo SSD o HDD y cambiar el disco del SO
Sigue la guía tutorial aquí para empezar a cambiar la unidad de tu sistema, haciendo que Windows arranque ahora en otro disco.
Preparativos - Copia de seguridad del sistema, datos y configuración de SSD/HDD
Antes de empezar, aquí tienes algunos consejos que debes seguir para preparar tu nuevo SSD o HDD antes de cambiar la unidad de arranque del sistema de tu ordenador
Consejo 1: Haz primero una copia de seguridad del sistema Windows y de los datos
Para evitar fallos inesperados del sistema o problemas de pérdida de datos mientras cambias el disco del sistema entre SSD y HDD, es muy recomendable que primero hagas una copia de seguridad de tu sistema Windows actual y de los datos importantes de tu PC. Ver también: Copia de seguridad de Windows 10 en una unidad USB.
Consejo 2: Configura un disco nuevo - SSD/HDD
Para un disco nuevo - SSD/HDD nuevo: Instala el disco nuevo en tu ordenador correctamente mediante los cables SATA y de alimentación. Para más detalles, lee Cómo instalar un nuevo disco duro/SSD.
Para un disco usado o de datos: Haz primero una copia de seguridad de los datos en otro dispositivo. Hacer una copia de seguridad en un disco duro externo será la mejor opción.
Método 1. Cambia el Disco del Sistema Migrando el SO al HDD/SSD
Trabaja para: cambiar el disco del sistema, mover el SO a un nuevo SSD/HDD, cambiar el sistema Windows a un nuevo disco.
Este sencillo método permite a los usuarios cambiar directamente el disco de su sistema operativo sin reinstalar el sistema en Windows 11/10/8/7, etc. Todo lo que necesitas es un software profesional de gestión de particiones que te permita migrar libremente el sistema a un disco duro o SSD.
- Herramientas necesarias - EaseUS Partition Master con su función "Migrar SO a HDD/SSD".
EaseUS Partition Master te ayuda a transferir el SO de HDD a SSD para cambiar el disco de sistema y el disco de almacenamiento con facilidad. Y sólo con unos simples clics.
- Tutorial - Descárgate gratis este programa y sigue los pasos para hacerlo ahora:
Nota: La operación de migración del SO a SSD o HDD borrará y eliminará las particiones y datos existentes en tu disco de destino cuando no haya suficiente espacio sin asignar en el disco de destino. Si guardaste datos importantes en él, haz una copia de seguridad previa en un disco duro externo.
Paso 1. Selecciona "Clonar" en el menú de la izquierda. Selecciona "Migrar SO" y pulsa "Siguiente" para continuar...

Paso 2. Selecciona el disco de destino que quieres clonar. Haz clic en "Siguiente".
Paso 3. Haz clic en "Sí" después de comprobar el mensaje de advertencia. Se eliminarán los datos y las particiones del disco de destino. Asegúrate de que has hecho una copia de seguridad de los datos importantes con antelación. Si no es así, hazlo ahora.

Paso 4. Previsualiza la disposición de tu disco de destino. También puedes hacer clic en las opciones de disposición del disco para personalizar la disposición de tu disco de destino como desees. A continuación, haz clic en "Iniciar" para empezar a migrar tu SO a un disco nuevo.

Paso 5. Cuando veas un mensaje de confirmación, preguntando "Si quieres arrancar el ordenador desde el disco de destino clonado", marca "Ajustar el orden para arrancar desde el disco de destino clonado" y haz clic en el botón correspondiente a través de tus demandas.
- Reiniciar ahora: significa reiniciar el PC y arrancar el SO desde el nuevo disco inmediatamente.
- Hecho: significa realizar los cambios más tarde.

- Configurar elPC - Hacer que el SO arranque en un nuevo HDD/SSD
Cuando termines la operación, todo lo que necesitas es configurar el ordenador para que arranque desde tu nuevo HDD o SSD cambiando el orden de arranque en la BIOS.
Estos son los pasos para configurar tu nuevo disco como unidad de arranque, haciendo que el SO Windows sea arrancable:
Paso 1. Reinicia el PC y pulsa las teclas F2/F8/Del para entrar en la BIOS.
Paso 2. Ve al menú Arranque, en la sección Prioridad de arranque u Orden de arranque, establece el nuevo HDD/SSD con el SO migrado como unidad de arranque.

Paso 3. Guarda los cambios y sal de la BIOS. A continuación, reinicia tu PC.
Después de esto, tu Windows arrancará automáticamente desde el nuevo disco. Todo lo que había en la unidad del sistema se ha trasladado al nuevo disco sin pérdida de datos ni error de arranque. Ahora puedes eliminar la antigua partición del sistema de tu antiguo disco y crear una nueva partición para guardar los datos.
- Consejo
- Siguiendo el tutorial anterior, Windows funcionará con normalidad y no necesitarás reactivarlo.
- Si Microsoft Windows muestra una notificación y solicita la reactivación, reactívalo con tu clave o puedes ponerte en contacto con el equipo de soporte de Microsoft para obtener más ayuda.
Cambiar la unidad de arranque importa mucho, ya que determina si puedes arrancar tu sistema operativo, así que comparte la forma de ayudar a más usuarios.
Método 2. Instalación limpia del SO en un nuevo SSD o HDD y cambio de unidad del SO
Trabaja para: Cambiar la unidad de arranque por una nueva o limpia instalación del SO Windows en un nuevo SSD/HDD, o instalar Windows en una segunda unidad.
Aquellas personas a las que no les guste el sistema operativo actual pueden probar este método para instalar de nuevo un nuevo SO Windows en el nuevo SSD o HDD. Este método también funciona para configurar un SSD/HDD como nuevo disco del SO en sistemas Windows y puede ser más complejo.
Sigue para instalar limpiamente el SO en el nuevo SSD y configurarlo ahora como unidad de arranque.
- Preparativos - USB vacío (8 GB como mínimo), Descarga Windows Media Creation Tool, Clave de producto de Windows (actívala después de la instalación).
- Tutorial - Instala Windows 10 en un SSD/HDD y configúralo como unidad de arranque:
Paso 1. Crea un medio de instalación de Windows en un USB.
Haz doble clic para ejecutar la Herramienta de creación de Windows Media y selecciona USB como destino para crear los medios de instalación de Windows.

Paso 2. Arranca el PC desde el medio de instalación USB.
Retira el antiguo disco del sistema. Inserta el nuevo disco SSD y el USB de arranque en tu PC, reinicia el PC, entra en la BIOS y configura el arranque del PC desde el medio de instalación.

Paso 3. Sut up perferences antes de instalar Windows en la nueva unidad.
Establece el idioma y otras preferencias antes de hacer clic en "Instalar ahora".

Paso 4. Instala Windows en el nuevo SSD.
Introduce una clave de producto, selecciona "Instalar sólo Windows" y elige instalar Windows en el nuevo SSD.

Espera a que se complete el proceso.
Paso 5. Configura el SSD/HDD como unidad de arranque.
Tras la instalación, reinicia tu PC, entra en la BIOS para cambiar la unidad de arranque estableciendo el SSD como unidad del SO.

Paso 6. Vuelve a insertar el antiguo disco del SO y configúralo como unidad de datos.
Apaga el PC, retira la unidad USB de instalación, vuelve a insertar el disco duro antiguo en el ordenador y reinicia el PC.
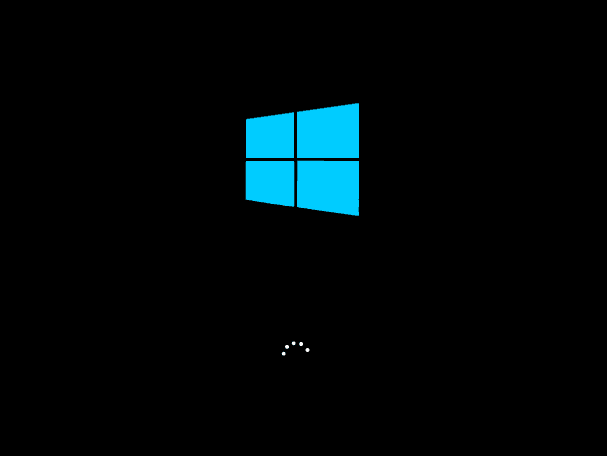
Paso 7. Activa Windows con la clave de producto.
Si quieres un ordenador con SO de arranque dual, puedes detenerte aquí y reparticionar la unidad para crear una nueva partición en la que guardar tus datos de copia de seguridad.
Si quieres utilizar toda la unidad como disco de datos, haz una copia de seguridad de los archivos útiles de la antigua unidad del sistema y bórrala. Luego puedes crear una nueva partición para copiar los datos de la copia de seguridad en el disco de datos.
Nota: Cualquier operación falsa puede provocar un fallo en el arranque del sistema o un problema inesperado en tu ordenador. Por favor, hazlo con mucho cuidado. Para una forma más estable y adecuada, prueba el Método 1 con EaseUS Partition Master para proteger el sistema y la seguridad de los datos.
Conclusión
Esta página cubre dos formas prácticas y eficientes de ayudarte a cambiar el disco del sistema migrando el SO o haciendo una instalación limpia de Windows a SSD/HDD. Si no sabes qué forma te conviene más, sigue estos consejos:
- Si sólo quieres cambiar la unidad del sistema, cambiar el disco del sistema a un nuevo SSD o a un HDD más grande pero mantener el sistema operativo, el Método 1 con EaseUS Partition Master puede ayudarte.
Te ayudará a migrar el SO a SSD/HDD sin reinstalar Windows. No necesitas restablecer el nuevo SSD como unidad de arranque en la BIOS. Todo se hará durante el proceso de migración.
- Si quieres crear un SO de arranque dual, instalando dos versiones del SO Windows en tu ordenador, o hacer una instalación limpia de Windows en el nuevo SSD/HDD, el Método 2 con el tutorial Instalación limpia de Windows es viable.
Debes tener cuidado durante la instalación, y recuerda configurar SSD o HDD como disco de arranque después de la instalación. De lo contrario, Windows no arrancará desde el nuevo disco.
La gente también pregunta
Esta página responde principalmente a la pregunta de "Cómo cambiar el disco del sistema y configurar un nuevo SSD/HDD como unidad de arranque". Sin embargo, algunas personas también buscaron preguntas relacionadas en Google.
Aquí vamos a levantar 3 de las preguntas más preocupantes y dejaremos una respuesta a cada una de ellas. Si tienes las mismas dudas en tu mente, consulta las respuestas aquí ahora.
1. ¿Cómo cambio mi unidad o disco de arranque?
Para cambiar la unidad de arranque es necesario que tu otro disco tenga instalado el SO Windows. Para ello, tienes dos opciones: 1). Migrar el SO al nuevo disco utilizando EaseUS Partition Master con su función Migrar SO; 2). Hacer una instalación nueva o limpia de Windows en la nueva unidad.
- Si utilizas el primer método para migrar el SO, sólo tienes que reiniciar el PC y Windows arrancará automáticamente desde la nueva unidad. No es necesaria ninguna otra operación.
- Si has utilizado el segundo método para instalar de nuevo el SO Windows en la nueva unidad, sigue estos pasos para cambiar la unidad de arranque:
- Paso 1. Apaga el PC y retira la unidad antigua.
- Paso 2. Reinicia el PC, pulsa F2, F10 o la tecla Supr para entrar en la BIOS.
- Paso 3. Ve a la sección Orden de arranque, establece el nuevo disco como unidad de arranque y guarda los cambios.
- Paso 4. Reinicia el PC.
Si todo va bien, apaga el ordenador e introduce de nuevo la unidad antigua en tu ordenador. Reinícialo de nuevo.
2. ¿Cómo traslado Windows 10 a un nuevo SSD?
La forma de mover Windows 10 a un nuevo SSD es similar al Método 1 proporcionado en esta página. Puedes instalar con seguridad el SSD en tu ordenador y ejecutar EaseUS Partition Master para ejecutar el trabajo de migración del SO.
Cuando termine el proceso, reinicia el PC y ya está todo hecho. También puedes consultar transferir Windows 10 a SSD para obtener una guía detallada.
3. ¿Cómo transfiero mi sistema operativo a un disco duro nuevo?
Hay dos formas que puedes aplicar para transferir el SO a un disco duro nuevo:
- 1). Migra directamente el SO al nuevo disco duro;
- 2). Clona el sistema en el nuevo disco duro y configura la nueva unidad como unidad de arranque.
Si prefieres la primera forma, puedes volver directamente al Método 1 de esta página para obtener una guía detallada. Si optas por clonar el sistema en la nueva unidad, consulta Transferir el SO al nuevo disco duro sin reinstalar Windows como guía.
¿En qué podemos ayudarle?
Reseñas de productos
-
Me encanta que los cambios que haces con EaseUS Partition Master Free no se aplican inmediatamente a los discos. Hace que sea mucho más fácil interpretar lo que sucederá después de haber hecho todos los cambios. También creo que el aspecto general de EaseUS Partition Master Free hace que cualquier cosa que estés haciendo con las particiones de tu ordenador sea fácil.
Seguir leyendo -
Partition Master Free puede redimensionar, mover, fusionar, migrar y copiar discos o particiones; convertir a local, cambiar la etiqueta, desfragmentar, comprobar y explorar la partición; y mucho más. Una actualización Premium añade soporte técnico gratuito y la posibilidad de redimensionar volúmenes dinámicos.
Seguir leyendo -
No creará imágenes en caliente de tus discos ni los alineará, pero como está acoplado a un gestor de particiones, te permite realizar muchas tareas a la vez, en lugar de limitarte a clonar discos. Puedes mover particiones, redimensionarlas, desfragmentarlas y mucho más, junto con el resto de herramientas que esperarías de una herramienta de clonación.
Seguir leyendo
Artículos relacionados
-
Descargar gratis herramienta para formatear y reparar USB Kingston
![author icon]() Pedro/2024/05/23
Pedro/2024/05/23 -
¿Formatear un Disco Duro Elimina el Sistema Operativo? Consulta aquí la guía completa 2024
![author icon]() Luis/2024/06/17
Luis/2024/06/17 -
La mejor herramienta para formatear memorias USB de PNY Descarga gratuita👍
![author icon]() Luis/2024/05/16
Luis/2024/05/16 -
¿Cómo Ejecuto el Test de Velocidad de SSD Online? Aquí tienes la guía [Fácil y eficaz].
![author icon]() Luis/2024/06/17
Luis/2024/06/17









