Temas Relacionados
- 01 SSD y HDD ¿Cuál es la diferencia?
- 02 Cómo instalar un nuevo disco duro/SSD
- 03 Cómo Particionar Disco Duro en Windows
- 04 Software gratuito para particionar disco en windows 10 gratis
- 05 Clonar HDD más grande a SSD más pequeño
- 06 Cómo reparar 'Disco duro lento'
- 07 Comprobar y corregir errores de disco en Windows
- 08 Soluciones a 'El disco duro no gira'
- 09 Cómo arreglar el disco duro que hace ruido
- 10 Alternativa gratuita de HDD Regenerator en Windows 10/8/7
| Soluciones viables | Solución de problemas paso a paso |
|---|---|
| Instalar un nuevo disco duro en PC o portátil |
Para PC...Pasos completos Para el ordenador portátil...Pasos completos |
| Configurar una nueva unidad en Windows 10/8/7- EaseUS Partition Master |
Paso 1. Inicializa el disco a MBR o GPT; Paso 2. Utiliza el nuevo disco duro...Pasos completos |
A continuación, aprenderás una guía completa sobre cómo instalar y configurar un nuevo disco duro o SSD en un ordenador con Windows 10/8/7. Si buscas un tutorial detallado, sigue esta página para hacer que la nueva unidad funcione en tu PC o portátil ahora.
Parte 1. Instalar la nueva unidad en el PC o en el portátil
Después de conseguir el nuevo disco duro o el nuevo SSD en casa, tienes que instalarlo en tu PC o portátil. Puedes seguir esta parte para instalar el nuevo disco. Aquí te diremos las herramientas que necesitas y todos los pasos detallados.
Herramientas que necesitas
Aquí tienes una lista de preparación de las herramientas que necesitarás para instalar el nuevo disco en tu PC o portátil:
- Un destornillador
- La nueva unidad: un disco duro normal o un SSD
- Un cable de conexión SATA
Pasos para instalar la nueva unidad
Como sabes, debido a los diferentes diseños de los ordenadores de sobremesa y los portátiles, las formas de instalar un nuevo disco duro también son diferentes en cierta medida. Sigue los pasos detallados e instala el nuevo disco en tu ordenador ahora.
Para PC:
Aquí tomaremos un disco duro de 2TB como ejemplo para mostrarte el proceso completo de instalación en un ordenador de sobremesa.
Paso 1. Apaga el ordenador y saca la nueva unidad de disco de la caja o del estuche.
Paso 2. Prepara la nueva unidad.
Si se trata de un disco duro nuevo, retira los tornillos de ambos lados de este disco.

Y desliza las bahías de la unidad en los agujeros de los tornillos a ambos lados de la nueva unidad.

Si se trata de un SSD, tendrás que añadir una ranura de montaje especial o un adaptador de unidad para que quepa en las ranuras de 3,5 con tornillos como éste:

Paso 3. Retira la carcasa del ordenador de sobremesa.
Si está bloqueado con tornillos, quítalos con el destornillador.
Paso 4. Introduce la nueva unidad en la carcasa del ordenador junto a la antigua.

Paso 5. Conecta la nueva unidad a la placa base de tu ordenador con el cable SATA y conecta un cable de alimentación para encender la unidad.
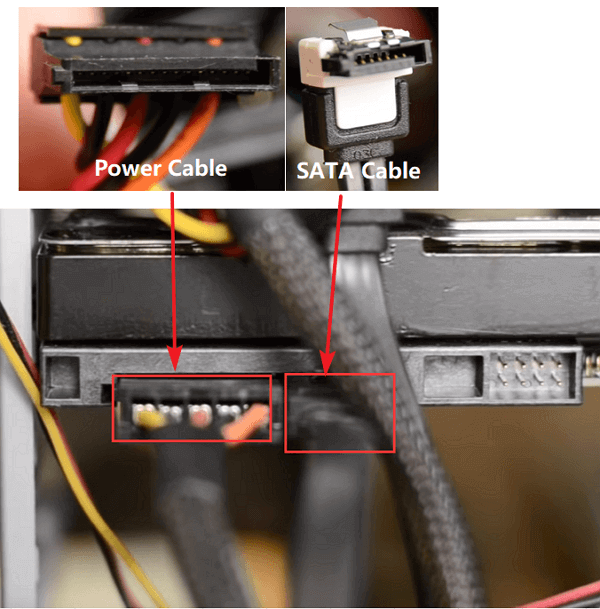
Paso 6. Cierra la caja del ordenador y reinícialo.
Para el ordenador portátil:
Hoy en día, algunos portátiles nuevos permiten añadir dos o más discos duros. Mientras que la mayoría de los portátiles antiguos o algunos portátiles nuevos y delgados sólo tienen una bahía para el disco duro.
Si tu portátil tiene otra bahía para el disco duro, puedes insertar fácilmente la nueva unidad y hacer que te funcione.
Si tu portátil sólo tiene una bahía para el disco duro, puedes tener dos opciones para instalar el nuevo disco duro o la unidad SSD.
Opción 1. Añade un segundo disco duro/SSD al portátil sustituyendo la unidad de DVD o Blu-ray
Aquí hemos encontrado un detallado y útil videotutorial que puede ayudarte a añadir el segundo disco duro o SSD al portátil sustituyendo la unidad de DVD o Blu-ray.
Sigue el vídeo: Añadir un 2º disco duro/SSD a un portátil sustituyendo la unidad de DVD o Blu-ray
Opción 2. Sustituir la unidad antigua por una nueva en el portátil
Este vídeo te muestra el proceso para sustituir el disco duro de un viejo portátil por un SSD:
En cuanto a la mencionada herramienta de clonación del sistema, puedes seguir este enlace para descargar EaseUS Todo Backup como ayuda.
Parte 2. Configurar una nueva unidad en Windows 10/8/7
Después de instalar la nueva unidad en tu portátil, puedes pasar a la siguiente parte para configurar tu disco duro, haciéndolo funcionar para ti.
Para ahorrarte tiempo y energía, nos gustaría recomendarte un software fiable de gestión de particiones: EaseUS Partition Master, que te ayudará a inicializar el disco y a hacer particiones en el disco duro con facilidad.
Características principales de EaseUS Partition Master:
- Gestiona las particiones de tu ordenador con simples clics.
- Migrar sistema operativo a SSD para acelerar Windows.
- Te permite tanto eliminar como crear particiones.
- Ajusta de forma inteligente el tamaño de tu unidad. Aumentar espacio en disco C con un solo clic.
Descarga ahora EaseUS Partition Master con el botón de abajo y sigue la siguiente guía para gestionar tu nueva unidad.
Pasa por las dos etapas siguientes para que la nueva unidad funcione para ti:
# 1. Inicializar el disco a MBR o GPT
Suponiendo que la nueva unidad instalada esté ahora sin asignar en tu ordenador o portátil, tendrás que inicializarla primero.
- Aviso:
- Si piensas utilizar el nuevo disco para sustituir el disco del sistema, debes inicializarlo con el mismo estilo de partición que el disco del sistema.
EaseUS Partition Master te ayudará a hacer legible tu nuevo disco duro en sólo 2 pasos:
Paso 1. Abre EaseUS Partition Master. Conecte el disco duro o SSD al PC.
Haz clic con el botón derecho del ratón en el disco duro o SSD de destino y selecciona "Inicializar a MBR" o "Inicializar a GPT" según corresponda.
Paso 2. Se añadirá una operación pendiente de inicializar el disco a MBR o GPT. Ejecuta la operación y haz clic en "Aplicar".
0:00-0:22 Inicializar a MBR; 0:23-0:49 Inicializar a GPT;
0:00-0:18 Inicializar en MBR; 0:19-0:44 Inicializar en GPT;
# 2. Aprovecha el nuevo disco duro
Si planeas actualizar tu disco de sistema a la nueva unidad, la función Migrar SO de EaseUS Partition Master es una buena opción.
Nota: La operación de migración del sistema operativo a una unidad SSD o HDD borrará y eliminará todas las particiones y datos existentes en el disco de destino. Si ha guardado datos importantes allí, hace una copia de seguridad de los mismos en un disco duro externo con antelación.
Paso 1. Seleccione "Clonar" en el menú de la izquierda. Seleccione la opción "Migrar SO" y haga clic en "Siguiente" para continuar.

Paso 2. Seleccione el disco de destino que desea clonar. Haga clic en "Siguiente".

Paso 3. Haga clic en "Sí" después de comprobar el mensaje de advertencia. Los datos y las particiones del disco de destino se eliminarán. Asegúrese de haber hecho una copia de seguridad de los datos importantes con anterioridad. Si no es así, hágalo ahora.

Paso 4. Previsualice el diseño de su disco de destino. También puede hacer clic en las opciones de diseño del disco para personalizar el diseño de su disco de destino como desee. A continuación, haga clic en "Empezar" para iniciar la migración de su sistema operativo a un nuevo disco.

Si piensas convertir el segundo disco duro en un disco de datos, puedes aplicar la función de partición del disco duro de este software para crear nuevas particiones con facilidad:
Paso 1. Descargar y abrir EaseUS Partition Master
En la ventana principal, haga clic con el botón derecho del ratón en el espacio no asignado de su disco duro o dispositivo de almacenamiento externo y seleccione "Crear".

Paso 2. Ajustar el nuevo tamaño de la partición, el sistema de archivos, la etiqueta, etc.
Establezca el tamaño, la etiqueta de la partición, la letra de la unidad, el sistema de archivos, etc. para la nueva partición y pulse "OK" para continuar.

Paso 3. Confirmar la creación de una nueva partición
Pulse el botón "Ejecutar 1 tarea(s)" y confirme la creación de una nueva partición pulsando "Aplicar".

Mira el siguiente vídeo tutorial y aprende a crear una partición en el sistema de archivos NTFS, FAT o EXT.
Preparación de elegir disco duro nuevo
Si has comprado un disco duro nuevo en casa, puedes saltarte directamente esta parte y seguir la guía para instalar el nuevo disco duro o SSD.
Si aún no has elegido una unidad de disco adecuada, a continuación te indicamos algunos factores críticos que pueden ayudarte a decidir qué unidad quieres aplicar e instalar en tu ordenador: un disco duro normal o un disco SSD.
1. El precio
Si no piensas ofrecer demasiado dinero en la compra de un disco nuevo, un disco duro normal será tu mejor opción. En comparación con un disco duro normal, sabemos que, aunque últimamente el precio del disco SSD ha bajado, un disco de estado sólido sigue costando a la gente normal un buen puñado de dólares.
2. Tu propósito
Otro factor importante que puede afectar a tu decisión es tener claro el propósito de instalar una nueva unidad: migrar el sistema operativo o aumentar la capacidad de almacenamiento.
Si el rendimiento de tu sistema informático se degrada, tu disco duro del sistema es viejo, tendrás que actualizar el disco del sistema. Tu mejor opción es conseguir un nuevo disco SSD.
Si el disco duro de tu ordenador no tiene espacio para guardar datos, tendrás que añadir un segundo disco duro a tu ordenador como unidad de datos. En este caso, sólo necesitas un disco duro normal con suficiente capacidad de almacenamiento.
3. La interfaz SATA
Normalmente, el número de interfaces SATA de la placa base de tu ordenador decide cuántos discos duros puedes añadir a tu ordenador.
Si tu ordenador o portátil sólo tiene un par de interfaces SATA, sentimos mucho que sólo puedas instalar un disco. Esto significa que tendrás que comprar un disco nuevo y más grande para instalarlo en tu PC:
- Por menos dinero y con mayor espacio, un disco duro normal es tu mejor opción.
- Si quieres una mayor velocidad con más espacio, un SSD es para ti.
Preguntas frecuentes sobre la instalación de un nuevo disco duro
Es posible que algunos de vosotros todavía tengáis preguntas sobre la instalación de un nuevo disco duro en vuestro ordenador de sobremesa o portátil. Aquí hemos reunido las 5 preguntas más preocupantes y hemos dado una breve respuesta para ayudarte.
1. ¿Cómo configuro un nuevo disco duro?
En primer lugar, utiliza el Gestor de Discos o EaseUS Partition Master como se indica en la parte 2 de esta página para inicializar el nuevo disco duro.
A continuación, puedes utilizar el Gestor de Discos o EaseUS Partition Master para crear nuevas particiones para su uso.
Para actualizar el disco del sistema, puedes seguir la guía de migrar sistema operativo a SSD.
2. ¿Cómo instalo un nuevo disco duro en Windows 10?
El proceso es similar al proporcionado en esta página:
- Prepara el nuevo disco duro, el destornillador y el cable SATA > Apaga el ordenador
- Retira la carcasa del ordenador o portátil > Introduce el nuevo disco duro
- Reinicia el PC e inicializa el disco duro > Haz una partición del disco duro o migra el SO con EaseUS Partition Master.
Para obtener una guía detallada, sigue las directrices proporcionadas en esta página.
3. ¿Cómo formatear un disco duro nuevo?
Cuando instalas por primera vez un disco duro nuevo, si no está inicializado, es posible que el ordenador no pueda detectarlo.
Así que tu primera tarea es abrir la Administración de discos, localizar y hacer clic con el botón derecho en el nuevo disco duro, y seleccionar inicializarlo. Luego puedes crear particiones en él haciendo clic con el botón derecho en el espacio no asignado y seleccionando crear nuevos volúmenes simples.
Después de esto, puedes formatear el nuevo disco duro haciendo clic con el botón derecho para formatear las particiones creadas.
4. ¿Qué hacer después de instalar un nuevo disco duro?
Después de instalar un nuevo disco duro, puedes inicializarlo primero en el Gestor de Discos o en un software de gestión de particiones como el EaseUS Partition Master recomendado aquí.
Entonces tienes que replantearte el propósito de instalar esta unidad.
- Para ampliar la capacidad de almacenamiento, puedes crear nuevas particiones en la unidad y trasladar tus datos al nuevo disco.
- Para actualizar el disco del sistema, tendrás que transferir el sistema al nuevo disco utilizando EaseUS Partition Master u otras herramientas de migración del sistema.
5. ¿Cómo utilizar el viejo disco duro como segunda unidad de datos?
- En primer lugar, tienes que instalar un nuevo disco duro en tu ordenador o portátil. Para una guía detallada, sigue los pasos de la Parte 1 de esta página.
- A continuación, migra el sistema al nuevo disco duro siguiendo el vídeo de migración del sistema de esta página en la Parte 2.
- Por último, reinicia el ordenador desde el nuevo disco duro cambiando la secuencia de arranque de la BIOS y, a continuación, utiliza Disk Management o EaseUS Partition Master para eliminar la antigua unidad del sistema, creando nuevas particiones en la antigua unidad para guardar los datos.
¿Ha sido útil esta página?
Artículos Relacionados
-
Qué es el Disco Extranjero Dinámico, Cómo Importar Disco Extranjero Sin Pérdida de Datos
![author icon]() Luis/2024/06/17
Luis/2024/06/17 -
![author icon]() Luis/2024/05/16
Luis/2024/05/16 -
¿Cómo formatear una tarjeta SD para una Dash Cam en Windows/Mac/Dash Cam? [2024 últimas formas]
![author icon]() Luis/2024/06/17
Luis/2024/06/17 -
[8 soluciones] No hay espacio o memoria suficiente en disco para ejecutar Word
![author icon]() Pedro/2024/06/17
Pedro/2024/06/17
