Descargas totales
Contenido de la página
Sobre el autor
Temas candentes
| Soluciones viables | Solución de problemas paso a paso |
|---|---|
| Cómo Importar Disco Extranjero de Dos Maneras |
Método 1. Importar disco ajeno en Gestión dediscos....Pasos completos Método 2. Importar disco ajeno utilizandoDiskpart....Pasos completos |
| Convertir Disco Extranjero Dinámico en Disco Básico Sin Pérdida de Datos | Partition Master Paso1: Instala y abre EaseUS Partition Master en tu ordenadorWindows....Pasoscompletos |
Disco 1 Dinámico Extranjero
"Ayer, llevé un disco dinámico de un ordenador antiguo a mi nuevo PC. Por desgracia, no puedo acceder al disco dinámico para ver mis datos en él. Además, cuando compruebo el disco dinámico en Administración de discos, aparece "Extraño". ¿Hay alguien que pueda decirme qué está pasando? ¿Qué es el disco dinámico ajeno Windows 10? ¿Cómo puedo acceder al disco y arreglar el disco dinámico extraño? Gracias de antemano".
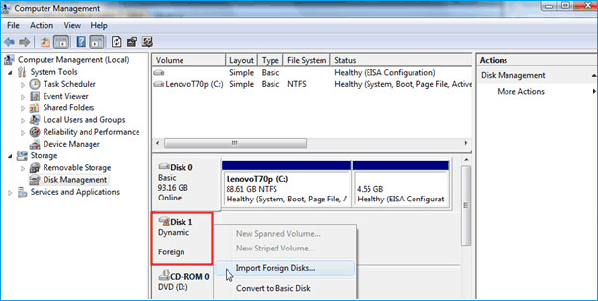
Qué es el disco dinámico externo
Cuando trasladas un disco dinámico de un ordenador a otro que no admite discos dinámicos, como todas las ediciones domésticas de Windows, el disco dinámico creado en el ordenador anterior se marcará como disco extraño en la Administración de discos. (Los discos dinámicos no son compatibles con Windows XP Home Edition ni con ordenadores portátiles). Además, si tu ordenador es de arranque dual y uno de los sistemas operativos no admite disco dinámico, el estado del disco también se mostrará como disco extraño. Los dos puntos siguientes pueden explicar por qué el disco dinámico se muestra como extraño:
- El disco dinámico procede de otro ordenador que tenga instalado el sistema operativo de la familia Windows 2000, Windows XP 64-bit Edition (Itanium), Windows XP Professional o Windows Server 2003.
- Los ordenadores están configurados para arranque dual con Windows XP Home Edition y otro sistema operativo (como Windows 2000 Professional o Windows XP Professional) que utiliza discos dinámicos, que no son compatibles con Windows XP Home Edition ni con ordenadores portátiles.
A continuación, seguiremos presentando cómo importar un disco ajeno sin perder datos. Si te interesa, también puedes hacer clic en los botones sociales para compartirlo con los demás.
Cómo importar un disco ajeno sin perder datos
Cuando tu disco dinámico aparece como ajeno, los datos del disco siguen ahí, pero son invisibles. Sigue las instrucciones que describen cómo mover e importar disco ajeno de dos formas a continuación.
1. Cómo Importar Disco Extranjero de Dos Maneras
Importar disco ajeno en Gestión de discos
Para acceder a los datos del disco, debes añadirlo a la configuración del sistema de tu ordenador. En Gestión de discos, haz clic con el botón derecho en el disco ajeno y selecciona "Importar discos ajenos". A continuación, los volúmenes existentes en el disco ajeno serán visibles y accesibles.
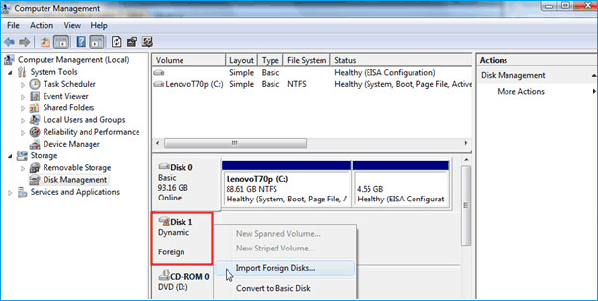
Importar disco ajeno mediante DiskPart
- Escribe CMD en el cuadro de búsqueda, abre Símbolo del sistema como administrador y, a continuación, escribe diskpart y pulsa Intro.
- Escribe listar disco y pulsa Intro
- Escribe seleccionar disco n y pulsa Intro (n es el número de disco del disco que vas a mover)
- Escribe importar [noerr] y pulsa Intro
¿Importar un disco ajeno destruye los datos?
Añadir el disco a tu "configuración del sistema" que admite disco dinámico no destruirá los datos de ninguna manera. Debería ser completamente inofensivo hacerlo, y tus datos deberían permanecer totalmente intactos. Pero si estás en Windows XP Home, no podrás volver a utilizar el disco a través de "Importar discos ajenos". La única forma de hacerlo es borrar todos los datos del disco y convertirlo en un disco básico. Pero entonces perderás datos. Los pasos concretos son los siguientes.
- Haz clic con el botón derecho en cada volumen del disco dinámico que quieras convertir en disco básico y, a continuación, haz clic en "Eliminar volumen" para cada volumen del disco.
- Cuando se hayan eliminado todos los volúmenes del disco, haz clic con el botón derecho en el disco y, a continuación, haz clic en "Convertir en disco básico...".
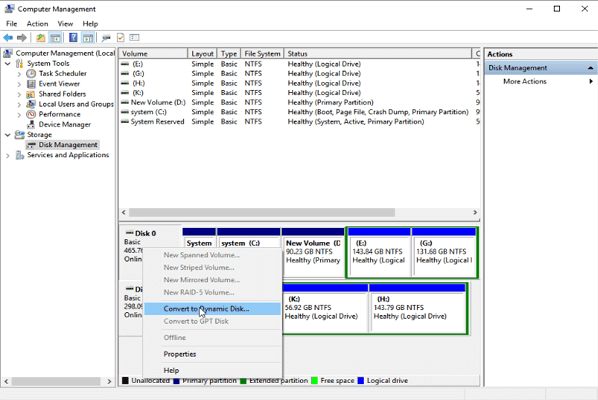
¿Si no quieres destruir o perder datos? Pasa a la siguiente parte y verás cómo convertir el disco dinámico ajeno en básico sin perder datos.
2. Convertir un Disco Extranjero Dinámico en un Disco Básico sin Pérdida de Datos
EaseUS Partition Master es un potente software de gestión de particiones de disco que se utiliza ampliamente en Windows 10, Windows 8.1, Windows 8, Windows 7, Vista, XP, tanto de 32 bits como de 64 bits. Te proporciona las funciones de partición de disco más prácticas, como redimensionar/mover particiones, crear, formatear, eliminar, copiar y fusionar particiones; migrar SO a SSD, convertir sistema de archivos de FAT32 a NTFS, convertir MBR a GPT, convertir disco dinámico a disco básico y viceversa, etc.
No importa cuál sea la versión de tu ordenador; puedes importar directamente un disco ajeno convirtiéndolo en un disco básico sin destrucción de datos.
Paso 1. Instala y abre EaseUS Partition Master y ve a Convertidor de Discos.
Paso 2. Selecciona el modo de conversión de disco que se adapte a tus necesidades:
- Convertir Básico en Dinámico: cambia un disco Básico a Dinámico.
- Convertir Dinámico en Básico: cambia un disco Dinámico a Básico.
Paso 3. Selecciona el disco de destino - Básico o Dinámico, confirma que has seleccionado el disco correcto y haz clic en "Convertir" para empezar.
0:00 - 0:18 Convertir Disco Básico en Dinámico; 0:19- 0:36 Convertir Disco Dinámico en Básico.
Preguntas frecuentes sobre la importación de discos extraños
1. ¿Qué es el disco extranjero de importación?
Importa un disco ajeno:
Cuando trasladas un disco dinámico de un ordenador a otro, este disco dinámico se marca en Gestión de discos como disco ajeno. Para acceder a este disco ajeno, primero debes importarlo.
2. ¿Cómo arreglo un disco extraño?
Importa el disco extranjero
Para acceder a los datos del disco, debes añadirlo a la configuración del sistema de tu ordenador. En Gestión de discos, haz clic con el botón derecho en el disco ajeno y selecciona "Importar discos ajenos". A continuación, los volúmenes existentes en el disco ajeno serán visibles y accesibles.
3. ¿La importación de discos extraños destruye datos?
Cuando importes un disco ajeno en ordenadores Windows que no sean Windows XP Home, tus datos no se destruirán ni se perderán. Debería ser seguro hacerlo, y tus datos deberían permanecer totalmente intactos. Si quieres importar un disco ajeno en Windows XP Home sin pérdida de datos, puedes utilizar EaseUS Partition Master para convertir el disco dinámico en disco básico directamente para acceder al disco y utilizarlo.
¿En qué podemos ayudarle?
Reseñas de productos
-
Me encanta que los cambios que haces con EaseUS Partition Master Free no se aplican inmediatamente a los discos. Hace que sea mucho más fácil interpretar lo que sucederá después de haber hecho todos los cambios. También creo que el aspecto general de EaseUS Partition Master Free hace que cualquier cosa que estés haciendo con las particiones de tu ordenador sea fácil.
Seguir leyendo -
Partition Master Free puede redimensionar, mover, fusionar, migrar y copiar discos o particiones; convertir a local, cambiar la etiqueta, desfragmentar, comprobar y explorar la partición; y mucho más. Una actualización Premium añade soporte técnico gratuito y la posibilidad de redimensionar volúmenes dinámicos.
Seguir leyendo -
No creará imágenes en caliente de tus discos ni los alineará, pero como está acoplado a un gestor de particiones, te permite realizar muchas tareas a la vez, en lugar de limitarte a clonar discos. Puedes mover particiones, redimensionarlas, desfragmentarlas y mucho más, junto con el resto de herramientas que esperarías de una herramienta de clonación.
Seguir leyendo
Artículos relacionados
-
Herramienta gratuita de partición para tarjetas SD [Con guía práctica]
![author icon]() Luis/2024/05/16
Luis/2024/05/16 -
Cómo crear una partición Linux basada en EXT2/EXT3 desde Windows
![author icon]() Luis/2024/06/17
Luis/2024/06/17 -
Cómo convertir exFAT en FAT32/NTFS/FAT
![author icon]() Pedro/2024/06/17
Pedro/2024/06/17 -
Descargar gratis programa para formatear disco duro
![author icon]() Pedro/2024/06/17
Pedro/2024/06/17









