Descargas totales
Contenido de la página
Temas candentes
Hay dos formas de ayudar: 1. Formatear la partición a EXT2/EXT3; 2. Crear una partición Linux EXT2/EXT3 en un disco Windows, una unidad flash USB o una tarjeta de memoria.
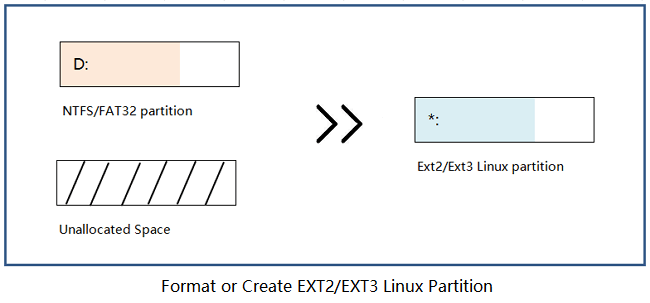
Cómo crear particiones EXT2/EXT3 en Windows
Aunque, Windows se ha apoderado del mercado del sistema operativo Linux que se está desvaneciendo de nuestra vista. Aún así, mucha gente se aferra a él por trabajo o por interés personal.
Para que el disco duro interno u otras unidades extraíbles externas sean reconocidas por el sistema operativo Linux, o para crear una partición de arranque dual para el SO Linux en un ordenador Windows, tienen que venir con el sistema de archivos EXT2/EXT3 y Linux Swap.
¿Sabes cómo crear particiones Linux desde el sistema operativo Windows? Algunos desarrolladores de Linux experimentados o administradores profesionales tienden a arrancar ordenadores Windows utilizando un CD en vivo basado en Linux y crear particiones desde allí. Sin embargo, esto es demasiado complejo para la mayoría de los usuarios normales de Windows.
A continuación, descubrirás un gestor de particiones Linux de terceros que puede ayudarte a generar una partición del sistema de archivos EXT2/EXT3.
Preparativos
Antes de empezar a crear la partición EXT2 o EXT3, aquí tienes algunos consejos de preparación que debes seguir:
#1. Descargar el software Administrador de particiones de Linux
Hay muchos programas gratuitos de partición, como Paragon Partition Manager, que ofrecen las funciones "Formatear partición" o "Crear partición". Sin embargo, la mayoría de estos programas no son compatibles con los sistemas de archivos basados en Linux, como EXT 2, EXT3, etc.
Por suerte, el potente software gestor de particiones - EaseUS Partition Master soporta todos los sistemas de archivos basados en Linux (EXT2/EXT3/Swap). Te permite formatear el disco duro o crear una partición en los dos primeros sistemas de archivos: EXT2 Y EXT3.
#2. Haz una copia de seguridad de los datos de la partición
Si tiendes a formatear una partición Windows existente a una partición Linux EXT2 o EXT3, recuerda crear una copia de seguridad de los archivos valiosos guardados allí en otra ubicación segura, como un disco duro externo.
Si los datos tienen menos de 20 GB, copiar y pegar será la forma más rápida de hacer una copia de seguridad. Si tus archivos superan los 30 GB o necesitas hacer una copia de seguridad de toda la partición, un software profesional de copia de seguridad de archivos puede ayudarte.
Método 1. Formatear la partición al formato EXT2/EXT3
Se aplica a: Formatear la partición existente a EXT2/EXT3 en Windows 10/8/7.
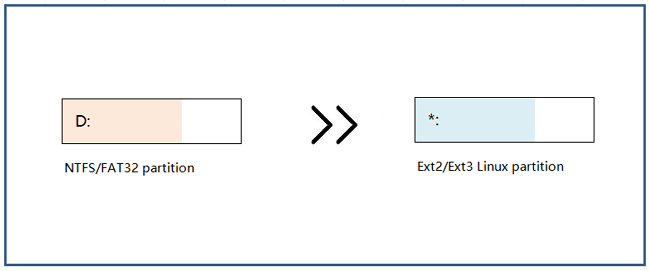
Como puedes deducir, formatear una unidad en el sistema de archivos que requiere Linux es mucho más fácil que crearla. Entonces, ¿cuál es la herramienta de formateo EXT2/EXT3 más recomendada que funciona en Windows?
Definitivamente no es el Gestor de Discos de Windows, ya que no admite todos los sistemas de archivos de Linux. Sigue la siguiente guía, EaseUS Partition Master formateará el disco duro FAT32/NTFS, la unidad flash USB y la tarjeta de memoria a EXT2/EXT3 con facilidad:
Paso 1. Inicia EaseUS Partition Master, haz clic con el botón derecho en la partición que quieras formatear y elige "Formatear".
Paso 2. En la nueva ventana, introduce la etiqueta de la partición, elige el sistema de archivos FAT32/EXT2/EXT3/EXT4 y ajusta el tamaño del clúster según tus necesidades, luego haz clic en "Aceptar".
Paso 3. Entonces verás una ventana de advertencia, haz clic en "Sí" en ella para continuar.
Paso 4. Haz clic en el botón "Ejecutar 1 Tarea(s)" de la esquina superior izquierda para revisar los cambios y, a continuación, haz clic en "Aplicar" para empezar a formatear la partición a FAT32/EXT2/EXT3/EXT4.
Método 2. Crear particiones Linux EXT2/EXT3 en Windows
Se aplica a: Crear particiones Linux basadas en EXT2/EXT3 a partir de espacio ilimitado en Windows 10/8/7.
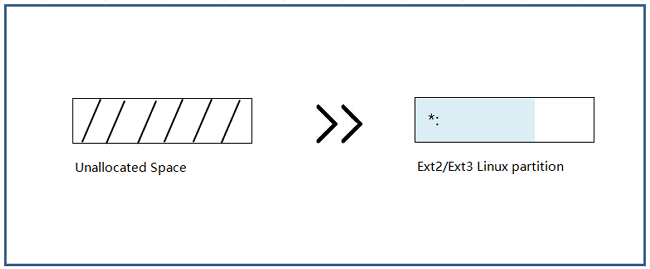
Otra forma práctica que puedes probar es crear una partición Linux EXT2 o EXT3 en Windows 10/8/7. Además, como el Gestor de Discos de Windows no es compatible con el sistema de archivos de Linux, necesitarás la ayuda de un software profesional de gestión de particiones como EaseUS Partition Master.
Si tienes espacio libre sin asignar en tu ordenador o dispositivo de almacenamiento externo, sigue los pasos que se indican a continuación para crear una partición basada en Linux utilizando el gestor de particiones EaseUS. Recuerda establecer el sistema de archivos como EXT2 o EXT3 durante el proceso de creación de la partición:
Paso 1. Ejecuta EaseUS Partition Master. En la ventana principal, haz clic con el botón derecho en el espacio sin asignar de tu disco duro o dispositivo de almacenamiento externo y selecciona "Crear".
Paso 2. Ajusta el tamaño de la partición, el sistema de archivos (Elige el sistema de archivos según tus necesidades), la etiqueta, etc. para la nueva partición y haz clic en "Aceptar" para continuar.
Paso 3. Haz clic en el botón "Ejecutar 1 Tarea(s)" y crea una nueva partición haciendo clic en "Aplicar".
Mira el siguiente videotutorial y aprende a crear una partición en un sistema de archivos NTFS, FAT o EXT.
- Aviso:
- Ten en cuenta que el SO Windows no puede reconocer la partición del sistema de archivos Linux creada.
- Como resultado, no podrás ver la partición EXT2/EXT3 en el Explorador de Archivos. También se muestra como RAW en la Gestión de Discos.
- Si el sistema operativo Windows te advierte que formatees la unidad Linux, ignora la advertencia de formateo.
Después de crear la partición Linux EXT2/EXT3 en tu ordenador Windows o disco duro externo, USB, tarjeta SD, puedes utilizar la partición para instalar el SO Linux, aplicaciones basadas en Linux, o utilizar el dispositivo de almacenamiento externo Linux para guardar datos basados en Linux, etc.
Otras lecturas
Esta página cubre dos formas prácticas de ayudar a todos los niveles de usuarios de Windows a crear o formatear una partición EXT2/EXT3 de Linux con el gestor de particiones gratuito - EaseUS Partition Master.
Además de crear una partición EXT o formatear una partición existente al sistema de archivos EXT2/EXT3, algunas personas pueden tener más preguntas sobre EXT2/EXT3. Si tienes las mismas dudas que las preguntas enumeradas aquí, sigue y comprueba las respuestas a continuación:
1. ¿Cómo formateo una partición EXT2/EXT3 a NTFS?
Cuando quieras eliminar el sistema de archivos EXT2 o EXT3 de tu partición o dispositivo de almacenamiento, puedes probar las dos formas siguientes de formatear la partición EXT2/EXT3 a NTFS u otros sistemas de archivos:
Forma 1. Formatea la partición EXT2/EXT3 en la Gestión de Discos:
Abre la Gestión de Discos > Localiza y haz clic con el botón derecho en la partición RAW (la partición EXT2/EXT3 basada en Linux se reconocerá como RAW) > Selecciona Formatear Volumen y restablece el sistema de archivos a NTFS o FAT32.
Forma 2. Formatea la partición EXT2/EXT3 utilizando EaseUS Partition Master:
Inicia EaseUS Partition Master > Haz clic con el botón derecho en la partición EXT2 o EXT3 y selecciona Formatear > Restablece una letra de unidad, el sistema de archivos (NTFS o FAT32, etc.) para la partición > Haz clic en Aceptar y Ejecuta la Operación.
2. ¿Qué es mejor EXT2 o EXT3?
Puede que algunos usuarios no conozcan la diferencia entre Ext2 y Ext3 y quieran saber cuál es mejor. Aquí tienes una breve comparación entre EXT2 y EXT3:
- EXT2: El segundo sistema de archivos extendido que se introdujo en 1993. EXT2 no tiene función de registro en diario y admite archivos individuales de 16 GB a 2 TB.
- EXT3: El tercer sistema de archivos extendido que se introdujo en 2001. Permite el registro en diario y admite archivos individuales de 16 GB a 2 TB.
En resumen, EXT3 es un sistema de archivos más nuevo que EXT2. Funciona mejor que EXT2 en cuanto al registro en diario.
3. ¿Cómo particiono Linux?
En un ordenador Windows, tanto el Explorador de Archivos de Windows como la Gestión de Discos no pueden reconocer una partición basada en Linux con sistema de archivos EXT2 o EXT3. Por lo tanto, no puedes contar con una forma normal de particionar una unidad Linux en Windows 10/8/7.
Afortunadamente, el software gestor de particiones - EaseUS Partition Master puede soportar los sistemas de archivos ext2 y ext3 en el sistema operativo Windows. Puede crear, formatear, eliminar, borrar particiones ext2/ext3 y recuperar particiones ext2/ext3 perdidas. Para obtener una guía detallada, consulta la ayuda de Linux Partition Manager.
¿En qué podemos ayudarle?
Reseñas de productos
-
Me encanta que los cambios que haces con EaseUS Partition Master Free no se aplican inmediatamente a los discos. Hace que sea mucho más fácil interpretar lo que sucederá después de haber hecho todos los cambios. También creo que el aspecto general de EaseUS Partition Master Free hace que cualquier cosa que estés haciendo con las particiones de tu ordenador sea fácil.
Seguir leyendo -
Partition Master Free puede redimensionar, mover, fusionar, migrar y copiar discos o particiones; convertir a local, cambiar la etiqueta, desfragmentar, comprobar y explorar la partición; y mucho más. Una actualización Premium añade soporte técnico gratuito y la posibilidad de redimensionar volúmenes dinámicos.
Seguir leyendo -
No creará imágenes en caliente de tus discos ni los alineará, pero como está acoplado a un gestor de particiones, te permite realizar muchas tareas a la vez, en lugar de limitarte a clonar discos. Puedes mover particiones, redimensionarlas, desfragmentarlas y mucho más, junto con el resto de herramientas que esperarías de una herramienta de clonación.
Seguir leyendo
Artículos relacionados
-
Cómo fusionar particiones en un SSD en Windows 11/10 [Guía paso a paso]
![author icon]() Luis/2025/07/10
Luis/2025/07/10 -
Soluciones para 'El Volumen es Demasiado Grande para FAT32'
![author icon]() Pedro/2025/07/10
Pedro/2025/07/10 -
Cómo Aumentar Espacio en Disco C en Windows 11/10/8/7
![author icon]() Pedro/2025/07/13
Pedro/2025/07/13 -
Cómo recuperar capacidad real de una tarjeta SD
![author icon]() Luis/2025/07/10
Luis/2025/07/10









