Descargas totales
Contenido de la página
Temas candentes
¿Estás buscando una forma de reparar MBR en Windows 10/8/7? En esta página, te mostraremos qué es el MBR, las causas y síntomas de la corrupción del MBR y cómo arreglar el MBR con soluciones prácticas.
Echa un vistazo a las soluciones y aprende a reparar el MBR dañado y haz que tu PC vuelva a arrancar con normalidad:
Nota: Todas las soluciones sólo están disponibles para discos MBR en PC con Windows.
¿Cómo reparar el MBR dañado? Aquí te proporcionaremos un procedimiento seguro y fiable para ayudarte. Sólo tienes que seguir las siguientes instrucciones.
| Soluciones viables | Solución de problemas paso a paso |
|---|---|
| Solución 1. Utiliza la herramienta de reconstruir MBR |
|
| Solución 2. Reconstruye el MBR mediante CMD |
|
Símbolo del sistema es un poco difícil para los principiantes, por lo que se sugiere que seleccione EaseUS Partition Master. Tiene una interfaz clara que es fácil de usar para principiantes. Sin escribir ninguna línea de comandos, puedes reparar MBR en Windows 10/11.
Qué es el MBR
MBR, abreviatura de Master Boot Record, también conocido como "Registro de arranque principal" o "sector de particiones", es un sector de arranque (una región de tu disco duro) que contiene información sobre las particiones de tu disco duro y actúa como cargador del sistema operativo que estés ejecutando.
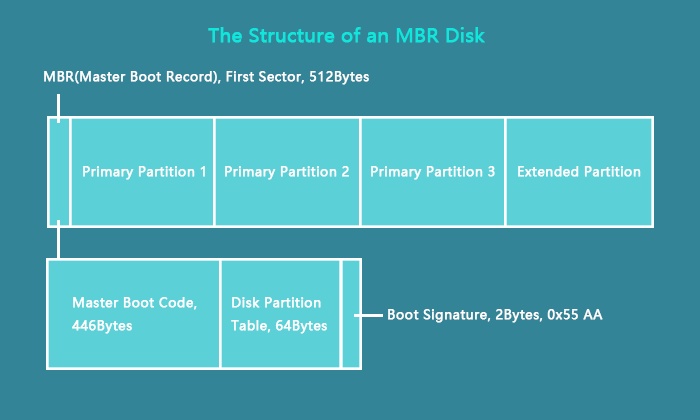
El registro de arranque maestro lo crea el generador MBR cuando instalas Windows por primera vez en un disco MBR. Son los primeros 512 bytes de tu disco duro, como la imagen que se muestra aquí.
La partición MBR contiene dos componentes importantes:
- Código de inicio maestro
- Tabla de particiones de disco
Ambos componentes trabajan juntos para transferir el control del programa al sector de arranque de esa partición, de modo que continúe el proceso de arranque y ayude al SO Windows a arrancar con éxito.
Más información: MBR o GPT.
¿Qué ocurre si el MBR está dañado?
En esta parte, aprenderás
- 1. Las causas de la corrupción del MBR
- 2. ¿Qué ocurre si el MBR está dañado?
- 3. Cuándo necesitas arreglar y reparar el MBR
En la mayoría de los casos, el error MBR dañado o corrupto se debe a una desconexión incorrecta, un corte de corriente repentino, una infección por virus, etc.
¿Qué ocurre si el registro de inicio maestro de este disco duro está dañado? Un MBR dañado o corrupto te impedirá entrar en el sistema operativo, mostrando mensajes de error como sistema operativo no encontrado, o simplemente una pantalla negra sin ningún mensaje de aviso.
¿Cuáles son los signos de corrupción del MBR?
Si recibes los siguientes mensajes de error al arrancar el PC, significa que el MBR está dañado en tu PC:
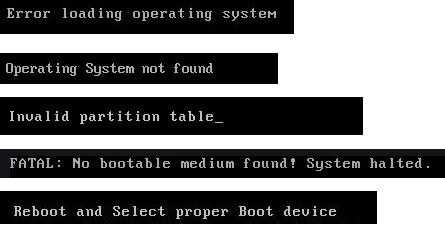
- 1. Error al cargar el sistema operativo
- 2. Sistema operativo no encontrado
- 3. Tabla de particiones no válida
- 4. No se ha encontrado ningún medio de arranque
- 5. Reinicia y selecciona el dispositivo de arranque adecuado
Si alguno de los síntomas anteriores aparece en tu PC, no te preocupes.
Puedes reparar el MBR dañado inmediatamente y hacer que tu ordenador arranque de nuevo con normalidad con las soluciones que se muestran en las siguientes partes.
Método 1. Reparar MBR en Windows 11/10/8/7 con EaseUS Partition Master
Se aplica a: Windows 11,10, 8.1, 8, 7, XP, Vista; Windows 2000, Windows 2012.
Comparado con las correcciones manuales, el software para gestionar disco de EaseUS te ofrece la resolución más fácil para corregir el MBR. Tiene una función llamada "Reconstruir MBR". Cuando el MBR (Master Boot Record) esté dañado, sólo tienes que aplicar esta función para reparar el Master Boot Record sin destruir la tabla de particiones del disco.
¡Descarga EaseUS Partition Master ahora y repara tu MBR con facilidad!
Para reparar MBR, tienes dos opciones con la ayuda de EaseUS Partition Master:
1. Conecta el disco duro MBR a otro ordenador que funcione para repararlo; 2. Crea un disco de arranque WinPE para que tu ordenador arranque.
Si tienes un ordenador de repuesto, salta al Paso 2 para obtener una guía. Sin un segundo ordenador, sigue este proceso para arreglar el MBR dañado por tu cuenta:
Paso 1. Crear un disco de arranque WinPE
- Inicie EaseUS Partition Master, y haga clic en "Medio de arranque" en la barra de herramientas. Seleccione "Crear medios de arranque".
- Haga clic en "Siguiente" para terminar el proceso.

Paso 2. Arranque de EaseUS Partition Master Bootable USB
- Conecte el USB o CD/DVD de arranque a su PC.
- Pulse F2 o Del cuando reinicie el ordenador para entrar en la pantalla de la BIOS. Configure y arranque su ordenador desde "Dispositivos extraíbles" o "Unidad de CD-ROM". Y entonces EaseUS Partition Master se ejecutará automáticamente.
Paso 3. Reconstruir MBR
- Haga clic en "Herramientas" y elija "Reconstruir MBR".

- Haga clic en el botón "Reconstruir" para construir el MBR.

Método 2. Reparar MBR con el Símbolo del sistema en Windows 10/8/7/Vista/XP
Se aplica a: Reparar manualmente MBR dañado en Windows 10/8/7, Vista, etc.
Cuando el MBR está dañado en un PC con Windows, puedes aplicar las posibles formas de arreglar manualmente el MBR en tu PC utilizando el Símbolo del sistema. Como la versión de Windows difiere, los pasos específicos también varían.
Elige ahora la resolución adecuada para arreglar el MBR en tu PC con Windows:
- #1. Reparar MBR en Windows 10
- #2. Reparar MBR en Windows 8.1/8
- #3. Reparar MBR en Windows 7
- #4. Reparar MBR en Windows Vista
- #5. Reparar MBR en Windows XP
Reparar MBR en Windows 10 mediante CMD
Para ayudarte a reparar el MBR de una forma más sencilla, puedes seguir este vídeo a partir del minuto 0:25 para reparar el MBR:
Guía paso a paso para abrir el símbolo del sistema para reparar el MBR en Windows 10:
Paso 1. Arranca el PC desde el DVD original de instalación de Windows (o desde el USB de recuperación).
Paso 2. En la pantalla Instalar, haz clic en "Reparar el equipo".
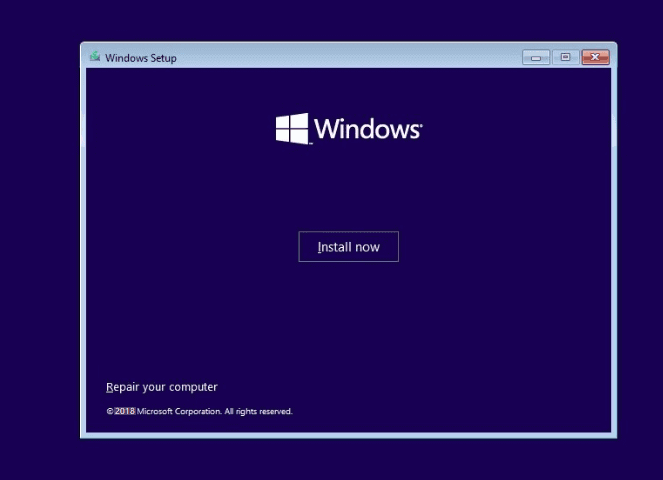
Paso 3. Elige "Solucionar problemas" > "Opciones avanzadas" > "Símbolo del sistema".
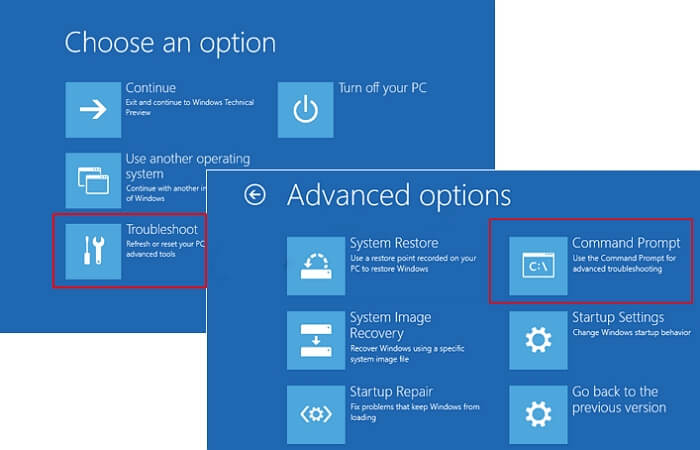
Paso 4. Introduce las siguientes líneas en Símbolo del sistema y pulsa Enter cada vez:
- bootrec /fixmbr
- bootrec /fixboot
- bootrec /scanos
- bootrec /rebuildbcd
Paso 5. Después, escribe exit para cerrar el Símbolo del sistema y reinicia Windows 10.
Ahora deberías poder arrancar Windows 10 correctamente.
Reparar MBR en Windows 8.1/8 usando el Símbolo del sistema
Paso 1. Arranca desde el DVD de instalación de Windows o desde el USB de recuperación.
Paso 2. Selecciona "Reparar el equipo" en la pantalla de Instalación.
Paso 3. Ve a Solucionar problemas > Símbolo del sistema.
Paso 4. Escribe las siguientes líneas de comando y pulsa Enter cada vez:
- bootrec /fixmbr
- bootrec /fixboot
- bootrec /scanos
- bootrec /rebuildbcd
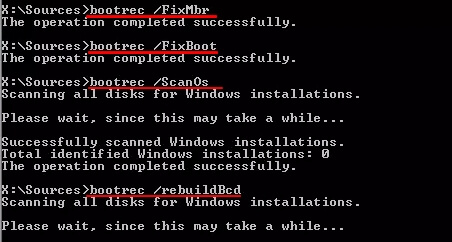
Paso 5. Escribe exit y reinicia el PC.
Ahora tu ordenador con Windows 8 debería poder arrancar con normalidad.
Reparar MBR en Windows 7 mediante CMD
Paso 1. Arranca Windows 7 desde su DVD de instalación.
Paso 2. Pulsa cualquier tecla para arrancar desde el DVD.
Paso 3. Selecciona el idioma y la distribución del teclado, y haz clic en "Siguiente".
Paso 4. Selecciona "Sistema operativo" y haz clic en "Siguiente".
Recuerda marcar "Utilizar herramientas de recuperación que pueden ayudar a solucionar problemas al iniciar Windows".
Paso 5. Haz clic en "Símbolo del sistema" en la pantalla Opciones de recuperación del sistema.
Paso 6. Escribe las siguientes líneas y pulsa Intro cada vez:
- bootrec /fixmbr
- bootrec /fixboot
- bootrec /rebuildbcd
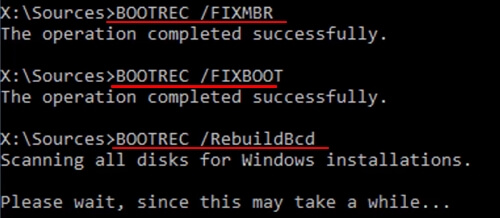
Paso 7. Escribe exit para cerrar la ventana y reinicia tu PC.
Ahora puedes volver a visitar archivos y aplicaciones en tu ordenador con Windows 7.
Reparar MBR en Windows Vista
Paso 1. Arranca desde el CD o DVD de instalación de Windows Vista.
Paso 2. Selecciona un idioma, la distribución del teclado y haz clic en "Siguiente".
Paso 3. Haz clic en "Reparar el equipo" en la pantalla de Instalación.
Paso 4. Selecciona "Sistema operativo" y haz clic en "Siguiente".
Paso 5. Cuando aparezcan las Opciones de Recuperación del Sistema, haz clic en "Símbolo del sistema".
Paso 6. Escribe las siguientes líneas y pulsa Enter cada vez:
- bootrec.exe /fixmbr
- bootrec.exe /fixboot
- bootrec.exe /rebuildbcd
Paso 7. Escribe exit y pulsa Enter para cerrar la ventana.
Reinicia Windows 7 y podrás volver a utilizar todo lo que hay en tu ordenador.
Reparar MBR en Windows XP
Paso 1. Arranca desde el CD de Windows XP.
Paso 2. Abre la Consola de Recuperación en las pantallas de bienvenida.
Paso 3. Escribe 1 y pulsa Enter.
Paso 4. Introduce tu contraseña y pulsa Enter.
Paso 5. Escribe fixmbr y pulsa Enter.
Paso 6. Escribe Y y pulsa Enter.
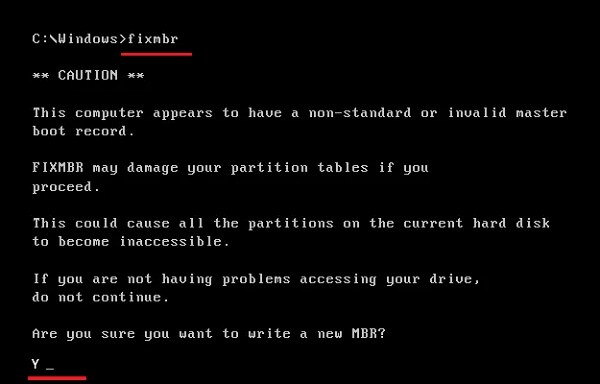
Paso 7. Escribe exit y pulsa Enter.
Después de esto, reinicia tu ordenador con Windows XP, volverá a arrancar normalmente.
Conclusión
En esta página, explicamos qué es el MBR, qué ocurre si el MBR está dañado y en qué circunstancias tendrás que reparar el MBR. También recogemos dos formas prácticas de reparar MBR en Windows 10/8/7/Vista, XP.
Para la resolución más fácil, vale la pena probar EaseUS Partition Master. Es fácil y eficaz para reparar el MBR y hacer que tu PC vuelva a arrancar.
Preguntas frecuentes de cómo reparar MBR en Windows 10
1. ¿Qué significa reconstruir MBR?
Reconstruir MBR es un proceso para reparar la Tabla de Particiones MBR dañada y restaurar el Código Maestro de Arranque para que el ordenador pueda cargar y arrancar de nuevo el SO Windows.
Además, reinstalar Windows puede solucionar este problema. Pero no es conveniente e incluso es complejo para los principiantes de Windows. Reconstruir el MBR es más fácil y ahorra tiempo.
EaseUS Partition Master cuenta con la función de reconstruir MBR, por lo que te ayudará a resolver los problemas de corrupción de MBR muy fácilmente en unos pocos clics.
2. ¿El borrado del MBR borra los datos?
Si se borra el MBR, todo el disco duro y los datos serán inaccesibles. Generalmente, no puedes acceder directamente a él ni verlo en el Explorador de archivos de Windows ni en la Administración de discos. Además, para que el SO sea arrancable, no está permitido editarlo ni hacerle ningún cambio.
3. ¿Dónde se encuentra el Master Boot Record MBR?
El registro de arranque maestro se crea cuando instalas Windows por primera vez, en la primera partición que creas. El registro de arranque maestro es el primer sector de 512 bytes de tu disco duro.
4. Cómo solucionar el error MBR: Falta Bootmgr
Aquí tienes algunas soluciones rápidas que puedes probar para solucionar el error "Falta BOOTMGR":
- Reinicia el PC
- Reinicia todos los cables internos de datos y alimentación
- Retira todos los soportes extraíbles
- Cambia el orden de arranque en la BIOS
- Copia o volver a crear el archivo BCD
- Repara MBR dañado
5. Cómo solucionar el error MBR: Sistema operativo no encontrado
Prueba las soluciones indicadas y podrás hacer que tu PC vuelva a arrancar desde el error Sistema operativo no encontrado:
- Comprueba la BIOS
- Reinicia desde un disco de arranque
- Restablece la configuración por defecto de la BIOS
- Reconstruye el MBR usando CMD o un software gestor de particiones
- Activa la partición correcta
¿En qué podemos ayudarle?
Reseñas de productos
-
Me encanta que los cambios que haces con EaseUS Partition Master Free no se aplican inmediatamente a los discos. Hace que sea mucho más fácil interpretar lo que sucederá después de haber hecho todos los cambios. También creo que el aspecto general de EaseUS Partition Master Free hace que cualquier cosa que estés haciendo con las particiones de tu ordenador sea fácil.
Seguir leyendo -
Partition Master Free puede redimensionar, mover, fusionar, migrar y copiar discos o particiones; convertir a local, cambiar la etiqueta, desfragmentar, comprobar y explorar la partición; y mucho más. Una actualización Premium añade soporte técnico gratuito y la posibilidad de redimensionar volúmenes dinámicos.
Seguir leyendo -
No creará imágenes en caliente de tus discos ni los alineará, pero como está acoplado a un gestor de particiones, te permite realizar muchas tareas a la vez, en lugar de limitarte a clonar discos. Puedes mover particiones, redimensionarlas, desfragmentarlas y mucho más, junto con el resto de herramientas que esperarías de una herramienta de clonación.
Seguir leyendo
Artículos relacionados
-
Cómo Eliminar Partición de Recuperación Windows 11 - Guía Completa
![author icon]() Luis/2025/07/10
Luis/2025/07/10 -
Cómo instalar Windows 11 sin clave de producto [Guía completa]
![author icon]() Pedro/2025/07/10
Pedro/2025/07/10 -
Cómo Ver Particiones del Disco Duro - 3 Formas
![author icon]() Luis/2025/07/10
Luis/2025/07/10 -
Cómo convertir MBR a GPT desde CMD sin perder datos en Windows 11/10
![author icon]() Pedro/2025/07/10
Pedro/2025/07/10









