Descargas totales
Contenido de la página
Sobre el autor
Temas candentes
| Soluciones viables | Solución de problemas paso a paso |
|---|---|
| ARREGLAR 1. EaseUS Partition Master | Paso 1. Haz clic con el botón derecho del ratón en la partición de destino que tiene un problema; Paso 2. Elige "Avanzado" > "Comprobar sistema de archivos"...Pasos completos |
| ARREGLAR 2. Solucionador de problemas de Windows y Hardware | Paso 1: Se puede acceder a Windows PowerShell haciendo clic con el botón derecho del ratón en el botón Inicio y seleccionándolo (Admin)...Pasos completos |
| ARREGLAR 3. Gestión de discos | Paso 1: Para acceder a Administración de discos, conecta el SSD al ordenador y haz clic en Administración de discos...Pasos completos |
| ARREGLAR 4. Actualizar los controladores de la controladora de almacenamiento | Paso 1: Puedes acceder al Administrador de dispositivos haciendo clic con el botón derecho del ratón en el menú Inicio y seleccionándolo; Paso 2: Localiza el Almacenamiento...Pasos completos |
| FIX 5. Examinar cables y conexiones | Para descartar un problema de cables, puedes conectar el SSD a través de una conexión independiente. Algunos SSD no necesitan...Pasos completos |
| ARREGLAR 6. Formatea el Disco a NTFS | Paso 1: escribe cmd en el cuadro de búsqueda, haz clic con el botón derecho del ratón y selecciona Ejecutar como administrador...Pasos completos |
Introducción
Muchos usuarios de PC y portátiles han experimentado la frustración de que una unidad SSD M.2 no sea reconocida. Este problema es más común con las SSD NVMe, aunque también puede ocurrir con las unidades M.2 SATA. Las unidades M.2 a veces son invisibles para la BIOS, mientras que otras veces son visibles para la BIOS pero invisibles para Windows.
Con frecuencia, los problemas de compatibilidad y configuración son los culpables. El controlador, el sistema operativo y, en raras ocasiones, una unidad de estado sólido defectuosa desempeñan un papel en este problema. Si tienes problemas con este problema, a continuación te ofrecemos una lista de las posibles razones y soluciones. Así que, sin más preámbulos, puedes solucionar el problema de que el SSD M.2 no aparezca en la Administración de discos de Windows 11.

Guía para diagnosticar rápidamente problemas de SS M.2 en Windows 11
En cuanto tengas este problema, querrás solucionarlo. Aunque hay muchas soluciones, primero debemos centrarnos en lo que hace que el disco M.2 no se muestre en Windows 11: ¡las causas! Además, puedes compartir este artículo haciendo clic en los botones de abajo para que más usuarios sepan por qué les aparece este error.
- Un virus o malware infecta el SSD - Prueba con un software antivirus si ésta es la dificultad que tienes.
- El modo/protocolo del controlador de almacenamiento SATA es incorrecto - Es posible que los controladores del controlador de almacenamiento de tu placa base y del controlador IDE ATA deban actualizarse o desinstalarse para solucionar tu problema.
- El disco SSDtiene problemas de controladores - Una de las posibles causas de que un disco SSD no aparezca en Windows 11 es un problema de controladores. Tanto el "Solucionador de problemas de hardware y dispositivos" como el Administrador de dispositivos están disponibles en Windows 11 para solucionar problemas con el hardware y los dispositivos.
- ElSSD tiene particiones ocultas - Es muy probable que si no puedes ver las particiones de tu disco SSD, es porque están ocultas. Las particiones están ocultas y necesitas hacerlas visibles de nuevo.
- Falta la letra de unidad de la partición SSD o está en conflicto - El Administrador de dispositivos o la Gestión de discos pueden mostrar una unidad SSD, pero el Explorador de archivos de Windows no. La letra de la unidad puede haberse perdido. En Windows 11, se supone que puedes elegir una letra de unidad.
- No se reconoce el sistema de archivos de la unidad SSD - NTFS o FAT32 es la mejor opción para ejecutar Windows 11 en tu máquina. Tendrás que formatear la unidad a NTFS o FAT32 para evitarlo.
- LasParticiones SSD Se Pierden y Se Convierten en Espacio No Asignado - Tu disco puede estar etiquetado como No Inicializado u Online. Lo primero que debes hacer si pierdes un 11 de Windows es recuperarlo.
- La nueva unidadSSD no está inicializada - Si se trata de una unidad SSD nueva que aún no ha sido particionada, no aparecerá en Windows 11. En esta situación, puedes iniciarla. El método más rápido para hacerlo es utilizar la Administración de discos incorporada en Windows. "diskpart > list disk > choose disk n (n corresponde al número de unidad del nuevo SSD) > characteristics read-only> online disk > convert MBR" (o convert gpt) en el símbolo del sistema y pulsa Intro para iniciarlo.
Puede que haya llegado el momento de hacer una comprobación exhaus tiva de la salud del disco duro de tu ordenador.
Solución de problemas de SSD M.2 que no aparecen en Windows 11 [Soluciones]
Ahora que ya hemos acabado con las causas, podemos centrarnos en las posibles soluciones que te ayudarán a diagnosticar el problema de la M.2 que no aparece en Windows 11. Empezando por la primera solución...
ARREGLAR 1. Solucionar el problema de la M.2 que no aparece utilizando EaseUS Partition Master - ¡El mejor del sector!
EaseUS Partition Master, un producto de terceros similar a la Gestión de Discos, considerada una de las mejores herramientas de gestión de discos de Windows en 2020, aborda los inconvenientes de la Gestión de Discos y proporciona a los clientes un método alternativo para resolver las dificultades más frecuentes del disco duro. Cuando intentes editar, añadir o asignar una letra de unidad a un disco local o a un disco duro externo en la Gestión de Discos pero te encuentres con un problema, necesitarás una herramienta alternativa que pueda corregir el problema y permitirte continuar.
Cuando se trata de gestionar un disco duro o un disco duro extraíble/externo, el gestor de particiones gratuito EaseUS funciona de forma muy idéntica a la Gestión de Discos de Windows, incluyendo la capacidad de modificar una letra de unidad y las rutas. Simplemente ayuda a cambiar y añadir una nueva letra de unidad a un SSD, inicializar un nuevo SSD y crear una partición para que el nuevo SSD aparezca en el disco duro del ordenador.
Paso 1. Haz clic con el botón derecho del ratón en la partición de destino que tiene un problema.
Paso 2. Elige "Avanzado" > "Comprobar Sistema de Archivos".
Paso 3. Confirma si quieres ocultar la partición o no.
Paso 4. En la ventana Comprobar sistema de archivos, marca la opción "Intentar corregir errores si se encuentran".
Paso 5. Haz clic en "Iniciar" para comprobar los errores de tu partición.
Características principales
- Soluciona el error de poco espacio en disco ampliando la Portada de todos los discos.
- Puedes reformatear windows 10 con un solo clic.
- Migra Windows 11 a un nuevo SSD fácilmente.
- Convierte el MBR al formato GPT para Windows 11.
ARREGLAR 2. Ejecuta el Solucionador de Problemas de Windows y Hardware
Otra forma de arreglar que el disco M.2 no aparezca en Windows es ejecutando el solucionador de problemas de Windows y de hardware. Esta solución borrará el problema de raíz. He aquí cómo hacerlo:
Paso 1: Se puede acceder a Windows PowerShell haciendo clic con el botón derecho del ratón en el botón Inicio y seleccionándolo (Admin). Como resultado, Windows PowerShell se ejecutará como administrador.
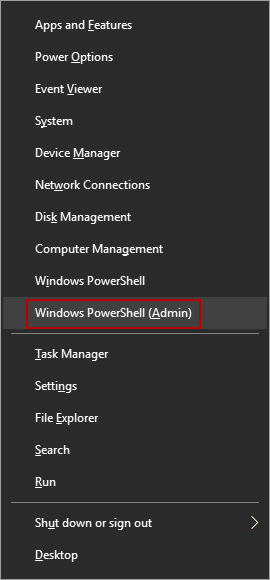
Paso 2: Introduce el comando msdt.exe -id DeviceDiagnostic en la línea de comandos y pulsa la tecla Intro. A continuación, aparecerá en pantalla el Solucionador de Problemas de Hardware y Dispositivos.
Paso 3: Para finalizar el proceso de escaneado y reparación, haz clic en el botón Siguiente del asistente.
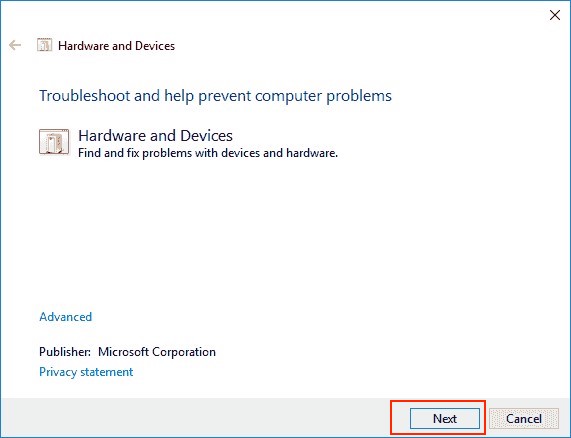
ARREGLAR 3. Inicializar SSD en Gestión de Discos
Una de las razones del problema era que no podías inicializar tu SSD en el sistema. A continuación te explicamos cómo puedes hacerlo:
Paso 1: Para acceder a la Gestión de Discos, conecta el SSD al ordenador y haz clic en el icono de Gestión de Discos. Selecciona Gestión de Discos en el menú Inicio seleccionándolo con el botón derecho del ratón.

Paso 2: Si aún no has inicializado el SSD, verás que está etiquetado como No Inicializado. Como se ve a continuación, haz clic con el botón derecho y elige la opción Inicializar Disco del menú:

Paso 3: Selecciona una partición compatible tanto con el MBR (Master Boot Record) como con el GPT (GUID Partition Table) y pulsa el botón Aceptar.
Paso 4: Selecciona Nuevo Volumen Simple en el menú contextual del SSD. El asistente te guiará por el proceso de crear una partición y asignar una letra de unidad a tu SSD.

Nota: En raras ocasiones, el SSD puede quedar inaccesible. Puedes hacerlo reactivo de nuevo haciendo clic con el botón derecho y seleccionando En línea en el menú contextual.
ARREGLÓN 4. Actualiza los controladores de tu controlador de almacenamiento
Una de las principales razones por las que tu M.2 no aparece en Windows son los controladores de almacenamiento antiguos que no están actualizados. A continuación te explicamos cómo puedes actualizarlos:
Paso 1: Puedes acceder al Administrador de Dispositivos haciendo clic con el botón derecho del ratón en el menú Inicio y seleccionándolo.
Paso 2: Localiza los controladores de Almacenamiento en el Administrador de Dispositivos cuando aparezcan. Actualiza el controlador seleccionándolo en el menú contextual.
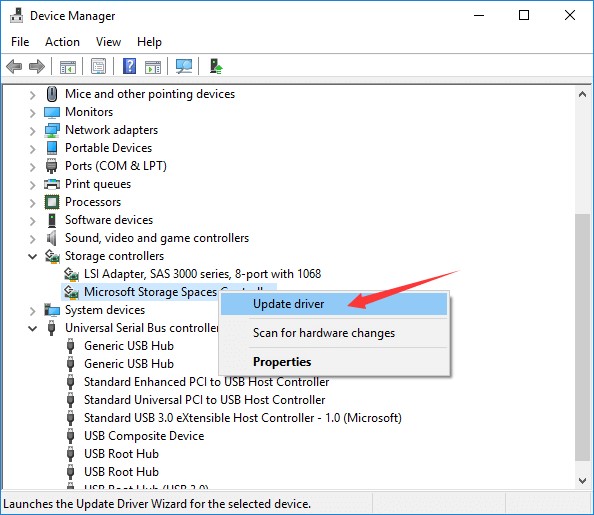
Paso 3: Con la opción de buscar automáticamente software de controlador actualizado seleccionada, Windows buscará en tu ordenador y en Internet los controladores más recientes disponibles.
Paso 4: Una vez instalados los nuevos controladores, reinicia el ordenador.
ARREGLAR 5. Examina los cables y conexiones de tu sistema
En la mayoría de los casos, los SSD están unidos a las placas base mediante cables SATA, y si las conexiones están dañadas, el dispositivo no será identificado por el ordenador ni siquiera por la BIOS.
Para descartar un problema de cables, puedes conectar el SSD a través de una conexión independiente. Algunos SSD no necesitan una conexión para conectarse, como los SSD M.2 colocados en una ranura de la placa base.
Si este es el caso, puedes probar a instalar el SSD en un ordenador distinto para ver si se detecta allí.
ARREGLAR 6. Formatea el Disco a NTFS
Si el sistema de archivos es el problema, puedes intentar formatearlo a NTFS utilizando Diskpart o un programa de terceros para ver si soluciona el problema. En primer lugar, puedes utilizar DiskPart.exe para reformatear el disco a un sistema de archivos compatible con tu sistema operativo.
Paso 1: escribe cmd en el cuadro de búsqueda, haz clic con el botón derecho del ratón y selecciona Ejecutar como administrador.
Paso 2: En el símbolo del sistema, escribe diskpart y pulsa la tecla Intro .
Paso 3: Introduce las siguientes instrucciones en el cuadro de texto y pulsa Intro.
- disco de la lista
- selecciona el disco n (n se refiere al número del disco que contiene el sistema de archivos no compatible o dañado)
- limpia
- crear partición primaria
- Formato fs=ntfs

Paso 4: Para salir de Diskpart, escribe exit y comprueba si ha funcionado.
Conclusión
Después de leer este artículo, comprenderás que el hecho de que los SSD no aparezcan en Windows 11 puede deberse a varios factores. Las razones probables y los remedios se tratan en detalle en este artículo. Puedes probar cada una de las posibles opciones de una en una.
Si no quieres perder tus datos, intenta formatear el disco al final. EaseUS Partition Master es muy recomendable para crear nuevas particiones y etiquetar las particiones con varias letras, entre otras cosas.
¿En qué podemos ayudarle?
Reseñas de productos
-
Me encanta que los cambios que haces con EaseUS Partition Master Free no se aplican inmediatamente a los discos. Hace que sea mucho más fácil interpretar lo que sucederá después de haber hecho todos los cambios. También creo que el aspecto general de EaseUS Partition Master Free hace que cualquier cosa que estés haciendo con las particiones de tu ordenador sea fácil.
Seguir leyendo -
Partition Master Free puede redimensionar, mover, fusionar, migrar y copiar discos o particiones; convertir a local, cambiar la etiqueta, desfragmentar, comprobar y explorar la partición; y mucho más. Una actualización Premium añade soporte técnico gratuito y la posibilidad de redimensionar volúmenes dinámicos.
Seguir leyendo -
No creará imágenes en caliente de tus discos ni los alineará, pero como está acoplado a un gestor de particiones, te permite realizar muchas tareas a la vez, en lugar de limitarte a clonar discos. Puedes mover particiones, redimensionarlas, desfragmentarlas y mucho más, junto con el resto de herramientas que esperarías de una herramienta de clonación.
Seguir leyendo
Artículos relacionados
-
¿Es seguro usar Paragon Migrate OS to SSD 4.0 Crack?
![author icon]() Luis/2024/05/16
Luis/2024/05/16 -
![author icon]() Luis/2024/06/17
Luis/2024/06/17 -
Guía para clonar particiones EXT4/EXT3/EXT2 en Windows 11/10/8/7
![author icon]() Luis/2024/05/14
Luis/2024/05/14 -
Diferencias entre Formateo a Bajo Nivel y Alto Nivel
![author icon]() Pedro/2024/06/17
Pedro/2024/06/17









