Descargas totales
Contenido de la página
Temas candentes
Puntos clave
- Aprende una guía de la A a la Z sobre Forzar borrado de partición de Diskpart.
- Para los usuarios que no sean expertos en tecnología, ejecuta otra alternativa gratuita: EaseUS Partition Master.
- Tiempo de lectura: 3 min.
Contenido de la página
¿Cuándo necesitas "Forzar eliminación de partición de Diskpart"?
¿Cómo usar Diskpart Clean Force Forzar Eliminación de Partición?
Alternativa fácil de usar a Diskpart: Forzar eliminación de partición por software
Preguntas frecuentes sobre Diskpart Delete Partition
¿Cuándo necesitas "Diskpart Delete Partition Force"?
Diskpart sólo te permite borrar particiones de datos. En algunos casos, como al eliminar una partición protegida por el sistema, puede que necesites utilizar el comando "diskpart clean force" para forzar a Diskpart a eliminar una partición. Esto sólo suele ser necesario cuando la partición está corrupta o no se puede eliminar con el comando estándar "eliminar partición".
¿Cómo usar Diskpart para forzar la eliminación de particiones?
- Advertencia
- Ten cuidado al escribir los siguientes comandos, sobre todo selecciona el número de partición correcto. Forzar la eliminación de la partición limpiará todos los datos que contenga. Haz primero una copia de seguridad de los datos para evitar pérdidas inesperadas si eres principiante en la ejecución de CMD.
Los comandos de Diskpart pueden ser difíciles si eres un usuario inexperto. Así que comparte la guía detallada para ayudarte más.
¿Cómo forzar la eliminación de una partición con Diskpart? Sigue estos pasos:
Paso 1. Abre el cuadro Ejecutar pulsando Windows + R. Escribe cmd y haz clic en Aceptar.
Paso 2. Escribe diskpart y pulsa Intro.
Paso 3. Escribe list disk y pulsa Intro. (Aparecerán todos los discos conectados a tu ordenador).
Paso 4. Escribe select disk x y pulsa Intro. (X equivale al número de tu disco. Sustitúyelo por el número correcto).
Paso 5. Escribe list partition y pulsa Intro. (Aparecerán todas las particiones del disco).
Paso 6. Comprueba la partición seleccionada. Escribe select partition X y pulsa Intro. (Pon el número de la partición X, como seleccionar partición 1.)
Paso 7. Escribe delete partition override y pulsa Intro.
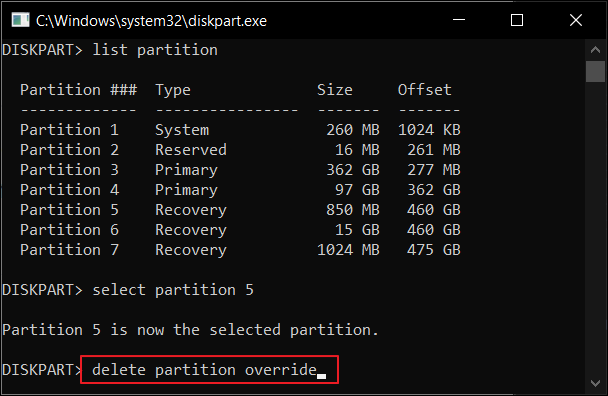
Una vez que el siguiente movimiento muestre "Diskpart ha eliminado correctamente la partición seleccionada". Escribe exit y pulsa Intro para cerrar Diskpart.
Alternativa fácil de usar a Diskpart: Forzar eliminación de partición por software
A diferencia de Diskpart, que requiere que los usuarios escriban comandos en el Símbolo del sistema, EaseUS Partition Master ofrece una interfaz intuitiva y pasos de operación sencillos, lo que permite a los usuarios eliminar particiones fácilmente aunque no estén familiarizados con los comandos de Diskpart. Por lo tanto, EaseUS Partition Master es una mejor opción para los usuarios que quieren eliminar una partición en el sistema operativo Windows.
EaseUS Partition Master Free es un gestor de particiones fiable y seguro que puede forzar el borrado de cualquier partición en Windows 10/8/7 y versiones inferiores con sencillos pasos. El programa garantiza la seguridad de los datos y del sistema durante el proceso de borrado.
Aquí tienes los pasos detallados para eliminar una partición o borrar todas las particiones con EaseUS Partition Master:
- Nota:
- Si ha guardado datos importantes en la partición que desea eliminar, mueva y guarde esos datos en otra ubicación segura de antemano.
Paso 1: Seleccionar la partición a eliminar
En EaseUS Partition Master, haga clic con el botón derecho del ratón en la partición del disco duro que desea eliminar y seleccione "Borrar".
- Eliminar una sola partición: haga clic con el botón derecho en una partición que desee eliminar y seleccione "Borrar...".
- Eliminar todas las particiones: haga clic con el botón derecho del ratón en un disco duro que desee eliminar todas las particiones y seleccione "Borrar todo...".

Paso 2: Confirmar el borrado
Pulse "Sí" para confirmar que desea eliminar la partición seleccionada.

Paso 3: Ejecutar para eliminar la partición
Haga clic en el botón "Ejecutar 1 tarea(s)" en la esquina superior y guarde todos los cambios haciendo clic en "Aplicar".

0:00 - 0:26 Borrar volúmenes individuales; 0:27 - 0:53 Borrar todas las particiones.
Otro tema de "borrar a la fuerza" que te guste:
Conclusiones
Diskpart es una herramienta de particionado de disco integrada en Windows. Se puede utilizar para crear, eliminar y formatear particiones en discos duros. Una de las características más útiles de Diskpart es su capacidad para eliminar particiones que de otro modo serían difíciles de eliminar, como las particiones ocultas o protegidas. Cuando utilices Diskpart para eliminar una partición, puedes utilizar la opción "forzar" para anular cualquier error o advertencia que pueda producirse. Para mantener los datos a salvo, EaseUS Partition Master es una alternativa gratuita para eliminar particiones sin complicaciones.
Preguntas frecuentes sobre Diskpart Eliminar partición
En esta parte se plantean algunas cuestiones específicas sobre la eliminación de la partición por Diskpart.
¿Cómo fuerzo la eliminación de una partición?
Para forzar el borrado de una partición, tendrás que utilizar un gestor de particiones de disco. Esto puede hacerse a través de la herramienta de Gestión de Discos de Windows o de un programa de terceros (EaseUS Partition Master). Una vez abierto el gestor de particiones de disco, debes seleccionar la partición que deseas eliminar y, a continuación, hacer clic en el botón "Eliminar". Esto debería forzar la eliminación de la partición y eliminarla de tu ordenador.
¿Cómo borro una partición Diskpart?
Paso 1. Introduce CMD en el cuadro de búsqueda y abre Símbolo del sistema.
Paso 2. Escribe los comandos y pulsa Intro después de escribir cada comando:
diskpart
list disk
select disk number (Como disk 1, select disk 2.)
clean
Diskpart ha conseguido limpiar el disco.
¿Cómo puedo forzar la eliminación de una partición en Windows 10?
Ve a la parte inferior izquierda de tu barra de tareas y haz clic con el botón derecho en el botón "Inicio". Selecciona "Gestión de discos" de la lista, ábrela, haz clic con el botón derecho en la partición que quieras eliminar y selecciona "Eliminar volumen".
¿Cómo elimino una partición con un parámetro de protección forzada?
Para borrar una partición con un parámetro protegido forzado:
Cómo abrir el símbolo del sistema en Windows 10 y escribe los siguientes comandos:
diskpart
list disk
select disk X
list partition
select partition X
delete partition override
exit
¿En qué podemos ayudarle?
Reseñas de productos
-
Me encanta que los cambios que haces con EaseUS Partition Master Free no se aplican inmediatamente a los discos. Hace que sea mucho más fácil interpretar lo que sucederá después de haber hecho todos los cambios. También creo que el aspecto general de EaseUS Partition Master Free hace que cualquier cosa que estés haciendo con las particiones de tu ordenador sea fácil.
Seguir leyendo -
Partition Master Free puede redimensionar, mover, fusionar, migrar y copiar discos o particiones; convertir a local, cambiar la etiqueta, desfragmentar, comprobar y explorar la partición; y mucho más. Una actualización Premium añade soporte técnico gratuito y la posibilidad de redimensionar volúmenes dinámicos.
Seguir leyendo -
No creará imágenes en caliente de tus discos ni los alineará, pero como está acoplado a un gestor de particiones, te permite realizar muchas tareas a la vez, en lugar de limitarte a clonar discos. Puedes mover particiones, redimensionarlas, desfragmentarlas y mucho más, junto con el resto de herramientas que esperarías de una herramienta de clonación.
Seguir leyendo
Artículos relacionados
-
PC se congela al conectar USB - Windows 11/10/7
![author icon]() Luis/2025/07/11
Luis/2025/07/11 -
[Solucionado] No hay opción de formato exFAT en Windows 11/10/8.1/8/7
![author icon]() Pedro/2025/07/10
Pedro/2025/07/10 -
5 soluciones para 'CHKDSK no puede continuar en modo de sólo lectura'
![author icon]() Pedro/2025/07/10
Pedro/2025/07/10 -
Cómo quitar contraseña de Windows 11 [Guía 2025]
![author icon]() Luis/2025/07/10
Luis/2025/07/10









