Descargas totales
Contenido de la página
Sobre el autor
Temas candentes
Marvel's Spider-Man 2 de Sony Interactive Entertainment es un juego de acción y aventura desarrollado por Insomniac Games y publicado en 2023. Es la tercera historia de la serie Marvel's Spider-Man. En esta nueva aventura, Peter Parker y Miles Morales se enfrentarán a varias amenazas nuevas, como Kraven el Cazador, el Lagarto y Venom.

Si aún no conoces los requisitos de espacio de almacenamiento de Marvel's Spider-Man 2, este artículo de EaseUS te lo dirá y te dará una guía completa sobre cómo asegurarte de que tienes espacio suficiente para este juego.
Marvel's Spider-Man 2 requiere al menos 98 GB
Marvel's Spider-Man 2 ya está disponible en PlayStation 5 y requerirá más exigencia gráfica que los ports de PlayStation 4. Según la información del paquete de la consola PS5, Marvel Spider-Man 2 requiere al menos 98 GB de espacio de almacenamiento libre. Teniendo en cuenta los diversos parches adicionales tras el lanzamiento, podría superar los 100 GB.
Además, se ha confirmado que Marvel's Spider-Man 2 es una exclusiva de PlayStation 5, lo que significa que los fans de Spider-Man que jueguen en otras plataformas no podrán disfrutar de este juego. Esto es sin duda una mala noticia para los jugadores que juegan en PS4, Xbox Series X|S, Xbox One y PC.
Ahora que sabes cuánto espacio de almacenamiento requiere Marvel's Spider-Man 2, puede que necesites encontrar la forma de conseguir espacio suficiente para instalar y jugar al juego.
Véase también
Comparte el post con más fans de Spidey en tus redes sociales si encuentras algo útil.
Cómo conseguir más espacio para Marvel's Spider-Man 2
Si tu PS5 está llena de juegos, puedes probar los métodos que se indican a continuación para solucionarlo. Te ofrecemos tres formas de conseguir espacio libre adicional en tu PS5 para que puedas instalar más juegos. Ahora, ¡a por ellos, Tigre!
- Aviso:
- Cualquier SSD o HDD que introduzcas en tu PS5 debe tener una capacidad de 256 GB a 8 TB y admitir velocidades de transferencia de 5 Gbps o superiores; estas unidades también se conocen como USB 3.0, USB 3.1 y USB 3.2, u ocasionalmente "SuperSpeed USB". La mayoría de las unidades funcionan hoy en día, pero las antiguas unidades USB 2.0 no.
Método 1. Sustituye el SSD original por uno nuevo
Si tu SSD actual ya no es suficiente, intenta actualizarlo a uno mejor. Clonar todos tus juegos y datos a la nueva SSD es el primer paso para sustituir una SSD PS5. Para evitar problemas inesperados, te recomiendo que utilices un potente software de clonación de discos como EaseUS Partition Master Professional.
Este software tiene la capacidad de clonar todos los datos de una unidad a otra para actualizar tu PS5 SSD. Después de descargar este fiable software, puedes comprobar los pasos que se indican a continuación para realizar la clonación.
Antes de clonar, prepara tu SSD PS5 y el nuevo SSD y conéctalos a tu ordenador. El PS5 sólo admite los formatos exFAT o FAT32, no NTFS u otros formatos, por lo que primero debes formatear el SSD.
Fase 1. Formatea el nuevo SSD a exFAT(Recomendado) o FAT32
Paso 1. Inicia EaseUS Partition Master, haz clic con el botón derecho en la partición que quieras formatear y elige "Formatear".
Paso 2. En la nueva ventana, introduce la etiqueta de la partición, elige el sistema de archivos FAT32/EXT2/EXT3/EXT4 y ajusta el tamaño del clúster según tus necesidades, luego haz clic en "Aceptar".
Paso 3. Entonces verás una ventana de advertencia, haz clic en "Sí" en ella para continuar.
Paso 4. Haz clic en el botón "Ejecutar 1 Tarea(s)" de la esquina superior izquierda para revisar los cambios y, a continuación, haz clic en "Aplicar" para empezar a formatear la partición a FAT32/EXT2/EXT3/EXT4.
Fase 2. Clona tus juegos en el nuevo SSD
Paso 1. Selecciona el disco de origen.
- Haz clic en "Clonar" en el menú de la izquierda. Selecciona "Clonar disco del SO" o "Clonar disco de datos" y haz clic en "Siguiente".
- Elige el disco de origen y haz clic en "Siguiente".
Paso 2. Selecciona el disco de destino.
- Elige el HDD/SSD deseado como destino y haz clic en "Siguiente" para continuar.
- Lee el mensaje de advertencia y confirma el botón "Sí".
Paso 3. Visualiza la disposición del disco y edita el tamaño de la partición del disco de destino.
A continuación, haz clic en "Continuar" cuando el programa advierta que borrará todos los datos del disco de destino. (Si tienes datos valiosos en el disco de destino, haz una copia de seguridad antes).
Puedes seleccionar "Autoajustar el disco", "Clonar como origen" o "Editar disposición del disco" para personalizar la disposición del disco. (Selecciona la última si quieres dejar más espacio para la unidad C).
Paso 4. Haz clic en "Iniciar" para comenzar el proceso de clonación del disco.
Por último, instala el nuevo SSD M.2 en tu PS5 y disfruta.
Puede que quieras saber cómo elegir un SSD adecuado para tu PS5. Consulta este artículo y puede que encuentres las respuestas.

Los 9 mejores SSD para PS5 que mejorarán tu experiencia de juego
Encontrar la mejor SSD para PS5 es todo un reto debido a la gran variedad de opciones. Esta página reunirá las 9 mejores SSD PS5 para reducir las opciones. Puedes consultar nuestras recomendaciones de las mejores SSD para PS5 y determinar cuál se ajusta perfectamente a tus requisitos. Leer más >>
Si tienes amigos que también quieran ampliar el espacio de almacenamiento de su PS5, comparte este post con ellos.
Método 2. Añade una unidad externa
PS5 también te permite añadir una unidad externa para ampliar el espacio de almacenamiento. Puede almacenar juegos desarrollados tanto para PlayStation 4 como para PlayStation 5 en un dispositivo de almacenamiento externo.
Sin embargo, podría ser un poco problemático, ya que sólo puedes jugar a juegos desarrollados para la PS4 desde esa unidad. Los juegos desarrollados para la PS5 deben copiarse primero en la unidad SSD interna. Después, puedes iniciarlos y disfrutarlos. Tienes que formatear primero el disco duro externo para PS 5 para que funcione correctamente.
Afortunadamente, EaseUS Partition Master proporciona una función gratuita para ayudarte con esto. Con este software, puedes formatear fácil y rápidamente tu unidad de NTFS a exFAT. Durante el proceso de formateo, se borrarán todos los datos.
Paso 1. Ejecuta EaseUS Partition Master, haz clic con el botón derecho en la partición de tu disco duro externo/USB/tarjeta SD que quieras formatear y elige la opción "Formatear".

Paso 2. Asigna una nueva etiqueta de partición, un sistema de archivos (NTFS/FAT32/EXT2/EXT3/EXT4/exFAT) y un tamaño de clúster a la partición seleccionada, y luego haz clic en "Aceptar".

Paso 3. En la ventana de Advertencia, haz clic en "Sí" para continuar.

Paso 4. Haz clic en el botón "Ejecutar 1 Tarea(s)" de la esquina superior izquierda para revisar los cambios y, a continuación, haz clic en "Aplicar" para empezar a formatear tu disco duro externo/USB/tarjeta SD.

Ahora, el proceso de formateo ha finalizado con éxito. Puedes mover los juegos de PS4 y aquellos a los que hace tiempo que no juegas al dispositivo externo, liberando espacio de almacenamiento interno en la PS5 para Marvel's Spider-Man 2.
Aquí tienes los pasos detallados.
Paso 1. Conecta la unidad externa a tu PS5.
Paso 2. Abre el menú "Configuración". Navega hasta "Almacenamiento" > "Almacenamiento de la consola". A continuación, selecciona "Juegos y Aplicaciones".

Paso 3. Elige "Mover contenido de PS4" o "Mover juegos de PS5" y selecciona los juegos que quieras transferir. A continuación, pulsa "Mover".
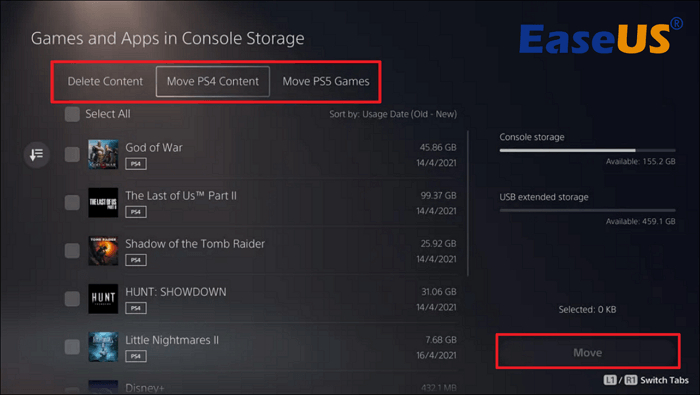
Paso 4. Confirma tu selección de juegos y elige "Aceptar".

Paso 5. Espera a que se complete el proceso. Entonces, ya estás listo para jugar.
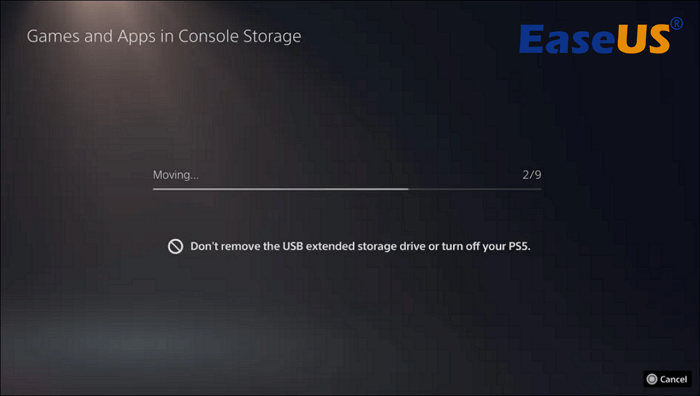
También te puede interesar
Método 3. Instala un nuevo SSD NVMe
Para quienes no lo sepan, Sony ha diseñado una ranura SSD NVMe integrada en la PS5 para que los jugadores puedan ampliar aún más el almacenamiento interno de la PS5. Puedes obtener instantáneamente más espacio simplemente instalando un nuevo SSD que pueda funcionar junto con el disco duro de la PS5. A continuación se indican los pasos a seguir.
Paso 1. Selecciona un SSD adecuado. Según la página de soporte actualizada de Sony, hay algunos requisitos críticos para la SSD de la PS5.
- El PS5 requiere un SSD M.2 que se comunique mediante el protocolo NVMe.
- El SSD M.2 debe tener un modelo PCIe 4.0 x4 que admita hasta 5.500 MBps de velocidad de lectura secuencial.
- La consola PS5 admite capacidades que oscilan entre 250 GB y 4 TB.
- Para mantener la temperatura de la SSD bajo control, Sony recomienda emplear una solución de refrigeración.
Paso 2. Apaga la PS5, desconecta todos los cables y asegúrate de que la consola está boca abajo.
Paso 3. Agarra la placa frontal por la esquina superior y levántala con cuidado. A continuación, con un destornillador de estrella, retira la tapa de la ranura SSD.
Paso 4. Localiza y retira el espaciador y el tornillo situados cerca del extremo de la carcasa del SSD.
Paso 5. Inserta el SSD en la ranura. A continuación, instala y aprieta el tornillo de montaje para mantenerlo en su sitio. Instala la tapa de la ranura de expansión con el tornillo correspondiente. A continuación, da la vuelta a la PS5 y conecta el cable HDMI.
(Dependiendo de la longitud de las tarjetas SSD, éstas se fijan mediante diferentes orificios).
Paso 6. Enciende tu PS5. Si es la primera vez que utilizas esta unidad en tu PS5 y es incompatible, aparecerá una pantalla de formato solicitándote que formatees la SSD NVMe. La guía en pantalla te orientará al respecto.
Ahora, ya lo has aprendido todo para ampliar el espacio de almacenamiento de la PS5. ¡No olvides compartirlo con tus amigos!
Conclusión
Hoy en día, los requisitos de sistema y espacio de muchos videojuegos son cada vez más estrictos. Como uno de ellos, el espacio de almacenamiento de Marvel's Spider-Man 2 requiere 98 GB como mínimo. Es posible que los jugadores necesiten ampliar la capacidad de su PS5 para poder instalar más juegos. Por suerte, EaseUS Partition Master puede ayudarte a actualizar tu SSD sin perder juegos ni datos. También puedes utilizarlo para formatear el SSD y hacerlo compatible con la PS5 mediante sencillos pasos.
Preguntas frecuentes sobre Marvel's Spider-Man 2 requiere al menos 98 GB
1. ¿Cuánto espacio ocupa Spiderman 2?
Se necesitan 98 GB de espacio de almacenamiento para jugar a Marvel's Spider-Man 2. No está claro si se necesitará espacio adicional para que el juego funcione bien, ya que 98 GB es el requisito mínimo.
2. ¿Cuántas horas tiene Marvel's Spider-Man 2 PS5?
Terminar la historia principal lleva unas 15 horas. Con las misiones secundarias adicionales, se llega a unas 40 horas. Esta es una duración común y bastante estándar para los videojuegos.
3. ¿Spider-Man 2 estará disponible en PC?
No hay fecha de lanzamiento oficial para la versión de PC de Marvel's Spider-Man 2. Sólo podrás jugar al juego en la PS5, ya que Sony no tiene previsto convertirlo a otras plataformas por ahora.
¿En qué podemos ayudarle?
Reseñas de productos
-
Me encanta que los cambios que haces con EaseUS Partition Master Free no se aplican inmediatamente a los discos. Hace que sea mucho más fácil interpretar lo que sucederá después de haber hecho todos los cambios. También creo que el aspecto general de EaseUS Partition Master Free hace que cualquier cosa que estés haciendo con las particiones de tu ordenador sea fácil.
Seguir leyendo -
Partition Master Free puede redimensionar, mover, fusionar, migrar y copiar discos o particiones; convertir a local, cambiar la etiqueta, desfragmentar, comprobar y explorar la partición; y mucho más. Una actualización Premium añade soporte técnico gratuito y la posibilidad de redimensionar volúmenes dinámicos.
Seguir leyendo -
No creará imágenes en caliente de tus discos ni los alineará, pero como está acoplado a un gestor de particiones, te permite realizar muchas tareas a la vez, en lugar de limitarte a clonar discos. Puedes mover particiones, redimensionarlas, desfragmentarlas y mucho más, junto con el resto de herramientas que esperarías de una herramienta de clonación.
Seguir leyendo
Artículos relacionados
-
Cómo instalar un segundo SSD[Guía completa]
![author icon]() Luis/2024/03/15
Luis/2024/03/15 -
Guía de Formatear a FAT32 Windows 10 [USB/SD/DISCO]
![author icon]() Pedro/2024/03/15
Pedro/2024/03/15 -
Instalar el sistema operativo Raspberry Pi en la tarjeta SD
![author icon]() Luis/2024/03/15
Luis/2024/03/15 -
6 maneras de usar y asignar espacio en disco de Windows 11/10
![author icon]() Pedro/2024/03/15
Pedro/2024/03/15









