Descargas totales
Contenido de la página
Sobre el autor
Temas candentes
| Soluciones viables | Solución de problemas paso a paso |
|---|---|
| #1. Elimina la Protección contra Escritura en Disco mediante CMD y el Editor del Registro | Paso 1. Abre el menú de inicio. Escribe "CMD". Pulsa Intro para continuar; Paso 2. Ahora, tienes que escribir...Pasos completos |
| #2. Cambiar el permiso de sólo lectura en Windows 11 | Paso 1: Abre el Explorador de archivos y localiza la unidad USB que quieres hacer grabable; Paso 2: Haz clic con el botón derecho del ratón en el USB...Pasos completos |
| #3. Formatea el disco de sólo lectura al sistema de archivos deseado | Paso 1. Ejecuta EaseUS Partition Master, haz clic con el botón derecho en la partición del disco duro que quieras formatear y elige "Formatear"...Pasos completos |

El disco muestra "Sólo lectura". Este es un error bastante común que puede ocurrir en los sistemas Windows. El disco se muestra en modo de sólo lectura, y no puedes realizar cambios en los archivos o carpetas del disco.
Hay algunas causas posibles para este problema. Una posibilidad puede ser un problema con el sistema de archivos del disco. La causa pueden ser errores en el sistema de archivos o la corrupción del sistema de archivos.
Otra posibilidad puede ser un problema con uno de los controladores asociados al disco. Esto puede deberse a un controlador dañado o a un controlador que se haya instalado incorrectamente.
Si estás experimentando este problema, hay algunas cosas que puedes hacer para intentar resolverlo. En este artículo, veremos en profundidad cómo formatear un disco de sólo lectura a Windows 11 normal. Así que, empecemos.
Escenario - ¿El disco muestra sólo lectura?

- Permisos de archivos:
Una de las razones más comunes de que un disco aparezca como de sólo lectura se debe a los permisos de los archivos. Si un archivo o carpeta está configurado como sólo lectura, no podrás realizar ningún cambio en él. Para solucionarlo, tendrás que cambiar los permisos de los archivos en consecuencia.
- Corrupción de disco:
Si el propio disco está dañado, a menudo aparecerá como de sólo lectura. En este caso, tendrás que formatear el disco y reinstalar el software necesario.
- Sistema de archivos incorrecto:
Si el sistema de archivos del disco no está configurado correctamente, también puede hacer que el disco aparezca como de sólo lectura. Por lo tanto, tendrás que arreglar el sistema de archivos para hacer cambios en el disco.
- Infección vírica:
Una infección vírica también puede hacer que un disco aparezca como medio de sólo lectura. En la mayoría de los casos, tendrás que escanear el disco en busca de virus y eliminarlos para poder realizar cambios.
- Fallo de hardware:
Si hay un fallo de hardware en el disco, a menudo aparecerá como de sólo lectura. En este caso, tendrás que sustituir el disco para hacer cambios.
¿Cómo cambiar el USB de sólo lectura en Windows 11?

Sabemos que el "Disco de sólo lectura" puede ser frustrante para ti. Pero no te preocupes, aquí tienes cómo solucionarlo. Echa un vistazo a estos 3 mejores métodos para formatear un Disco de sólo lectura a un Disco estándar de Windows 11.
#1. Elimina la Protección contra Escritura en Disco mediante CMD y el Editor del Registro
Paso 1. Abre el menú de inicio. A continuación, escribe "CMD". Pulsa Intro para continuar.

Paso 2. Ahora, tienes que escribir "comando Diskpart" y pulsar Intro. Verás una nueva ventana de comandos.
Paso 3. Aquí tienes que escribir "listar disco". Pulsa el botón Intro. Aquí asegúrate de que tu dispositivo de almacenamiento aparece en la lista.
Paso 4. Ahora, escribe el comando "seleccionar disco x" y pulsa Intro.
Paso 5. A continuación, pulsa Intro en "atributos disco borrar sólo lectura". De nuevo, pulsa el botón Intro.

Felicidades. Has eliminado con éxito el atributo de sólo lectura. Ahora sólo tienes que salir de la utilidad DiskPart.
#2. Cambiar el permiso de sólo lectura en Windows 11
Hay veces que te encuentras con una unidad USB que está etiquetada como de sólo lectura. Y te preguntas cómo cambiar USB de sólo lectura en Windows 11. A continuación te explicamos cómo hacerlo. Para cambiar una unidad USB de sólo lectura a escritura en Windows 11, sigue estos sencillos pasos:
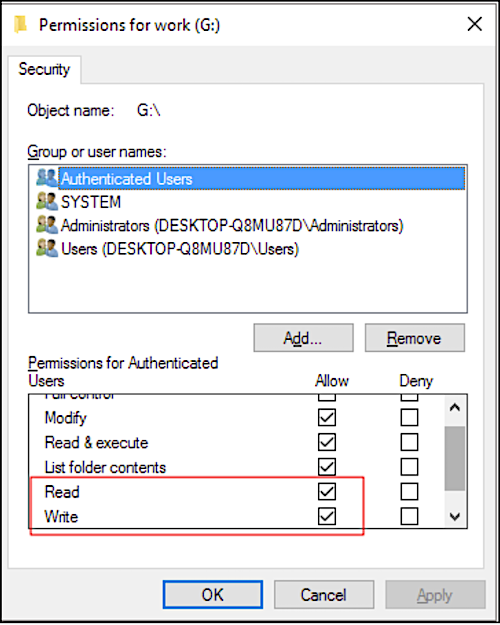
Paso 1: Abre el Explorador de Archivos y localiza la unidad USB que quieres hacer grabable.
Paso 2: Haz clic con el botón derecho del ratón en la unidad USB y selecciona "Propiedades: en el menú.
Paso 3: Haz clic en la pestaña "Seguridad" y luego en el botón "Editar".
Paso 4: Busca tu nombre de usuario en la sección Grupo o nombres de usuario y marca la casilla Permitir junto a Control total.
Paso 5: Haz clic en "Aplicar" y luego en "Aceptar". Ahora la unidad USB debería poder escribirse. Cierra el Explorador de archivos y retira la unidad USB del ordenador de forma segura.
#3. Formatea el disco de sólo lectura al sistema de archivos deseado
Muchos dispositivos de almacenamiento como USBs, tarjetas SD y discos duros están preformateados. Así que, aunque intentes formatearlos, te resultará complicado. Por lo tanto, no puedes escribir nada en ellos. La única opción que te queda es comprar uno nuevo.
Ésta es también una de las principales razones por las que se produce el error de sólo lectura. Pero ahora, no tienes que comprar un nuevo dispositivo de almacenamiento. En su lugar, puedes aprovechar la excelente herramienta disponible para este fin, el EaseUS Partition Master.
Paso 1. Ejecuta EaseUS Partition Master, haz clic con el botón derecho en la partición del disco duro que quieras formatear y elige "Formatear".

Paso 2. En la nueva ventana, establece la Etiqueta de la partición, el Sistema de archivos (NTFS/FAT32/EXT2/EXT3/EXT4/exFAT) y el Tamaño del clúster para la partición a formatear, y luego haz clic en "Aceptar".

Paso 3. Entonces verás una ventana de advertencia, haz clic en "Sí" en ella para continuar.

Paso 4. Haz clic en el botón "Ejecutar 1 Tarea(s)" para revisar los cambios y, a continuación, haz clic en "Aplicar" para empezar a formatear la partición de tu disco duro.

Como su nombre indica, te permite reformatear tu disco a cualquier formato. Puede ser FAT16/32, NTFS EXT2/3/4. Así que descarga hoy mismo este fantástico programa para formatear un disco de sólo lectura según el estándar de Windows 11.
Artículo relacionado: NTFS o exFAT para disco duro externo: ¿Qué formato es mejor para un disco duro externo?
Aquí tienes un fragmento de lo que puede hacer este programa:
- Formatear tarjeta SD
- Redimensionar partición
- Reformatear Windows 11
- Borrar datos del disco duro
Conclusión
Ahora ya sabes cómo formatear un disco de sólo lectura para convertirlo en un disco estándar de Windows 11. Como ves, no es tan difícil. Pero, la verdadera guinda del pastel aquí es el software EaseUS Partition Manager. Es uno fácil de usar y práctico que te permite solucionar el error "Disco de sólo lectura". Así que descárgatelo hoy mismo y despídete de este tipo de errores.
¿En qué podemos ayudarle?
Reseñas de productos
-
Me encanta que los cambios que haces con EaseUS Partition Master Free no se aplican inmediatamente a los discos. Hace que sea mucho más fácil interpretar lo que sucederá después de haber hecho todos los cambios. También creo que el aspecto general de EaseUS Partition Master Free hace que cualquier cosa que estés haciendo con las particiones de tu ordenador sea fácil.
Seguir leyendo -
Partition Master Free puede redimensionar, mover, fusionar, migrar y copiar discos o particiones; convertir a local, cambiar la etiqueta, desfragmentar, comprobar y explorar la partición; y mucho más. Una actualización Premium añade soporte técnico gratuito y la posibilidad de redimensionar volúmenes dinámicos.
Seguir leyendo -
No creará imágenes en caliente de tus discos ni los alineará, pero como está acoplado a un gestor de particiones, te permite realizar muchas tareas a la vez, en lugar de limitarte a clonar discos. Puedes mover particiones, redimensionarlas, desfragmentarlas y mucho más, junto con el resto de herramientas que esperarías de una herramienta de clonación.
Seguir leyendo
Artículos relacionados
-
Qué es formatear una tarjeta SD, todo lo que te preocupa
![author icon]() Luis/2024/06/17
Luis/2024/06/17 -
Cómo particionar la unidad C [Guía paso a paso]
![author icon]() Luis/2024/06/17
Luis/2024/06/17 -
¿Qué es el límite de tamaño de partición FAT32 y cómo romperlo?
![author icon]() Luis/2024/06/17
Luis/2024/06/17 -
Formatear/Reformatear el disco duro externo Seagate en Windows o Mac
![author icon]() Luis/2024/06/17
Luis/2024/06/17









