Descargas totales
Contenido de la página
Sobre el autor
Temas candentes
| Soluciones viables | Solución de problemas paso a paso |
|---|---|
| #1. EaseUS Partition Master | Paso 1. Descarga e inicia EaseUS Partition Master en tu ordenador Windows; Paso 2. Haz clic con el botón derecho en el MBR...Pasos completos |
| #2. CMD | Paso 1. Haz clic en el botón de inicio y escribe "cmd". Paso 2. A continuación, haz clic con el botón derecho en "Símbolo del sistema" y pulsa en "Ejecutar como administrador"...Pasos completos |
| #3. Gestión de discos | Paso 1. Haz clic con el botón derecho en el icono de Windows y haz clic en "Administración de discos"; Paso 2. Haz clic con el botón derecho en los volúmenes de...Pasos completos |
| #4. MBR2GPT.exe | Paso 1. Abre "Configuración" en tu ordenador; Paso 2. Haz clic en "Actualizaciones y Seguridad"; Paso 3. Haz clic en "Recuperación"...Pasos completos |
Herramienta de conversión de MBR a GPT de Windows 11
Uno de los principales requisitos al actualizar tu SO a Windows 11 es convertir el disco MBR de tu ordenador a GPT. Esto garantiza que tu ordenador siga siendo seguro incluso después del proceso de actualización. Para los usuarios de Windows 11, GPT es preferible a MBR porque utiliza un modo de arranque más flexible.
MBR arranca en modo Legacy, mientras que GPT utiliza el modo UEFI. Los desarrolladores de Windows 11 consideran que GPT es potente, ya que funciona bien en todo el hardware moderno. Además, GPT no limita el número de particiones ni el tamaño de los discos. Los usuarios de GPT pueden crear hasta 128 particiones, mientras que sus homólogos de MBR sólo pueden gestionar 4.
Para actualizar con éxito tu ordenador a Windows 11, necesitarás una buena herramienta de conversión de MBR a GPT. Sigue leyendo mientras hablamos de algunas de las mejores herramientas de conversión de MBR a GPT.
¿Qué es la herramienta de conversión de MBR a GPT de Windows 11?
La herramienta de conversión de MBR a GPT de Windows 11 es un método que te permite cambiar el esquema de particiones de tu ordenador de Master Boot Record (MBR) a GUID Partition Table (GPT) al actualizar a Windows 11.
Artículo relacionado: ¿Windows 11 MBR o GPT?
La herramienta de conversión hace que tu dispositivo sea más seguro tras el proceso de actualización, ya que cambia su modo de arranque de Legacy a UEFI.
Las siguientes son algunas de las herramientas de conversión de MBR a GPT más populares entre los usuarios de Windows 11.
#1. Software de conversión de MBR a GPT - EaseUS Partition Master
Uno de los programas de conversión de MBR a GPT más recomendados es EaseUS Partition Master. Esta herramienta permite gestionar fácilmente las particiones del disco, por lo que es una forma cómoda de convertir un disco MBR a GPT.
EaseUS Partition Master tiene una ventaja competitiva frente a otras herramientas de conversión, ya que no elimina particiones durante el proceso de conversión. Por lo tanto, no se produce ninguna pérdida de datos a largo plazo.
#2. CMD - Comando Convertir a GPT
Utilizando CMD, puedes elegir una herramienta diskpart incorporada que te ayude a convertir los discos MBR de tu ordenador a GPT. Uno de los principales requisitos para aplicar este método de conversión es realizar primero una limpieza completa del disco. Como medida de precaución, debes mantener una copia de seguridad de todos los datos de tu disco.
#3. Gestión de discos
Una herramienta integrada de gestión de discos te permite formatear, reducir, ampliar o eliminar discos. También ayuda durante la conversión de discos MBR a GPT. Como este proceso implica borrar todas las particiones y crear otras nuevas, perderás todos los datos existentes. Por tanto, debes mantener una copia de seguridad de los datos antes de empezar a utilizar esta herramienta.
#4. MBR2GPT.exe
MBR2GPT.exe te permite añadir características GPT a la partición MBR existente en tu dispositivo sin modificar las particiones existentes. A diferencia de los métodos 2º y 3º, este método no requiere que hagas copias de seguridad de los datos. Es, por tanto, un método más rápido en comparación con las otras herramientas.
Cómo utilizar la herramienta de conversión de MBR a GPT de Windows 11
Cada una de las herramientas mencionadas anteriormente es bastante eficaz durante la conversión de MBR a GPT de Windows 11. En esta sección, hablaremos de cómo funciona cada herramienta de conversión.
#1. Convierte MBR a GPT con EaseUS Partition Master, Sin Pérdida de Datos
La herramienta de conversión de MBR a GPT de EaseUS Partition Master es bastante eficiente, ya que funciona en todos los ordenadores Windows. Evita la pérdida de datos, ya que no se borra el disco. Con EaseUS Partition Master, puedes particionar discos duros sin problemas y utilizar el espacio del disco al máximo.
Para empezar a disfrutar de las fantásticas funciones de EaseUS Partition Master, necesitas descargarlo e instalarlo en tu dispositivo. Puedes aplicar los siguientes pasos para convertir MBR a GPT utilizando EaseUS Partition Master:
Paso 1. Descarga e inicia EaseUS Partition Master en tu ordenador.
Paso 2. Ve a Convertidor de discos, selecciona "Convertir MBR en GPT" y haz clic en "Siguiente" para continuar.

Paso 3. Selecciona el disco MBR de destino que quieras convertir a GPT y haz clic en "Convertir" para iniciar la conversión.

También podrás disfrutar de sus características únicas, entre las que se incluyen las siguientes:
- Redimensiona o mueve las particiones según tus preferencias.
- Fusiona dos unidades SSD sin perder datos.
- Optimiza tu espacio de almacenamiento clonando, formateando, creando o eliminando particiones.
- Migrar una partición a un espacio no asignado.
- Acelera Windows mediante la migración del SO a SSD.
#2. Convertir MBR en GPT utilizando CMD en Windows 11
Para hacer uso de esta herramienta, puedes aplicar los siguientes pasos:
Paso 1. Haz clic en el botón de inicio y escribe "cmd". A continuación, haz clic con el botón derecho en "Símbolo del sistema" y pulsa en "Ejecutar como administrador".
Paso 2. Escribe "diskpart" y pulsa "Intro".
Paso 3. Escribe los comandos que se indican a continuación y pulsa "Intro" después de cada uno:
- disco de la lista
- selecciona el disco 1 (debes seleccionar tu disco MBR)
- limpia
- convertir gpt

Paso 4. Escribe "salir" una vez finalizado el proceso de conversión.
Ya puedes acceder a tu disco GPT.
#3. Convertir MBR en GPT mediante la Administración de discos en Windows 11
Puedes utilizar los siguientes pasos para esta herramienta:
Paso 1. Haz clic con el botón derecho del ratón en el icono de Windows y haz clic en "Administración de discos".
Paso 2. Haz clic con el botón derecho del ratón en los volúmenes del disco de destino y haz clic en "Eliminar volumen". Repite este paso para eliminar los volúmenes restantes.

Paso 3. Cuando el disco aparezca como "Sin asignar", haz clic con el botón derecho del ratón sobre él y haz clic en "Convertir a disco GPT". Sigue las instrucciones en pantalla para completar los pasos restantes.

Cierra la gestión de discos una vez finalizado el proceso de conversión. ¡Ya tienes tu disco GPT listo para instalar Windows 11!
#4. Utiliza MBR2GPT.exe para convertir MBR en GPT Windows 11
Sigue los pasos siguientes para utilizar la herramienta MBR2GPT.exe:
Paso 1. Abre "Configuración" en tu ordenador.
Paso 2. Haz clic en "Actualizaciones y Seguridad".
Paso 3. Haz clic en "Recuperar".
Paso 4. En "Inicio avanzado", haz clic en el botón "Reiniciar ahora".
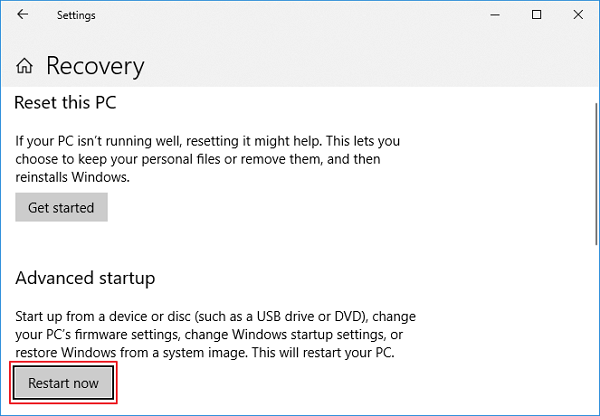
Paso 5. Haz clic en la opción "Solucionar problemas".

Paso 6. Haz clic en "Opciones avanzadas".
Paso 7. Selecciona la opción "Símbolo del sistema".

Paso 8. Elige tu cuenta de administrador e inicia sesión.
Paso 9. Escribe "mbr2gpt /validate" y pulsa Intro.
Paso 10. Escribe "mbr2gpt /convert" para cambiar la unidad de MBR a GPT y pulsa Intro.
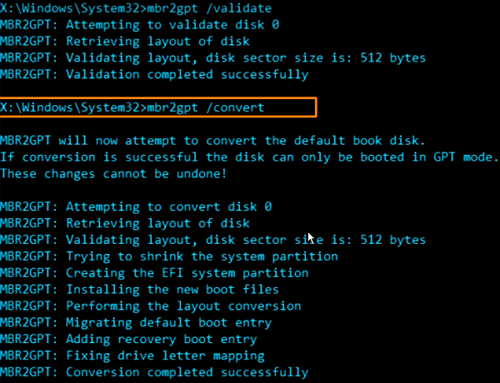
Paso 11. Pulsa el botón "Cerrar".
Paso 12. Haz clic en la opción "Apagar el PC".
Tras completar estos pasos, se producirán los siguientes cambios:
- Creación de una partición del sistema EFI (ESP).
- Inserta los archivos de arranque UEFI y los componentes GPT en la partición.
- Actualiza los Datos de Configuración de Arranque (BCD).
Windows 11 funciona con MBR, pero la unidad del SO debe ser GPT
Aunque Windows 11 puede seguir funcionando en dispositivos que funcionen con MBR, necesitas tener una unidad del SO GPT para un arranque UEFI seguro. Sin este requisito mínimo, Windows 11 no arrancará en tu ordenador.
En este artículo, hemos cubierto cuatro herramientas para convertir MBR a GPT en Windows 11. Entre estas herramientas, recomendamos encarecidamente EaseUS Partition Master y MBR2GPT.exe. Ambos métodos son los más eficaces porque no tendrás que borrar las particiones existentes y, por tanto, no hay lugar para la pérdida de datos.
¿En qué podemos ayudarle?
Reseñas de productos
-
Me encanta que los cambios que haces con EaseUS Partition Master Free no se aplican inmediatamente a los discos. Hace que sea mucho más fácil interpretar lo que sucederá después de haber hecho todos los cambios. También creo que el aspecto general de EaseUS Partition Master Free hace que cualquier cosa que estés haciendo con las particiones de tu ordenador sea fácil.
Seguir leyendo -
Partition Master Free puede redimensionar, mover, fusionar, migrar y copiar discos o particiones; convertir a local, cambiar la etiqueta, desfragmentar, comprobar y explorar la partición; y mucho más. Una actualización Premium añade soporte técnico gratuito y la posibilidad de redimensionar volúmenes dinámicos.
Seguir leyendo -
No creará imágenes en caliente de tus discos ni los alineará, pero como está acoplado a un gestor de particiones, te permite realizar muchas tareas a la vez, en lugar de limitarte a clonar discos. Puedes mover particiones, redimensionarlas, desfragmentarlas y mucho más, junto con el resto de herramientas que esperarías de una herramienta de clonación.
Seguir leyendo
Artículos relacionados
-
Cómo arrancar Windows desde la tarjeta SD [Guía completa]
![author icon]() Luis/2024/03/21
Luis/2024/03/21 -
¿Cuál es el mejor conversor de MBR a GPT? Las 4 mejores recomendaciones
![author icon]() Luis/2024/04/22
Luis/2024/04/22 -
SSD Becnhmark Descargar | 3 Acceso Oficial con Tutorial
![author icon]() Luis/2024/03/21
Luis/2024/03/21 -
Cómo extender unidad de disco C (partición de sistema) bajo Windows 10
![author icon]() Pedro/2024/03/21
Pedro/2024/03/21









