Descargas totales
Contenido de la página
Sobre el autor
Temas candentes
¿Estás intentando instalar Windows Server 2016 en una máquina virtual? Aquí, en los consejos ofrecidos a continuación, te ofreceremos pasos tutoriales seguros, eficaces y detallados para guiarte en la preparación de la estación de trabajo VMware e instalar Windows Server 2016 en la máquina virtual sin ningún obstáculo. No dudes en seguir los pasos que te ofrecemos a continuación para instalar Windows Server 2016 en tu estación de trabajo VMware ahora:
Consejo: Si tienes archivos personales o de trabajo importantes en tu máquina VMware, haz una copia de seguridad o traslada esos archivos a un dispositivo de almacenamiento externo con antelación.
Así que ahora puedes seguir para preparar VMware e instalar Windows Server 2016 en tu máquina virtual con facilidad.
Parte 1. Crear y personalizar la máquina virtual
- Abre VMware > Haz clic en Crear una nueva máquina virtual;
Si no tienes VMware instalado en tu ordenador, puede que primero tengas que descargar e instalar uno en tu PC.
- Selecciona Personalizado (Avanzado) para especificar la configuración de VMware y haz clic en Siguiente;
- Deja la configuración de Compatibilidad de hardware de la máquina virtual por defecto > Haz clic en Siguiente;
- Añade una imagen de instalación a la máquina virtual y selecciona Archivo de imagen de disco de instalación (ISO) > haz clic en Examinar > selecciona Archivo ISO de Windows Server 2016 y haz clic en Siguiente;
- Selecciona la versión de Windows Server 2016 en las ventanas de Microsoft > Siguiente;
- Introduce un nombre para la máquina virtual y busca una ubicación donde almacenar los archivos de instalación haciendo clic en Examinar > Siguiente;
- Elige cuántos procesadores debe utilizar tu servidor en Configuración del procesador > Siguiente > Especifica la cantidad de memoria para el VMware (MB) y haz clic en Siguiente;
- Selecciona Utilizar traducción de direcciones de red (NAT) o Utilizar red puenteada para conectarte y utilizar Internet, como tipo de red > Siguiente;
- Selecciona Tipos de controlador de E/S por defecto > Siguiente;
- Selecciona el tipo de disco SCSI > Siguiente > Crea un nuevo disco virtual haciendo clic en crear un nuevo disco virtual para la máquina virtual;
- Especifica la cantidad de disco y haz clic en Siguiente > comprueba los ajustes que has personalizado y haz clic en Finalizar.
Ahora ya has terminado todo el proceso de creación y personalización de una nueva máquina virtual en tu PC. Ya puedes pasar a preparar e instalar Windows Server 2016 en tu recién creada estación de trabajo VMware.
Parte 2. Ampliar la partición del sistema de la máquina virtual para instalar Windows Server 2016
Normalmente, una máquina VM requiere un mínimo de 32 GB y 2 GB para la opción de instalación Servidor con experiencia de escritorio. Por favor, asegúrate de que queda suficiente espacio en la partición del sistema y en la partición reservada del sistema en tu VMware Workstation. A continuación puedes probar EaseUS Partition Master Server - un software profesional de gestión de particiones de Windows Server para ampliar la partición del sistema/partición reservada del sistema en 3 sencillos pasos:
EaseUS Partition Master Empresarial
Tu gestor de discos de confianza para Windows Server.
- Amplía la unidad del sistema, combina/divide particiones.
- Clonar disco, migrar SO a HDD/SSD.
- Convierte MBR a GPT, GPT a MBR, sin pérdida de datos.
- Ajusta la disposición del disco con 1 clic, crea volúmenes de una sola vez.
100% Seguro
Consulta gratuita
Paso 1. Localiza la Partición de Destino.
Ve al Gestor de Particiones, localiza la partición de destino y selecciona "Redimensionar/Mover".

Paso 2. Amplía la Partición de Destino.
Arrastra el panel de la partición hacia la derecha o hacia la izquierda para añadir el espacio no asignado a tu partición actual y haz clic en "Aceptar" para confirmar.

Opción Extra: Obtener espacio de otra unidad
Si no hay suficiente espacio sin asignar en tu disco, haz clic con el botón derecho del ratón en una partición grande con suficiente espacio libre y selecciona "Asignar espacio".
A continuación, selecciona la partición de destino que quieres ampliar en la columna Asignar espacio a.

Paso 3. Ejecuta las operaciones para ampliar la partición.
Arrastra los puntos de la partición de destino al espacio no asignado y haz clic en "Aceptar".

A continuación, haz clic en el botón "Ejecutar tarea" y pulsa "Aplicar" para conservar todos los cambios.
Además de ampliar la partición del sistema de la VM, también puedes aplicar EaseUS Partition Master para ajustar la distribución del disco de tu VM o disco de Windows Server con simples clics.
100% Seguro
Consulta gratuita
Parte 3. Instalar Windows Server 2016 en una máquina virtual
Ahora puedes seguir los siguientes pasos para instalar Windows Server 2016 en tu máquina virtual sin ningún obstáculo:
1. Abre VMware Workstation en tu ordenador principal > haz clic en Encender esta máquina virtual;
2. Especifica el Idioma, la Zona Horaria y el Teclado cuando se encienda la máquina virtual > haz clic en Siguiente;
3. Pestaña Instalar ahora para instalar Windows Server 2016 en la máquina virtual > Selecciona el sistema operativo adecuado de las ediciones de Windows Server que necesites y haz clic en Siguiente;
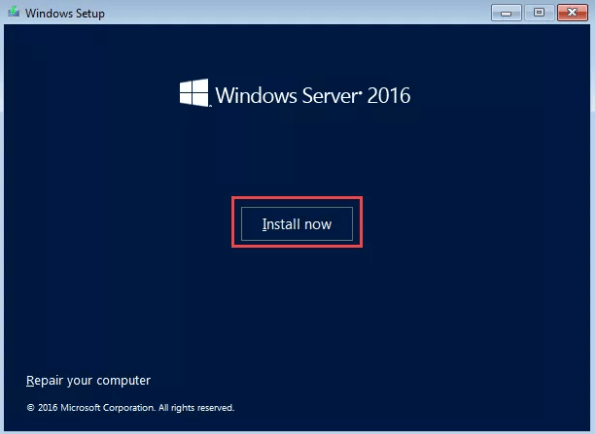
4.Pestaña Acepto los términos de la licencia > Siguiente > Haz clic en Personalizado: Instalar sólo Windows (Avanzado) para instalar el servidor personalizado;
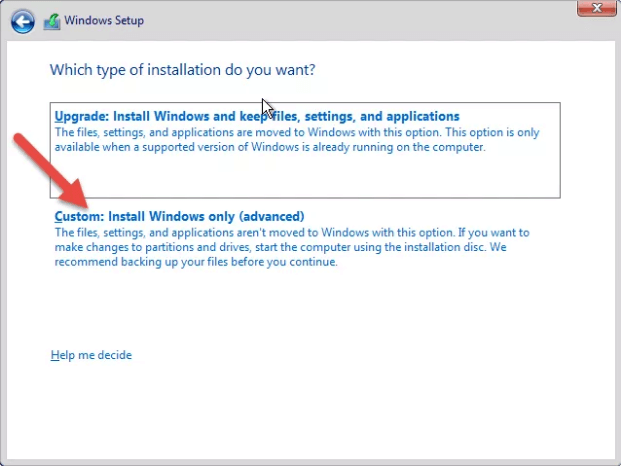
5. Selecciona el disco en el que instalar Windows Server y haz clic en Nuevo > Especifica la cantidad (MB) y haz clic en Aplicar > Siguiente;
6. El servidor copiará todos los archivos en el disco, montará los archivos de la imagen de windows, instalará las características, las actualizaciones y después tardará un tiempo en terminar y reiniciarse;
7. Tras el reinicio, establece una contraseña compleja con mayúsculas, minúsculas, símbolos y números y haz clic en Finalizar;
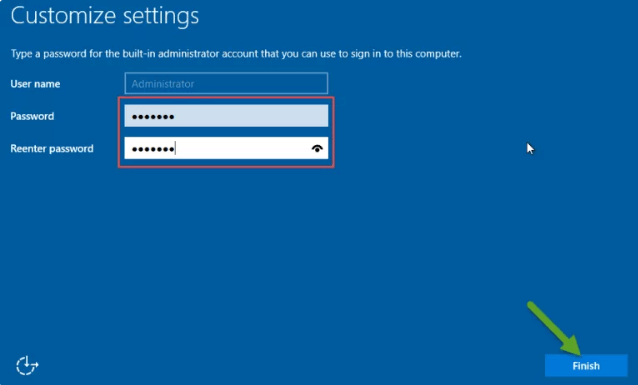
8. Cuando termine el proceso de personalización, pulsa el botón: ctrl + alt + del e inicia sesión en Windows Server;
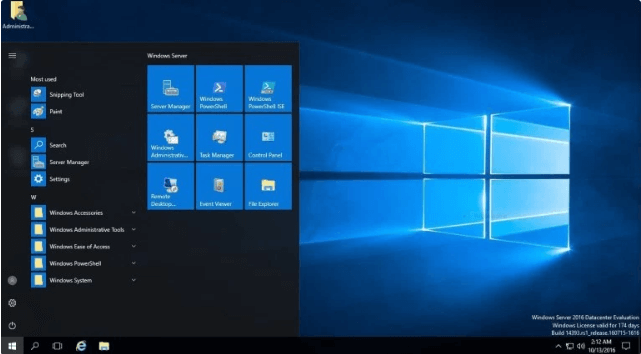
Ahora se ha completado la instalación de Windows Server 2016 y puedes empezar a utilizarlo y gestionarlo en tu estación de trabajo VMware.
¿En qué podemos ayudarle?
Reseñas de productos
-
Me encanta que los cambios que haces con EaseUS Partition Master Free no se aplican inmediatamente a los discos. Hace que sea mucho más fácil interpretar lo que sucederá después de haber hecho todos los cambios. También creo que el aspecto general de EaseUS Partition Master Free hace que cualquier cosa que estés haciendo con las particiones de tu ordenador sea fácil.
Seguir leyendo -
Partition Master Free puede redimensionar, mover, fusionar, migrar y copiar discos o particiones; convertir a local, cambiar la etiqueta, desfragmentar, comprobar y explorar la partición; y mucho más. Una actualización Premium añade soporte técnico gratuito y la posibilidad de redimensionar volúmenes dinámicos.
Seguir leyendo -
No creará imágenes en caliente de tus discos ni los alineará, pero como está acoplado a un gestor de particiones, te permite realizar muchas tareas a la vez, en lugar de limitarte a clonar discos. Puedes mover particiones, redimensionarlas, desfragmentarlas y mucho más, junto con el resto de herramientas que esperarías de una herramienta de clonación.
Seguir leyendo
Artículos relacionados
-
Cómo particionar la tarjeta SD Android
![author icon]() Pedro/2024/06/17
Pedro/2024/06/17 -
Los 7 mejores programas para recuperar particiones de disco duro para Windows 11/10/8/7 en 2024
![author icon]() Luis/2024/04/26
Luis/2024/04/26 -
Las 5 mejores herramientas de gestión de discos para Windows 11 en 2024
![author icon]() Luis/2024/05/14
Luis/2024/05/14 -
![author icon]() Luis/2024/05/10
Luis/2024/05/10









