Descargas totales
Contenido de la página
Sobre el autor
Temas candentes
Cómo puede particionar una tarjeta SD de Android
Tengo un Samsung Galaxy Precedent y la memoria interna está llenándose rápidamente. He rooteado mi teléfono con éxito, pero ahora quiero usar Link2SD para mover aplicaciones a mi tarjeta SD con el fin de liberar espacio. Pero el problema es que no tengo idea de cómo particionar la tarjeta SD. Alguien sabe cómo hacer este trabajo? Dígamelo, muchas gracias.
Particionar es simplemente dividir lógicamente el almacenamiento masivo o la memoria en subdivisiones aisladas. Esto normalmente se hace para ayudar a reducir la carga del almacenamiento interno del dispositivo. Cuando utiliza un teléfono Android que carece de memoria interna, es posible que necesite particionar la tarjeta de memoria SD dentro del dispositivo para ahorrar más espacio. Puede hacerlo con una herramienta de partición de tarjeta SD, que nos permite crear particiones en la tarjeta SD para pasar las aplicaciones de un dispositivo rooteado a la tarjeta SD, así que puede instalar y ejecutar sus programas desde la tarjeta SD.
- Nota
- Windows sólo puede reconocer la primera partición primaria en un dispositivo extraíble (como unidad flash USB, pendrive, tarjeta SD). Si no hay ninguna partición primaria, se reconocerá la primera partición lógica. La partición recién creada no tendrá una letra de unidad y no la reconocdrá el Explorador de Windows.
- Desconecte la tarjeta SD de su computadora y conéctela a su dispositivo Android. Luego, su teléfono Android puede reconocerla.
Entonces, ¿cómo particionar la tarjeta SD de Android para liberar más espacio de almacenamiento? Aquí ofreceremos pasos simples a continuación para que lo haga sin ninguna preocupación.
⇒ Paso 1. Extraer datos de la tarjeta Android SD
Para evitar alguna problema inesperado de pérdida de datos, se recomienda hacer una copia de seguridad de los datos de la tarjeta SD a un dispositivo de almacenamiento externo o su computadora en primer lugar. Puede conectar directamente la tarjeta SD a su PC y extraer toda la información de ella.
⇒ Paso 2. Limpiar todos los datos en la tarjeta SD de Android
El software de partición de EaseUS es una herramienta completa de administración de discos que puede borrar partición de manera fácil, siga los siguientes pasos a borrar la tarjeta SD de Android:
Paso 1. Inicie EaseUS Partition Master, haga clic con el botón derecho del ratón en la partición de la que desea borrar datos y elija "Limpiar".
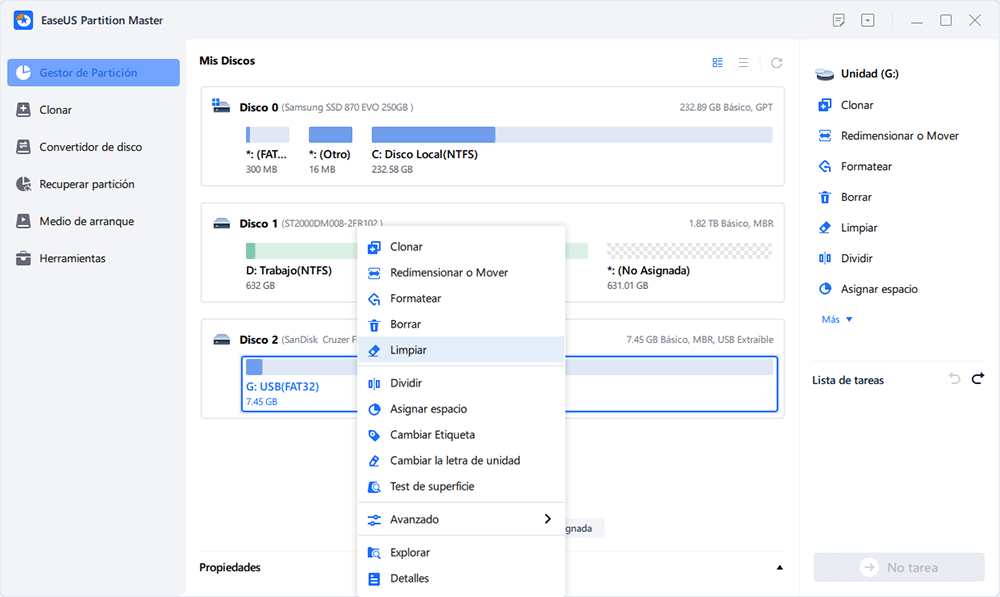
Paso 2. En la nueva ventana, establezca el número de veces que se limpia el disco o la partición, luego haga clic en "OK".
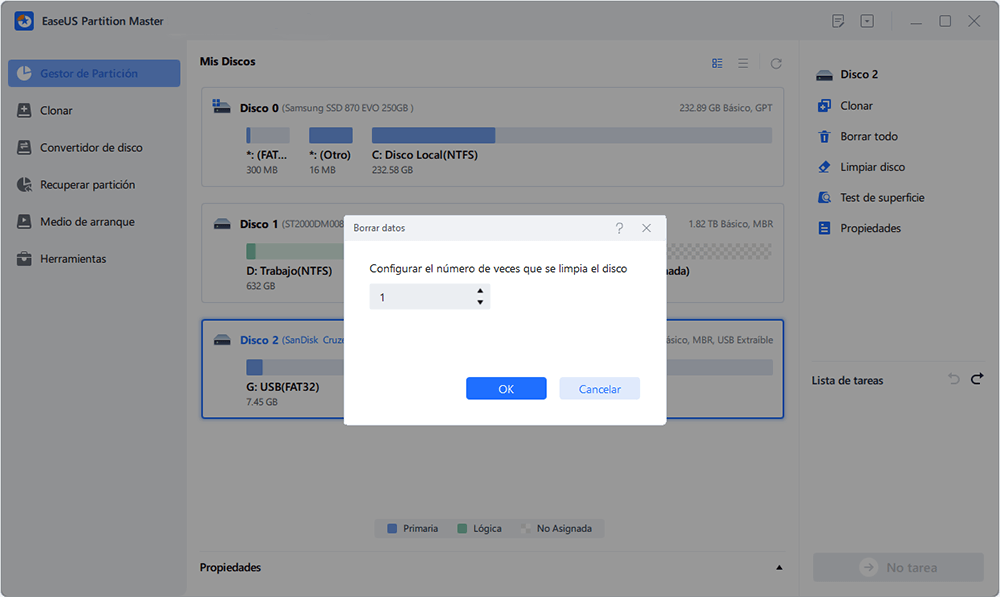
Paso 3. Pulse el botón "Ejecutar 1 tarea(s)" en la esquina inferior izquierda, compruebe los cambios y pulse "Aplicar" para borrar los datos de su partición.
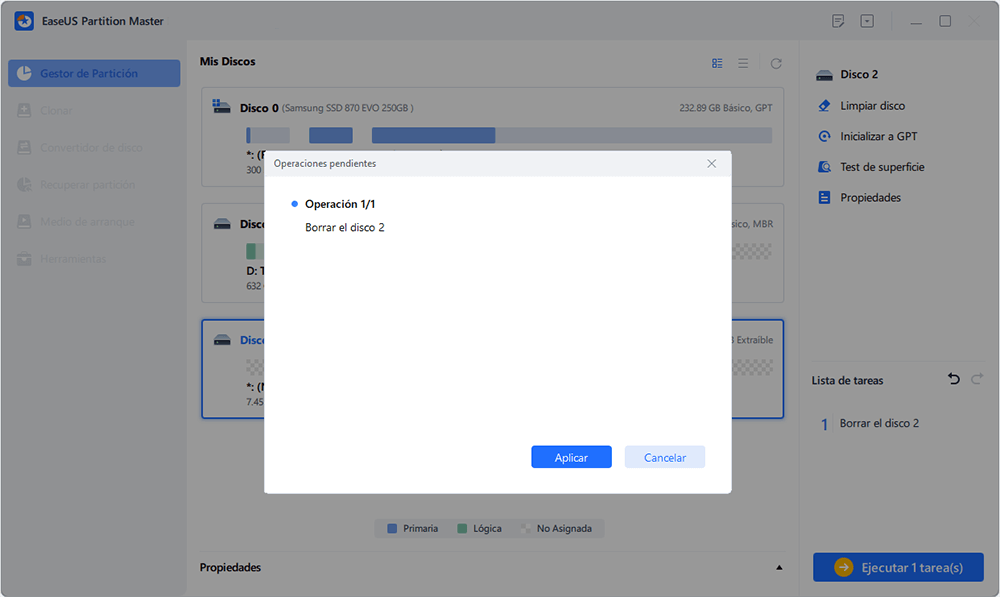
⇒ Paso 3. Particionar la tarjeta SD de Android con la herramienta de partición de EaseUS
Después de borrar todos los datos en la tarjeta SD, ahora puede eliminar toda la partición en la tarjeta liberando espacio no asignado para volver a particionar la tarjeta SD. Siga los pasos a continuación para hacerlo de manera fácil.
Conecte la tarjeta SD de Android con su PC. Ejecute EaseUS Partition Master y haga clic derecho sobre la tarjeta SD, seleccione Borrar, luego haga clic en Ejecutar para guardar todos los cambios.
Paso 1. Descargar y abrir EaseUS Partition Master
En la ventana principal, haga clic con el botón derecho del ratón en el espacio no asignado de su disco duro o dispositivo de almacenamiento externo y seleccione "Crear".

Paso 2. Ajustar el nuevo tamaño de la partición, el sistema de archivos, la etiqueta, etc.
Establezca el tamaño, la etiqueta de la partición, la letra de la unidad, el sistema de archivos, etc. para la nueva partición y pulse "OK" para continuar.

Paso 3. Confirmar la creación de una nueva partición
Pulse el botón "Ejecutar 1 tarea(s)" y confirme la creación de una nueva partición pulsando "Aplicar".

¿En qué podemos ayudarle?
Reseñas de productos
-
Me encanta que los cambios que haces con EaseUS Partition Master Free no se aplican inmediatamente a los discos. Hace que sea mucho más fácil interpretar lo que sucederá después de haber hecho todos los cambios. También creo que el aspecto general de EaseUS Partition Master Free hace que cualquier cosa que estés haciendo con las particiones de tu ordenador sea fácil.
Seguir leyendo -
Partition Master Free puede redimensionar, mover, fusionar, migrar y copiar discos o particiones; convertir a local, cambiar la etiqueta, desfragmentar, comprobar y explorar la partición; y mucho más. Una actualización Premium añade soporte técnico gratuito y la posibilidad de redimensionar volúmenes dinámicos.
Seguir leyendo -
No creará imágenes en caliente de tus discos ni los alineará, pero como está acoplado a un gestor de particiones, te permite realizar muchas tareas a la vez, en lugar de limitarte a clonar discos. Puedes mover particiones, redimensionarlas, desfragmentarlas y mucho más, junto con el resto de herramientas que esperarías de una herramienta de clonación.
Seguir leyendo
Artículos relacionados
-
Cómo formatear un portátil o PC Windows 7 sin CD (Guías completas)
![author icon]() Luis/2024/06/17
Luis/2024/06/17 -
Diferencia entre SFC, CHKDSK y DISM de Windows
![author icon]() Pedro/2024/06/17
Pedro/2024/06/17 -
Tutorial: Instalar un nuevo disco duro en Windows 11 de forma segura
![author icon]() Luis/2024/05/16
Luis/2024/05/16 -
¿Chkdsk no funciona en Windows 11/10/8/7? ¡Arréglalo ahora!
![author icon]() Pedro/2024/06/17
Pedro/2024/06/17









