Descargas totales
Contenido de la página
Sobre el autor
Temas candentes
Cuando te deshagas de un portátil o de una unidad rota, puedes preservar tu privacidad borrando completamente el disco duro. Pero borrar no es algo que todo el mundo sepa, y sólo formatear un PC o un portátil no impide la recuperación de datos. Entonces, ¿cómo se borra el disco duro de tu Lenovo? Puedes borrar los datos utilizando la BIOS o el software de Windows. Por ello, EaseUS te guiará a través de tres métodos para ayudarte con el borrado de discos duros Lenovo en este post.
Cómo ejecutar el borrado del disco duro de Lenovo - 3 maneras
En esta sección, hablaremos de tres formas de ejecutar la Limpieza del Disco Duro Lenovo. Antes de comenzar la operación, consulta la información básica sobre las tres formas en los siguientes aspectos:
| ⏱️Duration | La duración varía en función del tamaño del disco duro y de factores como la velocidad de procesamiento. |
| 💻Objetivo | Realizar el borrado de un disco duro Lenovo |
| 🧰Preparación |
✔️Get tu ordenador listo. ✔️Download EaseUS Partition Master. ✔️Make asegúrate de hacer copias de seguridad de los archivos importantes. |
| 🛠️Steps |
Forma 1. Limpiar el Disco Duro Lenovo con EaseUS Partition Master
1️⃣Difficulty Nivel: Bajo
2️⃣Effectiveness: Alta
3️⃣Suitable Usuarios: Usuarios experimentados y principiantes
Como gestor de particiones versátil y potente, EaseUS Partition Master te ayudará a sobrescribir tu disco duro numerosas veces para limpiar tu disco duro Lenovo permanentemente. Es un software de gestión de discos con grandes capacidades de borrado. Presenta una interfaz de usuario sencilla y es fácil de usar. Aunque no seas un experto informático, puedes limpiar el disco duro de forma segura y sin dañarlo. Con la función "Borrar", puedes limpiar el disco duro de forma segura y borrar los datos.
Puedes descargarla para limpiar tu disco duro Lenovo con éxito. A continuación te explicamos cómo utilizar la herramienta EaseUS Partition Master:
Hemos establecido dos opciones para que borres los datos. Elige la que necesites.
Opción 1. Borrar partición
- Haz clic con el botón derecho en la partición de la que quieras borrar datos y elige "Borrar".
- En la nueva ventana, establece el tiempo durante el que quieres borrar la partición y haz clic en "Aceptar".
- Haz clic en el botón "Ejecutar 1 Tarea(s)" de la esquina inferior derecha, comprueba los cambios y haz clic en "Aplicar".
Opción 2. Limpiar disco
- Selecciona el disco duro/SSD. Y haz clic con el botón derecho para elegir "Limpiar disco".
- Establece el número de veces que se borrarán los datos. (Puedes establecer 10 como máximo.) A continuación, haz clic en "Aceptar".
- Haz clic en "Ejecutar 1 Tarea(s)" y luego en "Aplicar".
Características Nobles de EaseUS Partition Master
Ahora, puedes tener una visión rápida de algunas potentes características de EaseUS Partition Master:
- Limpia el disco duro desde la BIOS.
- Borra el disco duro de forma segura y elimina los datos confidenciales de tu disco duro/SSD.
- Elimina o borra eficazmente el SSD en Windows 11/10.
- Limpia el disco duro de Xbox One y borra los datos.
- Formatear Unidad BitLocker/USB/Tarjeta SD Con o Sin Contraseña.
Utilizar la herramienta EaseUS Partition Master es el mejor método y el más eficaz para borrar el disco duro de tu Lenovo de forma segura, y puedes descargar la herramienta haciendo clic en el siguiente enlace:
Forma 2. Borrar el disco duro de Lenovo a través de la BIOS
1️⃣Difficulty Nivel: Alto
2️⃣Effectiveness: Medio
3️⃣Suitable Usuarios: Usuarios experimentados
¿Es posible borrar un disco duro desde la BIOS de Lenovo? Teóricamente, la respuesta es Sí. La BIOS reconoce el funcionamiento normal de tu disco duro, lo que te permite borrar las unidades. Aquí tienes la guía detallada sobre cómo borrar de forma segura las unidades internas utilizando la BIOS UEFI de Lenovo:
Paso 1: Arranca tu ordenador Lenovo y pulsa "F1" o "F2" para abrir la Utilidad de Configuración de la BIOS de Lenovo.
Paso 2: Entra en la parte de "Seguridad" y elige "Seguridad Borrar Datos HDD" en "Contraseña Disco Duro".
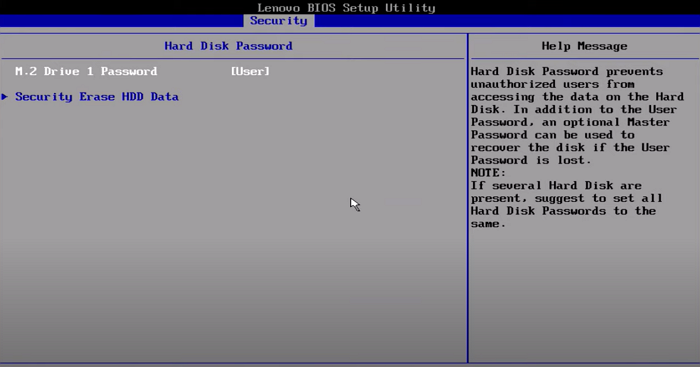
Paso 3: Introduce la contraseña de usuario y pulsa "Sí" para confirmar el aviso de configuración. Elige "Confirmar" y pulsa "Intro" para borrar el disco duro.
Con múltiples métodos, esta página puede ayudarte a realizar el borrado del disco duro de Lenovo con éxito y rapidez. Por lo tanto, comparte este artículo en tus redes sociales y ayuda a más usuarios de Lenovo:
Forma 3. Borrar el disco duro de Lenovo a través de la configuración de Windows
1️⃣Difficulty Nivel: Medio
2️⃣Effectiveness: Medio
3️⃣Suitable Usuarios: Usuarios experimentados
Este procedimiento limpia el PC utilizando la función de reinicio de Windows. Puedes restablecer Windows de fábrica y borrar todo lo que haya en el PC mediante la configuración de Windows. Puede borrar todos los programas y datos y reinstalarlos.
Estos son los pasos para borrar el disco duro Lenovo por completo en Windows 11:
Paso 1: Abre "Configuración" pulsando el botón de inicio y ve a Sistema > Recuperación.
Paso 2: Haz clic en el botón Reiniciar PC situado debajo de Opciones de recuperación junto a Reiniciar este PC.

Paso 3: Haz clic en la opción "Eliminar todo" y elige cómo quieres reinstalar Windows en la siguiente ventana.
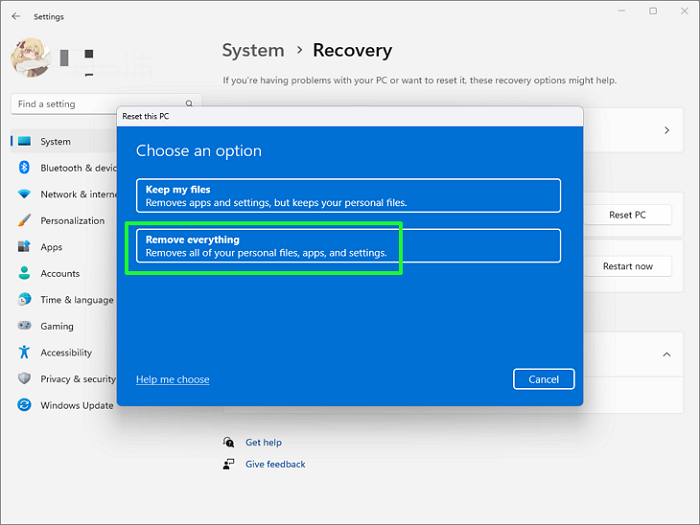
Paso 4: A continuación, entra en la ventana "Cambiar configuración" y cambia la opción "Limpiar datos" de "No" a "Sí".
Paso 5: Haz clic en "Confirmar" > "Siguiente" > "Restablecer" para aplicar esta operación.
Consejo extra: Borrar vs. Limpiar el Disco Duro Lenovo
Aunque borrar y eliminar datos suenan parecido, se aplican a aspectos diferentes del sector de la seguridad de datos. Verás las opciones de borrar y eliminar cuando intentes borrar tu disco duro Lenovo. El contenido se borrará si ejecutas el comando Borrar en cualquier unidad. Sin embargo, los principiantes pueden confundirse con los comandos de borrado y eliminación.
En resumen, el comando Borrar borra o sobrescribe todos los datos de la unidad Lenovo. Por el contrario, el comando Borrar elimina el espacio del disco que no está siendo utilizado por el sistema operativo (espacio no asignado) y borra los elementos previamente eliminados. A diferencia del borrado, la limpieza es una operación muy diferente. Mientras que el borrado elimina todos tus datos de las particiones o discos especificados, la limpieza sólo borra las áreas y archivos del disco duro que el SO ya no necesita o que tú ya no necesitas.
Como resultado, no puedes equivocarte con el Borrado, y no destruirás ningún archivo, carpeta o partición que ahora estés utilizando tú o el ordenador. Borrar es seguro, mientras que borrar debe hacerse con cuidado para evitar eliminar permanentemente todos los datos de la unidad incorrecta.
Conclusión
Este artículo explica tres métodos para borrar completamente un disco duro Lenovo. Puedes utilizar EaseUS Partition Master para comprobar que tus datos se han borrado por completo y que el disco duro se puede volver a utilizar. También puedes borrar el disco duro Lenovo mediante la BIOS y la Configuración de Windows. También es esencial que entiendas la diferencia entre las opciones de borrado y eliminación, para que no te confundas y borres todos los datos del disco duro Lenovo en lugar de eliminarlos. Recuerda hacer una copia de seguridad de tus archivos cruciales de antemano, sea cual sea el método que utilices para borrar el disco duro Lenovo. Si quieres conocer más detalles sobre cómo borrar un disco duro, puedes consultar los artículos que aparecen a continuación:
Preguntas frecuentes sobre Lenovo Wipe Disco Duro 200palabras
¿Tienes más preguntas sobre Lenovo borra el disco duro? Puedes consultar las preguntas más frecuentes y comprobar sus respuestas :
1. ¿Cómo borrar mi Lenovo ThinkPad?
Borrar tu Lenovo ThinkPad significa reiniciarlo. Al reiniciar el dispositivo se borrarán todos los datos de tu PC, incluidos los ajustes personales, los programas descargados y los archivos cruciales. Recuerda crear una copia de seguridad de los archivos de tu Lenovo ThinkPad. A continuación te explicamos cómo restablecer el dispositivo:
Paso 1. Enciende el ordenador y, mientras esperas a que aparezca el logotipo de ThinkPad o Lenovo, pulsa la tecla F11.
Paso 2. Selecciona la distribución de tu teclado y haz clic en "Solucionar problemas".
Paso 3. Selecciona "Reiniciar tu PC". > "Siguiente", y elige un SO para empezar a reparar tu PC.
Paso 4. Establece la forma en que deseas restablecer y pulsa el botón "Restablecer".
2. ¿El borrado seguro dañará el disco duro?
Como la unidad escribe todos los nuevos datos entrantes en bloques diferentes según sus necesidades, sólo ella sabe dónde se escriben esos datos. Como resultado, los programas de borrado seguro degradan las unidades SSD al realizar una cantidad excesiva de escrituras adicionales.
3. ¿Puedo borrar mi disco duro desde la BIOS?
Sí, puedes hacerlo. Borrar un disco duro desde la BIOS es un método eficaz y seguro de eliminar todos los datos del disco duro, garantizando que la información sensible no caiga en malas manos. Haz siempre una copia de seguridad de los datos vitales antes de borrar el disco duro para evitar la pérdida irreversible de datos.
¿En qué podemos ayudarle?
Reseñas de productos
-
Me encanta que los cambios que haces con EaseUS Partition Master Free no se aplican inmediatamente a los discos. Hace que sea mucho más fácil interpretar lo que sucederá después de haber hecho todos los cambios. También creo que el aspecto general de EaseUS Partition Master Free hace que cualquier cosa que estés haciendo con las particiones de tu ordenador sea fácil.
Seguir leyendo -
Partition Master Free puede redimensionar, mover, fusionar, migrar y copiar discos o particiones; convertir a local, cambiar la etiqueta, desfragmentar, comprobar y explorar la partición; y mucho más. Una actualización Premium añade soporte técnico gratuito y la posibilidad de redimensionar volúmenes dinámicos.
Seguir leyendo -
No creará imágenes en caliente de tus discos ni los alineará, pero como está acoplado a un gestor de particiones, te permite realizar muchas tareas a la vez, en lugar de limitarte a clonar discos. Puedes mover particiones, redimensionarlas, desfragmentarlas y mucho más, junto con el resto de herramientas que esperarías de una herramienta de clonación.
Seguir leyendo
Artículos relacionados
-
Recomendamos los 7 mejores programas de prueba de velocidad de disco duro para Windows y Mac
![author icon]() Luis/2024/03/15
Luis/2024/03/15 -
¿Tu PC tarda mucho en apagarse? ¡Prueba estos consejos!
![author icon]() Luis/2024/03/14
Luis/2024/03/14 -
Solucionado: No se detecta el disco duro de Xbox 360 [5 maneras] 💡
![author icon]() Luis/2024/03/15
Luis/2024/03/15 -
Cómo eliminar Ubuntu del arranque dual de Windows 🔥
![author icon]() Luis/2024/03/15
Luis/2024/03/15









