Descargas totales
Contenido de la página
Sobre el autor
Temas candentes
Hay muchas razones para borrar un disco duro externo. Puede que quieras limpiar el espacio del disco duro, restablecerlo con un sistema de archivos diferente, o que necesites deshacerte de un disco duro externo antiguo. Si tienes un disco duro externo viejo que no necesitas, hay muchas formas de deshacerte de él, como donarlo, dárselo a un amigo, venderlo e incluso destruirlo.
Pero elijas el método que elijas, tendrás que borrar previamente el disco duro externo. Porque sólo así tus datos no podrán ser restaurados por ningún software de recuperación de datos y no correrás el riesgo de una violación de tu privacidad. En esta página, repasaremos varias formas fáciles y rápidas de ayudarte a borrar el disco duro externo en Windows 10 y macOS. Empecemos ya.
Cómo borrar el disco duro externo en Windows 10
Limpiar o borrar un disco duro es una forma eficaz de eliminar permanentemente los datos sin recuperarlos. Aunque Windows no ofrece una herramienta que pueda escanear y borrar tu disco duro externo, todavía hay algunos métodos que puedes elegir para hacerlo.
Método 1. Limpiar el disco duro externo con una herramienta de borrado de datos de Windows 10
La primera solución que te recomendamos probar es utilizar la herramienta de gestión de discos de EaseUS Windows 10, ya que es la forma más sencilla de borrar un disco duro, SSD o unidad externa.
EaseUS Partition Master, un programa superior de particionado de disco, proporciona una función de "Borrado de datos" para borrar todos los datos del disco permanentemente en Windows 10/8/7. Puede ayudarte a borrar completamente todos los datos y particiones de tu disco duro con soluciones que cumplen la Norma de Borrado DoD 5220.22-M. Normalmente, después de dos borrados, tus datos se eliminarán permanentemente y ya no se podrán recuperar.
EaseUS Partition Master
- Redimensionar/mover, crear, formatear, borrar, clonar y fusionar particiones
- Convierte una partición lógica en primaria o una partición primaria en lógica, una partición FAT en NTFS, un disco MBR en GPT o un disco GPT en MBR
- Migrar el SO a SSD para acelerar Windows para actualizar el disco duro y acelerar Windows 10
- Escribir cero en el disco duro para borrar completamente los datos que contiene
Nota: Antes de borrar completamente el disco duro externo, asegúrate de haber hecho una copia de seguridad de todos los datos cruciales en otra unidad.
Paso 1. Conecta los dispositivos externos al PC. A continuación, haz clic con el botón derecho en el dispositivo externo y elige "Limpiar disco".

Paso 2. Establece el número de veces que quieres borrar los datos. (Puedes establecer 10 como máximo.) A continuación, haz clic en "Aceptar".

Paso 3. Haz clic en "Ejecutar 1 Tarea(s)" y luego en "Aplicar".

Método 2. Borrar disco duro externo Windows 10 con CMD
También puedes utilizar borrar discos duros externos en CMD si eres un experto informático. Para los principiantes, seguimos recomendando encarecidamente que utilicen una herramienta de borrado de datos fácil de usar para completar el trabajo.
Paso 1. En Windows 10 u 8.1, haz clic con el botón derecho del ratón en el botón Inicio o pulsa la tecla de Windows + X y selecciona "Símbolo del sistema (Admin)".
En Windows 7, abre el menú Inicio y busca cmd. Haz clic con el botón derecho en el acceso directo "Símbolo del sistema" que aparece y elige "Ejecutar como administrador".

Paso 2. Utiliza el comando Diskpart para limpiar el disco duro externo. En la ventana CMD, escribe los siguientes comandos en orden y pulsa Intro después de cada uno:
diskpart
list disk
select disk # (# es el número del disco duro externo)
limpiar o limpiar todo
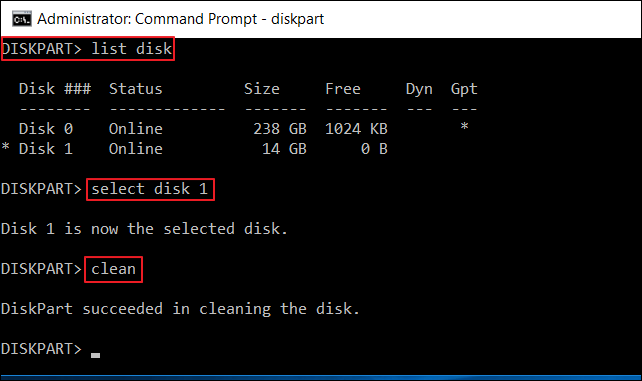
Verás un mensaje diciendo que "DiskPart ha conseguido limpiar el disco" si todo funciona correctamente. Después, todos los datos del disco duro externo se eliminarán por completo.
Cómo borrar el disco duro externo en Mac
Para los usuarios de Mac que quieran borrar gratis un disco duro externo, aquí tienen la forma de probarlo.
Paso 1. Conecta el disco duro externo a tu Mac.
Paso 2. Abre la carpeta Aplicaciones en el Finder y, a continuación, abre "Utilidad de Discos".
Paso 3. En la ventana de gestión de medios de almacenamiento, selecciona el disco duro externo que quieras borrar. Haz clic en el botón "Borrar".
Paso 4. Haz clic en "Opciones de seguridad" y mueve el control deslizante hacia la derecha hasta la posición de borrado seguro de 3 pasadas DOE.
Paso 5. Haz clic en "Borrar" para borrar la unidad de forma segura.

Resumen
Es fácil borrar de forma segura discos duros externos tanto en Windows 10 como en macOS con la forma anterior. En Windows 10/8/7, puedes utilizar EaseUS Partition Master para gestionar y aprovechar al máximo tu disco.
Excepto el borrado de disco duro, el programa de gestión de disco de EaseUS Partition Master proporciona más funciones básicas y avanzadas de particionado de disco, como redimensionar/mover partición para resolver problemas de poco espacio en disco, convertir disco/partición, crear disco de arranque WinPE, recuperación de partición, alineación SSD 4K, etc. Descárgalo y pruébalo ahora.
Más temas relevantes sobre Borrar disco duro externo
Si tú también tienes alguna de las siguientes preguntas frecuentes sobre el borrado del disco duro, encuentra soluciones aquí.
1. ¿Cómo se borra todo del disco duro?
Limpia la unidad para borrar todo por completo.
La única forma de eliminar datos de tu HDD, SSD, disco duro externo, tarjeta SD o unidad flash USB es borrando el dispositivo.
Borrar archivos o formatear discos no borrará completamente los archivos, seguirán estando en tu disco duro y pueden ser recuperados por un software profesional de recuperación de datos.
2. ¿Se puede recuperar un disco duro borrado?
No, el disco duro borrado no se puede recuperar.
Para eliminar permanentemente los datos almacenados previamente, la herramienta de borrado de datos sobrescribe las áreas de almacenamiento de la unidad de disco duro con los mismos datos en todas partes, a menudo utilizando un patrón de todos ceros. Una vez realizada la operación de borrado, los archivos no podrán ser recuperados por ningún software de recuperación de datos. Si el número de veces que se borra el disco duro se establece en 10, los datos nunca serán recuperados por ninguna solución de recuperación de datos.
3. Formatear datos VS borrar datos
El formateo se puede clasificar en formateo de bajo nivel (es un formateo físico y suele realizarlo el fabricante) y formateo de alto nivel que pueden realizar los usuarios en el ordenador. El formateo de alto nivel sólo borra la tabla FAT (tabla de asignación de archivos), lo que hace pensar al sistema que no hay archivos en el disco, y no borra el disco duro. Tras el formateo rápido, los datos del disco duro pueden restaurarse mediante herramientas de recuperación de datos.
Lectura relacionada: Cómo formatear un disco duro gratis
El borrado de datos de disco duro tiene como objetivo eliminar completamente los datos del disco duro mediante la tecnología y la norma de borrado de datos de disco duro relacionadas (por ejemplo, DoD 5220.22-M Wipe). Una vez ejecutado el borrado de datos del disco duro con escritura completa y borrado cero, actualmente no existe ninguna empresa profesional de recuperación de datos en el mundo capaz de recuperar los datos, garantizando eficazmente la seguridad y privacidad de los datos.
¿En qué podemos ayudarle?
Reseñas de productos
-
Me encanta que los cambios que haces con EaseUS Partition Master Free no se aplican inmediatamente a los discos. Hace que sea mucho más fácil interpretar lo que sucederá después de haber hecho todos los cambios. También creo que el aspecto general de EaseUS Partition Master Free hace que cualquier cosa que estés haciendo con las particiones de tu ordenador sea fácil.
Seguir leyendo -
Partition Master Free puede redimensionar, mover, fusionar, migrar y copiar discos o particiones; convertir a local, cambiar la etiqueta, desfragmentar, comprobar y explorar la partición; y mucho más. Una actualización Premium añade soporte técnico gratuito y la posibilidad de redimensionar volúmenes dinámicos.
Seguir leyendo -
No creará imágenes en caliente de tus discos ni los alineará, pero como está acoplado a un gestor de particiones, te permite realizar muchas tareas a la vez, en lugar de limitarte a clonar discos. Puedes mover particiones, redimensionarlas, desfragmentarlas y mucho más, junto con el resto de herramientas que esperarías de una herramienta de clonación.
Seguir leyendo
Artículos relacionados
-
Solucionar el error 'Tabla de particiones no válida' Ordenadores Dell [100% Funciona]
![author icon]() Luis/2024/06/17
Luis/2024/06/17 -
[Resuelto] SFC SCANNOW encontró archivos dañados y no pudo repararlos
![author icon]() Pedro/2024/06/17
Pedro/2024/06/17 -
Cómo actualizar el disco duro de Xbox One [Guía con imágenes]
![author icon]() Luis/2024/05/16
Luis/2024/05/16 -
Descargar EaseUS Partition Master Full Crack Español Gratis Serial
![author icon]() Pedro/2024/03/21
Pedro/2024/03/21









