Descargas totales
Contenido de la página
Temas candentes
| Soluciones viables | Solución de problemas paso a paso |
|---|---|
| #1. Comprobar el sistema de archivos | Paso 1. Abre EaseUS Partition Master en tu ordenador. Después, localiza el disco y haz clic con el botón derecho en la partición que quieras...Pasos completos |
| #2. Ejecutar el Solucionador de problemas | Paso 1: Abre la Configuración de Windows. Paso 2: Haz clic en "Actualización y seguridad". Paso 3: Haz clic en "Solucionar problemas". Paso 4: Desplázate hacia abajo hasta...Pasos completos |
| #3. Desactivar el inicio rápido | Paso 1: Abre el Panel de Control. Luego, haz clic en "Opciones de energía". Paso 2: Haz clic en "Elegir qué hacen los botones de encendido" a la izquierda0...Pasos completos |
| #4. Finalizar el proceso de ejecución | Paso 1: Pulsa a la vez "Ctrl + Alt + Supr" para abrir el Administrador de Tareas. Paso 2: Los procesos en ejecución aparecen en...Pasos completos |
| #5. Escanear el Registro | Paso 1: Pulsa simultáneamente las teclas Windows+R e introduce "regedit" en el cuadro de búsqueda. Paso 2: Ve a la ruta indicada a continuación...Pasos completos |
¿Por qué mi PC tarda mucho en apagarse?
Es más que molesto cuando tu PC tarda en apagarse. Puedes ser paciente durante su arranque glacialmente lento y mantener la compostura mientras se esfuerza por seguir el ritmo de todos tus clics y pulsaciones. Pero cuando llega el momento de apagarse, esperas que las cosas vayan un poco más rápido. Al fin y al cabo, una vez que pulsas el botón de apagado, lo único que quieres es que tu PC se apague para poder seguir adelante con tu día. Entonces, ¿por qué tarda tanto?
Hay algunas razones por las que Windows tarda una eternidad en apagarse. Una posibilidad es que tengas demasiados programas ejecutándose en segundo plano. Estos programas pueden incluir desde utilidades del sistema hasta programas que buscan actualizaciones o noticias. Aunque la mayoría de estos programas están diseñados para ejecutarse silenciosamente en segundo plano, pueden sobrecargar los recursos del sistema, haciendo que el apagado tarde más de lo habitual.
Otra posibilidad es que el disco duro de tu PC esté fragmentado. Cuando esto ocurre, tu PC tiene que trabajar más para acceder a los archivos y datos, lo que puede retrasar el apagado. Puedes ayudar a mitigar este problema ejecutando regularmente una herramienta de desfragmentación de disco, que reorganizará tu disco duro y facilitará que tu PC
No te preocupes. Te mostraremos algunos trucos para acelerar el apagado de tu ordenador. Si crees que este pasaje es útil, compártelo con más amigos y ayúdales a solucionar el problema de que Windows tarde una eternidad en apagarse.
Soluciones para 'Windows PC tarda mucho en apagarse'
Si tu PC tarda más de lo normal en apagarse, ¡que no cunda el pánico! Hay varias razones por las que esto puede estar ocurriendo. Afortunadamente, hay algo que puedes hacer al respecto. Así que sigue leyendo si quieres más información sobre cómo solucionar el apagado lento del PC.
- #1. Comprueba el sistema de archivos
- #2. Ejecuta el Solucionador de problemas
- #3. Desactiva el inicio rápido
- #4. Finalizar el proceso de ejecución
- #5. Escanear el Registro
#1. Comprueba el Sistema de Archivos cuando el PC tarda en apagarse
Que el PC se apague con lentitud es un problema muy común que puede deberse a varios factores, como un sistema de archivos sobrecargado, procedimientos de apagado incorrectos o muchas otras cosas. Afortunadamente, existe una forma de solucionar este problema comprobando el sistema de archivos mediante EaseUS Partition Master. Este software ayudará a los usuarios a identificar la causa del problema y, a continuación, proporcionará instrucciones sobre cómo solucionarlo.
Primero usa el botón de abajo para descargar el programa EaseUS Partition Master en tu PC, y sigue los pasos.
Paso 1: Abra EaseUS Partition Master en su ordenador. Luego localice el disco, haga clic con el botón derecho del ratón en la partición que desea comprobar y seleccione "Avanzado" y luego pulse en "Comprobar el Sistema de Archivos".

Paso 2: En la ventana Comprobar sistema de ficheros, mantenga seleccionada la opción "Tratar de corregir los errores encontrados" y haga clic en "Empezar".

Paso 3: El software comenzará a comprobar el sistema de archivos de la partición en el disco. Cuando haya terminado, haga clic en "Finalizar".

Puedes hacer que tu PC se apague rápida y eficazmente con sólo unos clics. Así que, ¡no esperes más! Comprueba el sistema de archivos mediante EaseUS Partition Master hoy mismo.
Artículos relacionados sobre PC o Mac no se apaga:
#2. Ejecuta el Solucionador de problemas cuando el PC tarda mucho en apagarse
Si tu Windows tarda una eternidad en apagarse, hay un solucionador de problemas integrado en Windows que puede ayudarte a solucionar el problema. Prueba a ejecutar el Solucionador de problemas de energía en la Configuración de Windows. Esta herramienta escaneará tu PC en busca de problemas comunes e intentará solucionarlos automáticamente. En la mayoría de los casos, esto debería acelerar el proceso de apagado.
Paso 1: Abre la Configuración de Windows.
Paso 2: Haz clic en "Actualización y seguridad".
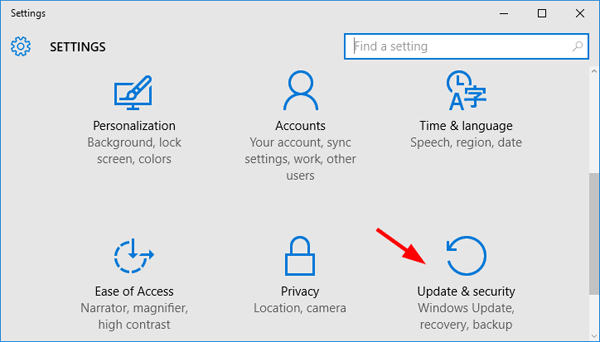
Paso 3: Haz clic en "Solucionar problemas".
Paso 4: Desplázate hacia abajo y haz clic en "Solucionadores de problemas adicionales".
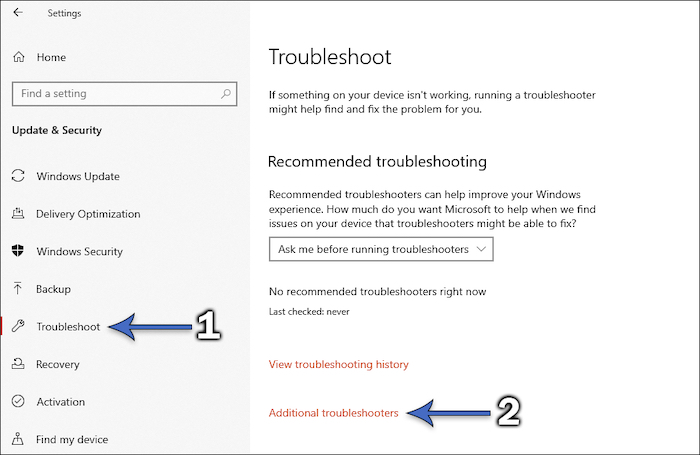
Paso 5: Haz clic en "Ejecutar el solucionador de problemas" en la sección "Alimentación".
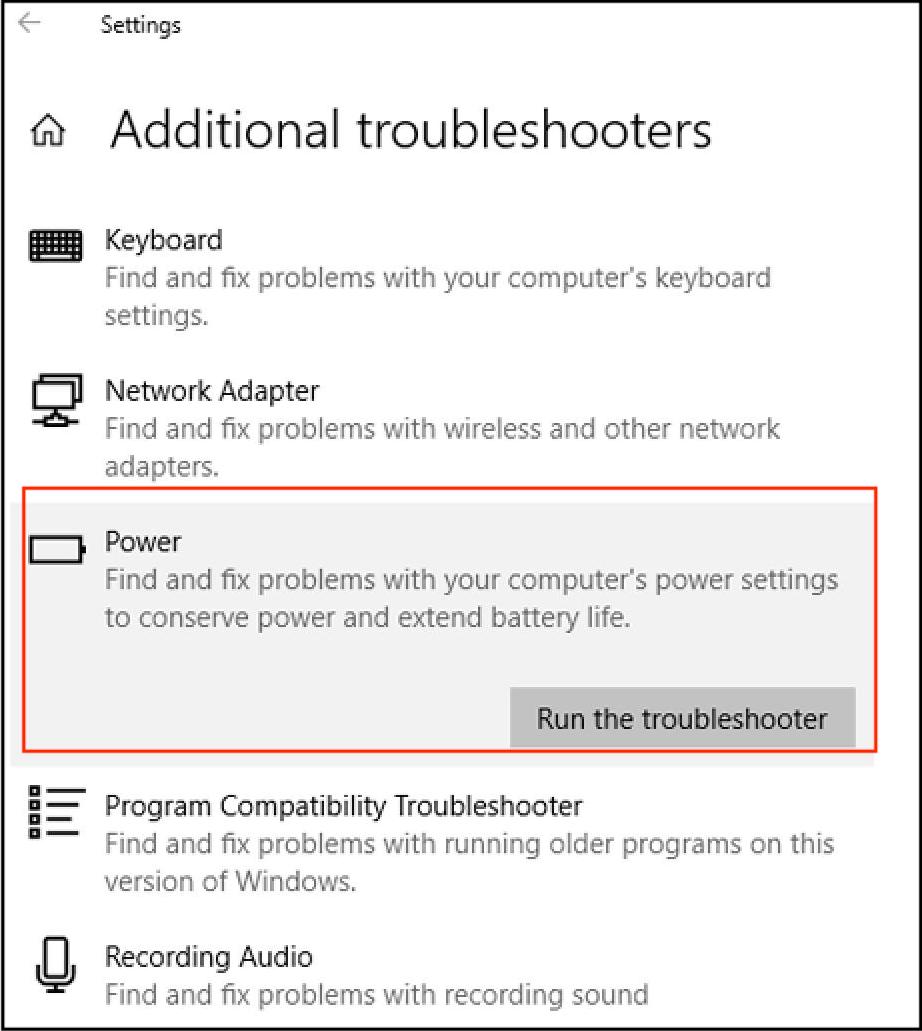
#3. Desactiva el inicio rápido si tu PC tarda en apagarse
Activar el Arranque Rápido es una forma de acelerar el tiempo de apagado de tu PC. Esta función precarga cierta información de arranque antes de apagar el ordenador para que el proceso sea más rápido cuando vuelvas a encenderlo. Como resultado, el Arranque Rápido prolongará el tiempo de apagado, ya que tu ordenador puede entrar en hibernación cuando todas las sesiones estén cerradas. Si ves que tu PC tarda una eternidad en apagarse, puedes intentar desactivar el Inicio Rápido en la configuración. Esto debería ayudar a mejorar la velocidad de apagado.
Paso 1: Abre el Panel de Control. A continuación, haz clic en "Opciones de energía".
Paso 2: Haz clic en "Elegir qué hacen los botones de encendido" a la izquierda.
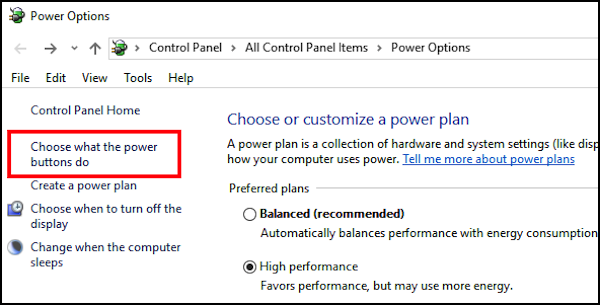
Paso 3: Desplázate hasta la sección "Configuración de apagado" y desmarca la casilla "Activar el inicio rápido". A continuación, haz clic en "Guardar cambios" para aplicarlos.
Nota: Si estas opciones aparecen atenuadas, es posible que tengas que hacer clic en "Cambiar ajustes que actualmente no están disponibles" más arriba.
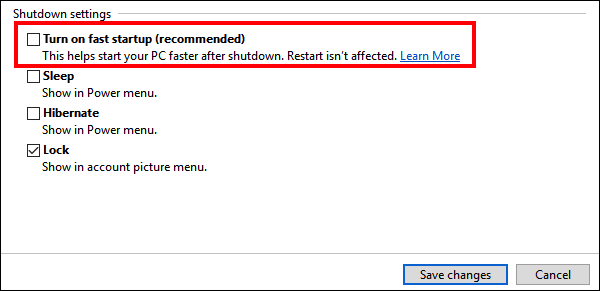
#4. Finalizar un proceso en ejecución cuando Windows tarda mucho en apagarse
Aunque no siempre es obvio, una de las causas más comunes de los apagados lentos son los programas que se ejecutan en segundo plano. Cuando sales de un programa, no siempre se cierra del todo; a veces, sigue ejecutándose en segundo plano, aunque no puedas verlo. Cuando el ordenador se apaga, tiene que preguntar a cada programa si está bien cerrarlo antes de salir. Esto incluye los programas que se ejecutan en segundo plano, lo que a menudo puede hacer que el apagado tarde mucho más de lo necesario. Cuando Windows tarde una eternidad en apagarse, intenta cerrar todos los programas en ejecución que puedas antes de iniciar el proceso de apagado. Te sorprenderá la diferencia que esto supone.
Paso 1: Pulsa a la vez "Ctrl + Alt + Supr" para abrir el Administrador de Tareas.
Paso 2: Los procesos en ejecución aparecen en la pestaña "Procesos".
Paso 3: Elige el proceso en ejecución que quieras finalizar y haz clic en "Finalizar tarea".

Si te interesa conocer más formas de desactivar las aplicaciones en segundo plano, sigue este enlace para saber cómo impedir que los programas se ejecuten en segundo plano.
#5. Escanear el Registro cuando Windows tarda mucho tiempo en apagarse
Si tu PC tarda una eternidad en apagarse, puede deberse a archivos de registro corruptos. Restablecer el Editor del Registro puede evitar que Windows se desconecte cuando los servicios no responden. Esto debería ayudar a acelerar el proceso de apagado de tu PC.
Paso 1: Pulsa simultáneamente las teclas Windows+R e introduce "regedit" en el cuadro de búsqueda.

Paso 2: Ve a la ruta de abajo.
Computer\HKEY_LOCAL_MACHINE\SYSTEM\CurrentControlSet\Control\Session Manager\Memory Management
Paso 3: Haz doble clic en "ClearPageFileAtShutdown", y cambia su valor a 0.
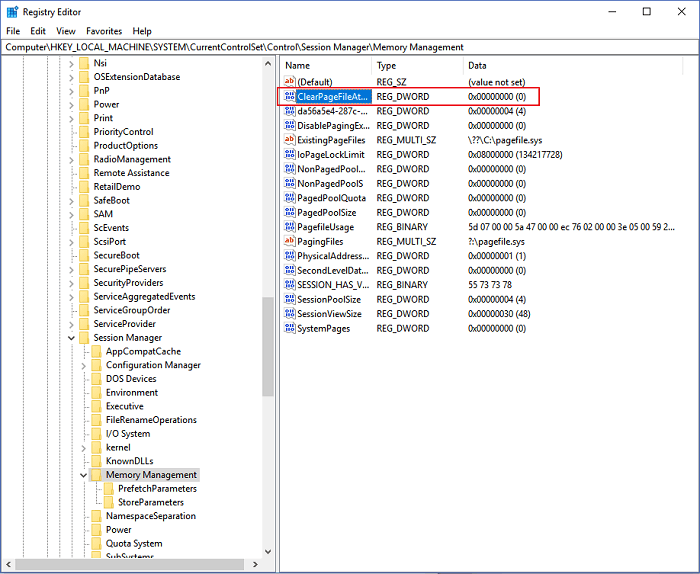
Paso 4: A continuación, ve a la ruta de abajo.
Computer\HKEY_LOCAL_MACHINE\SYSTEM\CurrentControlSet\Control
Paso 5: Haz doble clic en "WaitToKillServiceTimeout" y establece el valor en 2000.
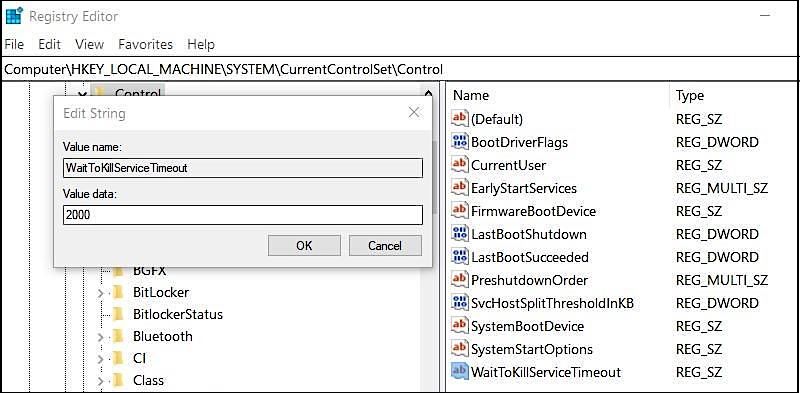
Conclusión
Que el PC se apague con lentitud es un problema común para los usuarios de Windows. Cuando esto ocurre, puede ser muy frustrante, sobre todo si tienes prisa.
Hay algunas cosas que puedes hacer para resolver el problema. Para los usuarios novatos en informática o que buscan comodidad, utilizar software de terceros como EaseUS Partition Master es la forma más fácil y rápida. Con EaseUS Partition Master, puedes acelerar rápida y fácilmente la velocidad de apagado.
¿En qué podemos ayudarle?
Reseñas de productos
-
Me encanta que los cambios que haces con EaseUS Partition Master Free no se aplican inmediatamente a los discos. Hace que sea mucho más fácil interpretar lo que sucederá después de haber hecho todos los cambios. También creo que el aspecto general de EaseUS Partition Master Free hace que cualquier cosa que estés haciendo con las particiones de tu ordenador sea fácil.
Seguir leyendo -
Partition Master Free puede redimensionar, mover, fusionar, migrar y copiar discos o particiones; convertir a local, cambiar la etiqueta, desfragmentar, comprobar y explorar la partición; y mucho más. Una actualización Premium añade soporte técnico gratuito y la posibilidad de redimensionar volúmenes dinámicos.
Seguir leyendo -
No creará imágenes en caliente de tus discos ni los alineará, pero como está acoplado a un gestor de particiones, te permite realizar muchas tareas a la vez, en lugar de limitarte a clonar discos. Puedes mover particiones, redimensionarlas, desfragmentarlas y mucho más, junto con el resto de herramientas que esperarías de una herramienta de clonación.
Seguir leyendo
Artículos relacionados
-
Guía completa sobre Benchmark de HDD en Windows [2025 Más reciente]
![author icon]() Luis/2025/07/10
Luis/2025/07/10 -
Cómo redimensionar una partición en un SSD sin perder datos [Windows11/10]
![author icon]() Luis/2025/07/10
Luis/2025/07/10 -
Descargar gratis programa para formatear Toshiba y formatear dispositivos Toshiba con facilidad
![author icon]() Luis/2025/07/10
Luis/2025/07/10 -
Cómo redimensionar particiones/disco duro en Windows 11 sin perder datos
![author icon]() Pedro/2025/07/10
Pedro/2025/07/10









